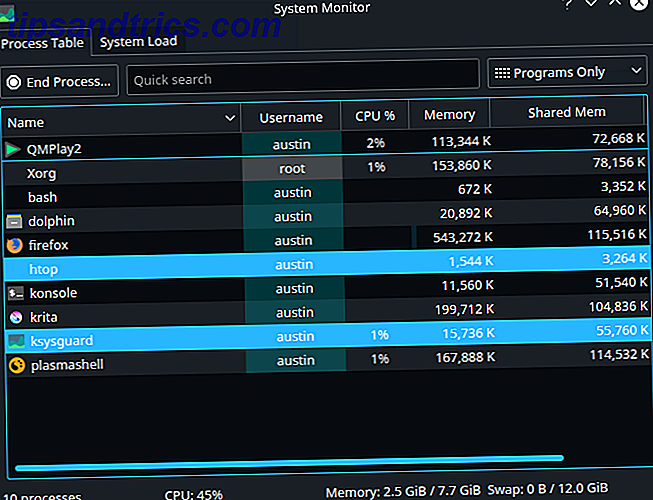Ønsker du å streame videoer hostet på en Raspberry Pi til forskjell enheter rundt hjemmet ditt? Flere alternativer er tilgjengelige (inkludert Kodi), men for de beste resultatene anbefales en dedikert Plex-installasjon.
Slik installerer du Plex-serveren på en Raspberry Pi, konfigurer den, og start streaming av favorittfilmer, TV-programmer, musikk, familiefotografier og andre mediefiler.
Hva er Plex?
Hvis du ikke er klar, er Plex et program som lar deg streame mediene dine hvor som helst, på nesten hvilken som helst enhet. Installert frittstående, det kan brukes til å spille av video-, musikk- og bildefiler som er lagret på en lokal (eller nettverks) stasjon.
I mellomtiden, hvis den er installert som en server, kan en sekundær enhet deretter få tilgang til det samme innholdet eksternt, like lenge som Plex-appen er installert. Appen tilpasser seg skiftende scenarier; det kan også fungere som en server, eller det kan være din Plex klient.
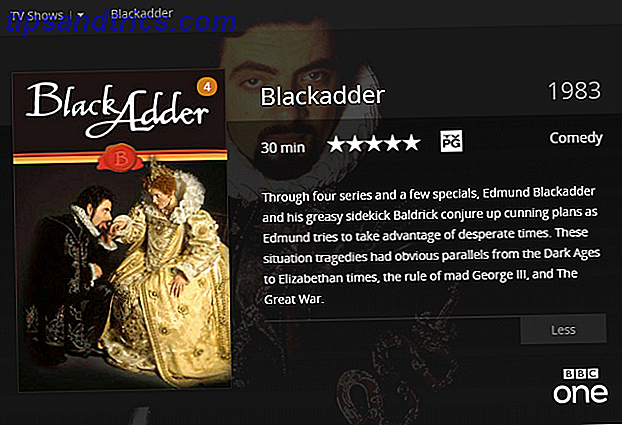
Vår guide til Plex Din guide til Plex - The Awesome Media Center Din guide til Plex - The Awesome Media Center Hvis du har mange lokalt lagrede filmer og TV-programmer, må du installere Plex. Og dette er den eneste veiledningen for å komme i gang med Plex du trenger å lese. Les mer demonstrerer hvor fantastisk det er. Det er verdt å merke seg raskt at Plex i serverformen har vært tilgjengelig for Raspberry Pi siden 2017. Før dette var Pi bare egnet for å kjøre Plex-klientprogrammer.
Hva du trenger for en Raspberry Pi Plex Server
For å installere Plex server på Raspberry Pi, må du:
- Raspberry Pi 3 eller senere
- microSD-kort (8 GB eller mer)
- Ekstern HDD eller USB-minnepinne med mediefiler
- USB-tastatur og mus
Naturligvis trenger du også en TV, med et kompetent lydsystem vedlagt. Du kan bruke disse valgfrie tilleggene:
- Ethernet-kabel for mer pålitelig routerforbindelse
- Trådløst / Bluetooth-tastatur og mus
Mens det er mulig å sette opp en Raspberry Pi via en SSH-tilkobling Sette opp Raspberry Pi For Headless Bruk Med SSH Sette Opp Raspberry Pi For Headless Bruk Med SSH Raspberry Pi kan godta SSH-kommandoer når de er koblet til et lokalt nettverk (enten ved Ethernet eller Wi-Fi), slik at du enkelt kan konfigurere den. Fordelene med SSH går utover å forstyrre den daglige screeningen ... Les mer, du trenger en enhet for direkte styring av Plex når den er oppe og går.
Trinn 1: Installer og oppdater Raspbian
Du har sikkert Raspbian som kjører på Raspberry Pi allerede. Andre versjoner av Linux for Raspberry Pi skal fungere, men denne veiledningen produseres ved hjelp av en ny installasjon av Raspbian Stretch.
Trenger du hjelp til å installere et operativsystem på Raspberry Pi? Nybegynnere skal trolig starte med NOOBS, men hvis du er datakunnskaplig, bør standard Raspberry Pi installasjonsveiledning se deg gjennom.
Når du har installert, start opp Pi, og i Terminal inn:
sudo apt update sudo apt upgrade Dette vil sikre at din versjon av Raspbian er fullstendig oppdatert.
Trinn 2: Installer dev2day og Download Plex
For å installere Plex må du legge til et nytt lager. Du trenger også en GPG-nøkkel for å laste den ned. Vi skal håndtere det først:
wget -O - https://dev2day.de/pms/dev2day-pms.gpg.key | sudo apt-key add - Deretter redigerer du pakkelisten fra terminalen ved å bruke ekko- og tee-kommandoene:
echo "deb https://dev2day.de/pms/ jessie main" | sudo tee /etc/apt/sources.list.d/pms.list Gjenta pakkeoppdateringen:
sudo apt update Plex er nå klar til å installere. Bruk
sudo apt install -t stretch plexmediaserver Følg instruksjonene på skjermen for å fullføre nedlastingen og installeringen. Noen få minutter senere, bør Plex-serveren installeres på Raspberry Pi.
Trinn 3: Konfigurer Tillatelser og IP-adresse
Så, du har installert Plex-serveren, men den er ikke klar til å kjøre. Først må du endre standard brukernavn for programvaren; etter dette må du angi en statisk IP-adresse.
Åpne filen plexmediaserver.prev i nano tekstredigeringsprogrammet for å redigere den.
sudo nano /etc/default/plexmediaserver.prev Skann gjennom for å finne linjen som leser:
PLEX_MEDIA_SERVER_USER=plex Rediger linjen slik at den i stedet leser:
PLEX_MEDIA_SERVER_USER=pi 
Du bør bare endre brukernavnet til "pi" hvis det er brukernavnet du bruker til å logge deg på din Raspberry Pi. Selvfølgelig burde du ha endret dette nå. Hvis du bruker et annet brukernavn, erstatt dette for "plex" i stedet. (Les våre viktige sikkerhetstips for Raspberry Pi.)
Trykk Ctrl + X for å avslutte, bekrefte endringen, og start serveren på nytt:
sudo service plexmediaserver restart For å sikre at Plex-serveren alltid er tilgjengelig fra andre enheter, er det verdt å sette en statisk IP-adresse. Begynn med å finne den nåværende adressen:
hostname -I Deretter åpner du cmdline.txt-filen og legger til en ny linje nederst.
sudo nano /boot/cmdline.txt Den nye linjen bør lese:
ip=[YOUR.IP.ADDRESS.HERE] Lagre og avslutt med Ctrl + X. Avslutt ved å starte Raspberry Pi:
sudo reboot Trinn 4: Legg til mediefiler til din Plex Server
Når datamaskinen har startet på nytt, vil du være klar til å begynne å legge til filer i serverbiblioteket.
Disse bør allerede eksistere på HDD (eller din lagringsenhet avhengig), men vil trenge å legge til Plex. Deretter åpner du en nettleser på Raspberry Pi og skriver inn IP-adressen til Plex-serveren, etterfulgt av: 32400 / web /. Det burde se noe ut som ...
[YOUR.IP.ADDRESS.HERE]:32400/web/ ... uten firkantede parenteser.
Plex-webgrensesnittet åpnes, så logg inn (eller opprett en ny konto) og les oversikt. Lukk denne visningen, og gi din Plex-server et navn. Vent da dette oppdages, klikk deretter Legg til bibliotek, og velg bibliotekstype. Dette vil avhenge av innholdet du planlegger å legge til. Plex kan sjekke internett for riktig film og albumkunst, så det er viktig å få dette til rette.

I mappen Legg til mapper bruker du Browse for media folder- knappen og søker etter katalogen på HDD. Gjenta dette så ofte som nødvendig før alle mediene du vil at Plex skal tjene, er lagt inn i biblioteket.
Du bør også sjekke fanen Avansert for å sikre at standardvisningene for mappen er til din smak. Her kan du velge nettbasert database for oppføringer og kunstverk, samt hvordan du kan vise samlinger av medier, for eksempel TV-sesonger. Fanen Avansert vises forskjellige alternativer basert på typen innhold du legger til.

Trinn 5: Koble til klientenheter og nyt!
Klar til å nyte videoene dine via Plex? Først og fremst kan du bare begynne å se på TVen din. Men hvis du vil ta videoene dine med deg rundt din eiendom, trenger du en Plex-mobilapp.
Tilgjengelig fra Google Play for Android og App Store for iOS, hvis du logger deg på appen med de samme legitimasjonene du brukte på serveren, kobler enhetene opp. Derfra kan du bla gjennom Plex for det du vil se, slå spill og nyt!
Interessant, disse appene har en innebygd fjernkontroll, til bruk når du nyter media på Plex via din TV. Dette er et alternativ du kan bruke i stedet for mus og tastatur.
I mellomtiden, så vel som å nyte dine egne mediefiler, sjekk ut de mange uoffisielle kanalene som er tilgjengelige for Plex 20 Uoffisielle Plex kanaler du bør installere akkurat nå 20 Uoffisielle Plex kanaler du bør installere akkurat nå En av de beste funksjonene i Plex er Plex Channels . Og en av de beste delene av Plex Channels er den ikke-støttede App Store. Her er 20 uoffisielle Plex kanaler du bør installere akkurat nå. Les mer .

![5 gode tips til Ubuntu Software Center [Linux]](https://www.tipsandtrics.com/img/linux/275/5-great-tips-ubuntu-software-center.png)