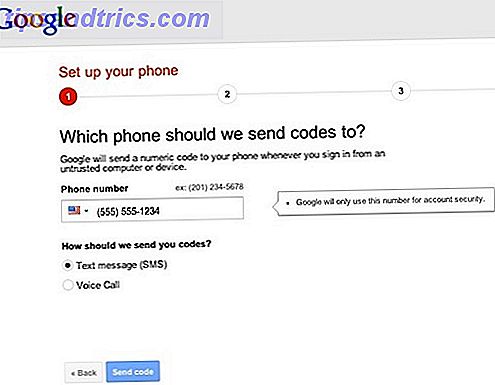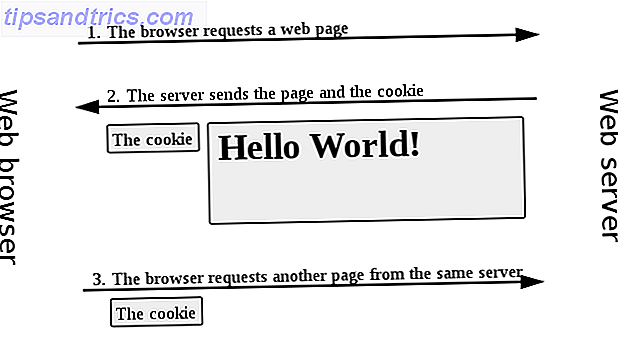Linux-terminalen er noen ganger sett på som litt skremmende og ganske dagligdags. Faktisk bruker noen mennesker det bare når det trengs for å gjøre det enklere 5 ting enklere å gjøre i Linux-kommandolinjen 5 ting enklere å gjøre i Linux-kommandolinjen Les mer og slikt. Men dette trenger ikke å være tilfelle. Faktisk er det mange måter å gjøre det til en del av din daglige rutine.
Selv om det sannsynligvis ikke vil erstatte nettleseren Hva er de beste Linux-nettleserne? Hva er de beste Linux-nettleserne? Linux-skrivebord tilbyr mange av de samme nettleserne du kan bruke Windows og Mac, med Chrome, Firefox og Opera alle tilgjengelige for Linux. Vi tar en titt på de beste nettleserne du kan bruke ... Les mer snart, det er mange andre ting terminalen kan gjøre.
Hvorfor bruke Terminal-baserte applikasjoner?
Med mange skrivebordsprogrammer Den beste Linux-programvaren Den beste Linux-programvaren Awesome apps er tilgjengelige for Linux. Enten du er ny på operativsystemet eller du er en erfaren bruker, vil du alltid finne ny og nyttig Linux-programvare for å elske. Dette er våre favoritter. Les mer der ute, kanskje du lurer på hvorfor du selv vil ha dem. Som er forståelig. De er ikke de vakreste applikasjonene, tross alt. Likevel er det mange fordeler med å bruke terminalen (selv om de kanskje ikke er universelt tiltalende).
Til å begynne med er noen mye, mye lettere enn gjennomsnittsprogrammet. Dette skyldes at de ikke trenger å bekymre seg for å bruke opp ressurser. Bruker Linux mindre RAM enn Windows? Bruker Linux mindre RAM enn Windows? Det kommer an på. Windows og Linux bruker kanskje ikke RAM på nøyaktig samme måte, men de gjør i det minste det samme. Så hvilken bruker mindre RAM? Les mer om ting som grafikk. Dette kan føre til betydelige minnebesparelser, sammen med et generelt raskere grensesnitt.
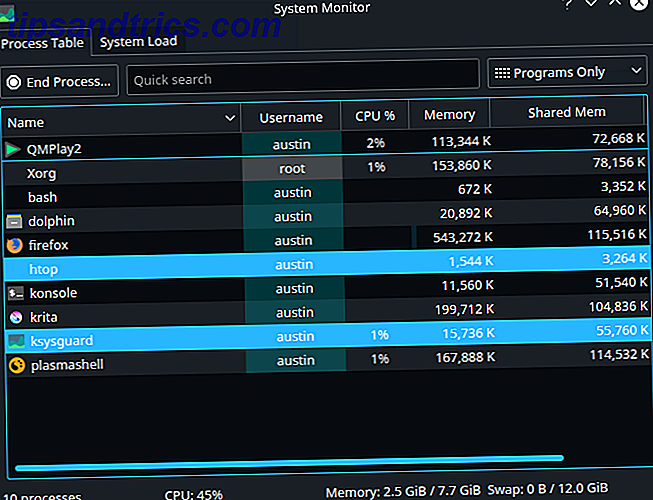
I tillegg er du nødt til å kunne bruke dem uansett skrivebordet du bruker. Så lenge du har en terminal og en måte å installere nye applikasjoner Hvilken Linux Package Manager (og Distro) er riktig for deg? Hvilken Linux Package Manager (og Distro) er riktig for deg? En nøkkelforskjell mellom de viktigste Linux distrosene er pakkehåndteringen; forskjellene er sterke nok til at det kan påvirke ditt valg av distro. La oss se på hvordan de ulike pakkelederne jobber. Les mer, du kan bruke dem hvor som helst.
Det er også en fin måte å bli komfortabel med terminalen. 4 måter å lære deg Terminalkommandoer på Linux. 4 måter å lære deg Terminalkommandoer på Linux. Hvis du vil bli en ekte Linux-mester, er det en god idé å ha litt terminal kunnskap. Her kan du bruke metoder til å begynne å lære deg selv. Les mer, i stedet for å dykke rett inn i kommandoer. Å bruke konsollen direkte kan være litt av et sprang etter alt. Dette gir et godt forgreningspunkt for å begynne å omfavne fordelene det kan gi. Å bli vant med å bruke terminalen mer, kan hjelpe mye med det.
1. Digital Planner: Calcurse
Når det kommer til kalendere i Linux-verden, er det ikke så mye Organiser din tid med disse 4 Linux-kalenderappene Organiser din tid med disse 4 Linux-kalenderappene Er det fornuftig å bruke en stasjonær kalenderapp? Vi tror det, spesielt for å aktivere tilgang til hendelser på en synkronisert enhet. Disse Linux-kalenderappene er spesielt nyttige. Les mer for å velge mellom. I dette tilfellet blir du vant til et terminalbasert alternativ en utmerket ide. Spesielt når mange Linux-kalenderapper er tett integrert med spesifikke skrivebordsmiljøer. Det er ditt valg: De 10 beste Linux-skrivebordsmiljøene. Det er ditt valg: Topp 10 Linux-skrivebordsmiljøer Fra Gnome til KDE, fra MATE til Unity, er det mye valg der ute . Hvor skal du begynne? Overveldet? Start her. Les mer .
På noen måter er Calcurse enda mer fullverdig enn noen andre planleggingsapplikasjoner. Den støtter både arrangement og oppgaveopprettelse, i motsetning til annen programvare som holder de to separate. Utseendet er også veldig enkelt å endre. Dette spenner fra både fargeskjemaet til arrangementet av vinduene.

Siden den er designet rundt terminalen, unngår Calcurse helt unormusbruk. Som sådan gjør det sitt beste for å bevege seg på tastaturet raskt og effektivt. For eksempel, for å få tilgang til innstillingsmenyen, er alt du trenger å gjøre ved å trykke på bokstaven c .
En fin ting om denne appen er at det ikke forventer at du kjenner alle hurtigtastene. Spar tid på Linux-terminalen med disse 20 snarveiene. Spar tid i Linux-terminalen med disse 20 snarveiene. Uansett om du er en nybegynner eller noen som kom over frykten for lenge siden, her er 20 snarveier som kan hjelpe deg med å overvinne noen av kommandolinjens plagsomhet. Les mer av flaggermuset. Calcurse gir deg kontekstuelle bokstaver som viser deg hva hver enkelt betyr. For en terminal app er det overraskende brukervennlig.
2. E-postklient: Mutt
"Alle e-postklienter suger. Denne suger bare mindre. "Eller så sier produsenten av terminal e-postklienten, Mutt. Mens stasjonære klienter kanskje ikke er for alle, fyller de fortsatt en rolle. Du bør Ditch Webmail for en stasjonær e-postklient hvis ... Du bør Ditch Webmail for en stasjonær e-postklient hvis ... For noen år siden var webmail all rave . Lurer på om det er på tide å bytte tilbake til en stasjonær e-postklient? Se ikke lenger. Vi viser deg fordelene ved en lokal posttjeneste. Les mer, selv med hvordan vanlig webmail er nå. Likevel er det ikke så mange e-postklienter E-post på Linux: 4 av de beste e-postklientene tilgjengelig e-post på Linux: 4 av de beste e-postklientene Tilgjengelige Linux-e-postklienter lagrer fortsatt bak Windows og Mac, men gapet lukkes. Her er noen av de bedre jeg har funnet. Les mer der ute for Linux.
Sammenlignet med andre applikasjoner har Mutt eksistert i mye lengre tid. Laget i 1995, har det blitt kontinuerlig oppdatert helt siden. Gitt, disse består for det meste av feilrettinger og slikt, men det er godt å vite at selve appen er i gode hender. Det gir også stabilitet.

I likhet med hvordan Calcurse fungerer, har Mutt en liste over kontekstuelle nøkler i vinduet. Dette lar deg utføre ting selv uten forkunnskap om hva du skal gjøre. Navigering mellom e-post er ganske enkelt, ved hjelp av piltastene opp og ned. Som mange terminalbaserte applikasjoner, kan du endre disse kontrollene enkelt nok hvis de ikke passer deg.
Som sagt, kommer Mutt fortsatt med litt av en læringskurve. Du får ingen automatisk måte å konfigurere e-postkontoene på. I stedet må du opprette en config-fil. Hva er Config-filer, og hvordan kan du redigere dem? Hva er Config-filer, og hvordan kan du redigere dem? De aller fleste programmer er konfigurert via et menygrensesnitt, men noen krever at du tar et skritt videre og faktisk redigerer en tekstfil. Men hvordan fungerer disse "config-filene"? Les mer som forteller Mutt disse detaljene. Det er litt komplisert, men det er nok av online hjelp rundt for å gjøre det enklere.
3. RSS-leser: Newsbeuter
RSS-feeder Hva er RSS og hvordan kan det forbedre livet ditt? Hva er RSS, og hvordan kan det forbedre livet ditt? Les mer lar deg lese nettet på fritiden. Enkelt sagt, de er lenker til nettsteder, vanligvis samlet inn i en enkelt applikasjon kalt en RSS-leser. Ved å bruke dette kan du velge hvilke spesifikke overskrifter du vil se fra et nettsted, i stedet for å gå gjennom alt samtidig.
Newsbeuter er en av disse appene. Det er veldig minimal, men får jobben gjort (vanlig blant terminalbaserte programmer synes det). RSS lesere jobber ved å få en liste over feeds fra forskjellige nettsteder og analysere dem. Dette er vanligvis bygget til programmet. I stedet for dette, trenger Newsbeuter deg å manuelt angi hvilke koblinger du vil bruke inne i en tekstfil.
Til tross for det er resten av søknaden ganske intuitiv. Artikler fra forskjellige nettsteder er delt inn i forskjellige vinduer, som du kan gå mellom når du vil. Og navigering er bare et spørsmål om opp, ned og inn.

Å ha denne typen app i terminalen kan være for minimal for noen. Men hvis du er en fan av fleksible, men likevel spartanske grensesnitt, blir det en av dine beste spill.
4. Media Player: MPV
Vi har dekket MPV 5 fantastiske Linux-videospillere for å se på filmer og viser 5 fantastiske Linux-videospillere for å se på filmer og show Det er dusinvis av Linux-videospillere å velge mellom, så hvilken skal du bruke? Hvilken er riktig for deg? Variety er flott, men hvem har tid til å sile gjennom alt? Les mer i fortiden, blant andre mediaspillere. Den er basert på den ærverdige MPlayer som er lei av VLC? Prøv MPlayer - Et unikt, modulært alternativ til Linux Lei av VLC? Prøv MPlayer - Et unikt, modulært alternativ til Linux Spør bare om en hvilken som helst Linux-bruker, og de vil mer enn sannsynlig anbefale VLC Player som det beste valget for å spille et hvilket som helst medieformat du kan tenke på. Men det tilbyr bare en implementering - en ... Les mer, med mange forbedringer og oppdateringer. Dette inkluderer bedre støtte for moderne stasjonære teknologier, som Wayland. Slik prøver du Wayland, en ny skjermserver for Linux. Slik prøver du Wayland, en ny skjermserver for Linux Linux-distribusjoner vil snart få en ny skjermserver kalt Wayland. La oss ta en titt på Wayland, og se hvordan du kan prøve det ut akkurat nå. Les mer . Kort sagt, det er bedre på mange måter.
Mens det er et kommandolinjeværktøy, gjør det seg til å bruke et grafisk vindu når det trengs. Videoer kan ikke spille i terminalen tross alt. Det er imidlertid lett å unngå hvis du ikke vil ha dette. Alt du trenger å gjøre er å spørre. Gitt, dette fungerer best for lydfiler, men det er fortsatt et alternativ uansett.

Uten å spille media gjennom dette vinduet, må du kontrollere MPV ved hjelp av piltastene, sammen med noen andre snarveier. Noen av disse er intuitive og gir mening, for eksempel å spille eller pause med mellomromstasten. Andre kan ta litt graving Hvordan man prøver Wayland, en ny skjermserver for Linux Hvordan man prøver Wayland, vil en ny skjermserver for Linux Linux-distribusjoner snart få en ny skjermserver kalt Wayland. La oss ta en titt på Wayland, og se hvordan du kan prøve det ut akkurat nå. Les mer for å finne, for eksempel nøkkelen til å ta skjermdump ( er ).
5. Oppgavebehandling: Htop
Mange Linux operativsystemer kommer med en grunnleggende terminal oppgavebehandling kalt Top . Det er imidlertid veldig grunnleggende, og navigering rundt er vanskelig uten forkunnskap. Htop er i utgangspunktet den forbedrede versjonen av Top.
For eksempel er det langt lettere å søke gjennom prosesser ved hjelp av Htop, og mye vanskeligere å ødelegge. Det er ikke behov for forkunnskap for eksempel. Kommandoene er rett nederst på skjermen.

Du lurer kanskje på hvorfor du vil ha en konsollsystemmonitor hvis skrivebordet ditt allerede har en Hvordan drepe programmer og sjekke systeminformasjon i Linux Slik slår du programmer og kontrollerer systeminformasjon i Linux I Windows kan ikke-reagerte programmer lukkes ved å trykke CTRL + ALT + DEL og åpne oppgavebehandling. Men i Linux er ting annerledes. Heldigvis er det fortsatt enkelt å overvåke og lukke uresponsive programmer ... Les mer. Jeg ser Htop som noe for nødsituasjoner, for eksempel når musen ikke fungerer som den skal, eller det er en app som tar all RAM opp. I det siste tilfellet vil for eksempel Htop bli mye raskere å operere under høy belastning, siden det er ganske lett.
Sammen med dette er applikasjonen selv ganske enkelt å justere og endre. Du kan velge nøyaktig hva du vil se om prosesser, for eksempel. Htop gir deg alle disse alternativene, inkludert mange ting som grafiske oppgavebehandlere har, og kanskje enda mer.
En endring i perspektiv
Mens terminalapplikasjoner er ikke for alle, har de sin andel av fordeler. De kan ikke alt erstatte alt på skrivebordet ditt, men de som kan gjøre for en rask og fleksibel opplevelse.
Hvilke programmer bruker du i terminalen? Fortell meg nedenfor!