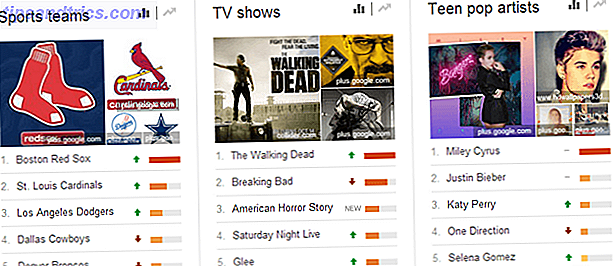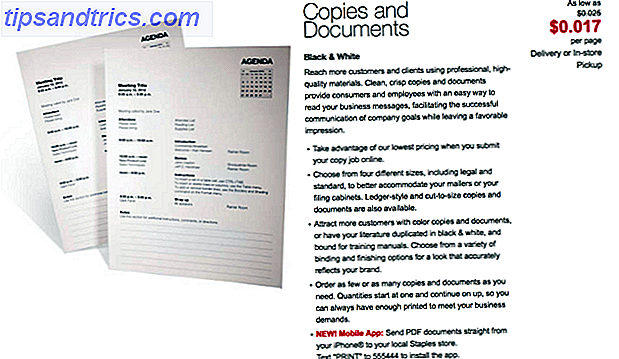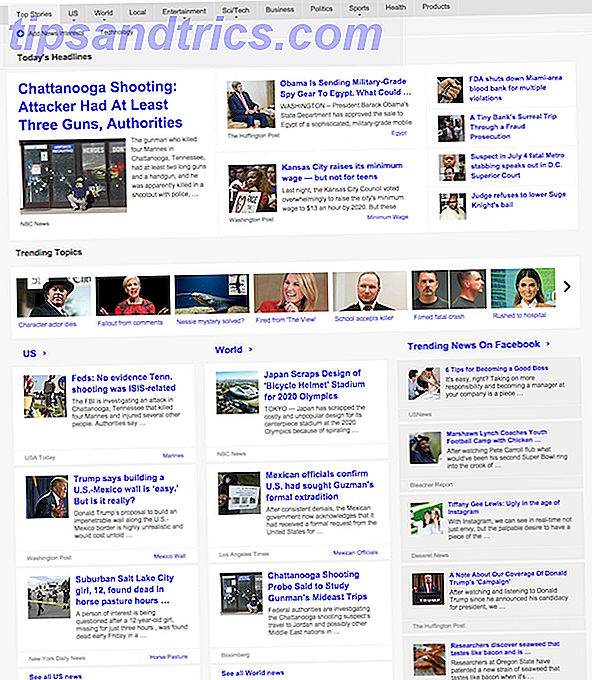Wallet (tidligere kjent som Passbook) er en praktisk, men undervurdert app som kommer forhåndsinstallert på iOS. Det er den med kortholderikonet som du sikkert har begravet i en mappe med ting du aldri bruker.
Appen er perfekt for å holde arrangementspass, reisebilletter, lojalitetskort, og mer tilgjengelig og klar til å vises på et øyeblikk. Apple refererer til disse informasjonskortene som "passerer".
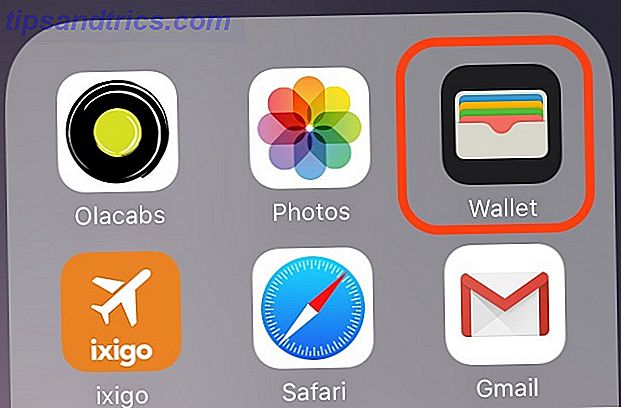
I dag ser vi hvordan du kan legge til passeringer til Wallet og hva annet du kan gjøre med dem. Vi har dekket Apple Pay-aspektet av Wallet før du bruker Apple Pay for å kjøpe ting med din iPhone Slik bruker du Apple Pay for å kjøpe ting med din iPhone Din iPhone kan noen dag være den eneste enheten du trenger å kjøpe produkter og tjenester, men først må du begynne å bruke Apple Pay. Les mer, så vi vil legge det ut i denne artikkelen.
Legg til pass til lommebok
Å legge et passord til Wallet er enkelt, men det er ikke alltid klart hvordan du gjør det. Det er fordi arbeidsflyten som er involvert, ikke er forutsigbar til tider. Du ser hva vi mener med det da vi undersøker de tre grunnleggende måtene for å legge til et passord til Wallet.
1. Ved å skanne en kode
Fra Wallet sin egen velkomstskjerm er det klart at skanning av strekkode er en måte å legge til et passord. Trykk på koblingen Skannekode for å begynne. Fangsten her er at Wallet identifiserer koder bare fra bestemte merker / butikker, men ikke la det forstyrre deg. Installer Pass2U Wallet (Free), og du kan ta med selvstøttede strekkoder i Wallet ved først å skanne dem inn i Pass2U Wallet.
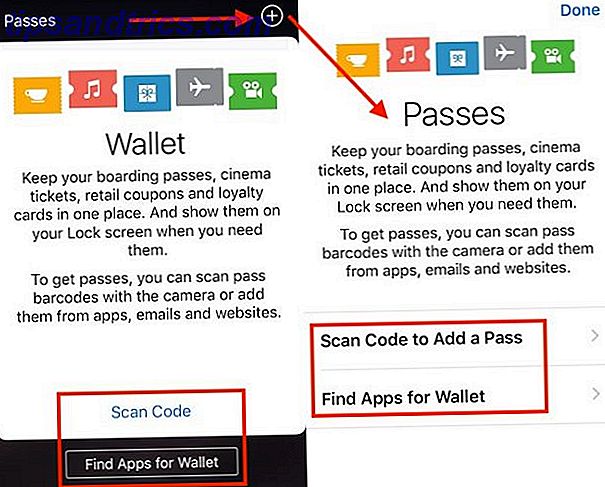
2. Fra en støttet app
Det andre alternativet på Wallet-velkomstskjermbildet ( Finn apper for lommebok ) fører deg til en liste over de beste appene som Wallet støtter. Installer en av disse, eller noen andre, Wallet-støttede apper, og se etter alternativet "Legg til i Wallet" i den. Dette er den vanskelige delen, og du må kanskje jakte rundt litt for det alternativet, fordi det bor på et annet sted i hver app.
Som du kan se på skjermbildet nedenfor, har forskjellige programmer forskjellige navn på knappen "legg til i lommeboken". Trykk på den knappen når du har funnet den, og den tilhørende passinformasjonen vises i Wallet når du bekrefter tilleggsforespørselen.
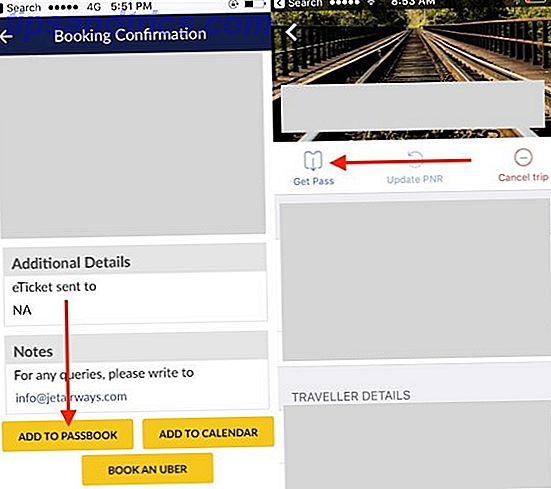
3. Fra en Pass-fil
I e-postappen på telefonen din, åpne en e-post for bestillingsbekreftelse for et fly eller en hendelse, og se om det har et vedlegg med en .PKPASS-utvidelse. Hvis det gjør det, trykk på den filen for å laste den ned. Du ser automatisk en forhåndsvisning av passet med en Add- knappen øverst til høyre, som lar deg legge til passet til Wallet.
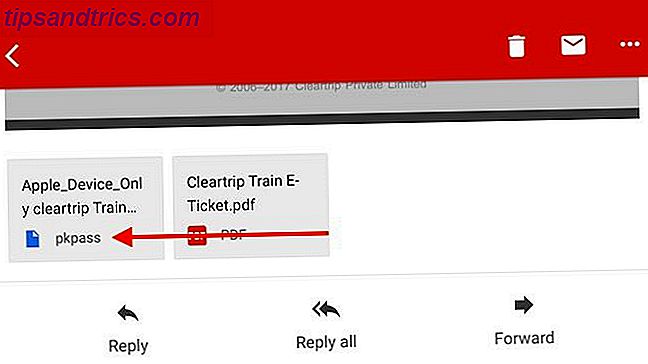
Du kan også se .PKPASS-filer på Android. Du trenger en passbook-app som de vi har nevnt i Wallet for Android- delen nedenfor.
Omarrangere passerer
Passerer stakk opp i lommeboken i samme rekkefølge som du legger til dem, med de nyeste på toppen av stabelen. Det er nyttig å omorganisere dem i den rekkefølgen du trenger dem, og iOS lar deg gjøre det. Trykk, hold og slipp et pass til riktig sted og det vises der oppe! Hvis du har problemer med å aktivere dra og slipp-funksjonen 4 Nyttige Dra og slipp-Mac Data Transfer Apps 4 Nyttige Dra og slipp-Mac Data Transfer Apps Glem menyer, knapper og forvirrende tastatursnarveier. Prøv å dra og slippe for en raskere arbeidsflyt. Les mer, prøv å holde fingeren på passet i et par sekunder før du drar det ut.
Hvis du har sagt, har bestilt flybillett til familien din, får du muligheten til å legge til passord for alle dem til Wallet på telefonen. Disse passene stables opp som et eget bunt og du kan vise dem en om gangen ved å sveipe dem gjennom til venstre og høyre.
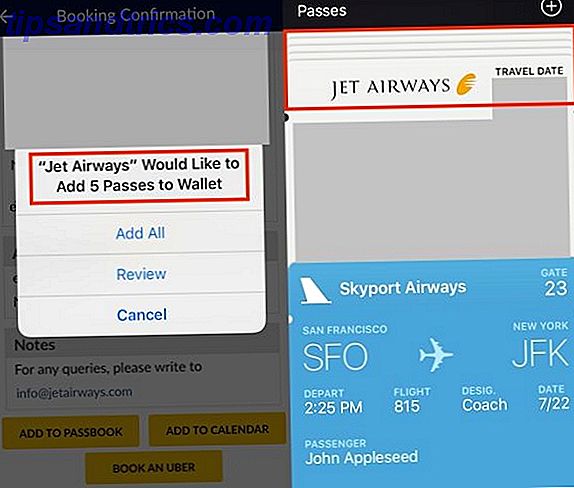
Vis, Del og Slett et passord
Trykk på et pass for å vise detaljene sine og igjen hvis du vil gå tilbake til passestakken. I "full" visningen av et pass får du se de viktigste detaljene som følger med. For eksempel, for flybillett passerer, vil du se flynummer, avreise og ankomst datoer og tider, passasjer navn, og så videre.
Når du ser på et pass, vær oppmerksom på " I " -informasjonikonet nederst til høyre. Trykk på den for å avsløre ekstra informasjon, for eksempel sitteplasser for reisespørsmål.
For noen passerer kan du til og med se en automatisk oppdateringsbryter i informasjonsseksjonen. Med denne bryteren satt til ON - og det er som standard - du trenger ikke å bekymre deg for manglende oppdateringer på flygtider og slikt.
For å være på den sikre siden kan du kanskje oppdatere passerer manuelt når du ser dem, spesielt de tidsfølsomme. Det er like enkelt som å plassere fingeren på toppen av passet (i info-delen) og trekke den ned for å slippe ut.
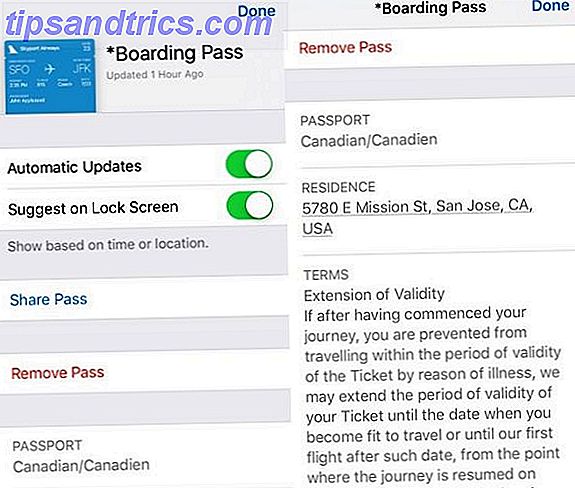
Informasjonsdelen er også der du får muligheten til å dele passet med en venn eller et familiemedlem. Trykk på Del pass, og du vil se standard delingsmenyen som du er vant til å se i de fleste av iOS-appene dine.
Trykk på Fjern pass- knappen for å slette et passord fra Wallet når som helst. Sletting av utløpte passerer er ikke automatisk, noe som trolig er en god ting. Du må fjerne hver enkelt passering selv etter at den er forbi dens gyldighet. Det er synd at du ikke kan fjerne passerer i bulk.
iPhone må være en måte å fjerne passene fra Wallet-appen fra fortiden med et enkelt trykk.
- Shit Jayesh Says (@jayeshb_bot) 15. mars 2017
Vis passerer på låseskjermbildet
For noen passerer, i tillegg til delingen og fjern alternativer i informasjonspanelet, finner du en Suggest on Lock Screen- bryter. Hvis du aktiverer dette alternativet, minner Wallet på deg når det kommer til en film, hendelse, tur eller lignende ved å vise relevant passering på låseskjermbildet. Nyttig? Absolutt! Skummel? Ja igjen.
Hvis du hellere ser opp, passerer deg selv, kan du stoppe Wallet fra å foreslå noen av dem på låseskjermen basert på sted. For dette må du blokkere appens tilgang til plasseringstjenester. Det er på tide å slutte å deaktivere GPS på iPhone. Det er på tide å slutte å deaktivere GPS på iPhone. Uansett om det er å spare batterilevetid eller å stoppe NSA-sporing av alle dine trekk, er det sannsynlig Årsakene til at du forstyrrer iPhones evne til å finne deg, er ikke berettiget. Les mer . Velg alternativet Aldri under Innstillinger> Personvern> Plasseringstjenester> Lommebok og du er helt innstilt.
Generelt er det en sikkerhetsrisiko å la passene være tilgjengelige på låseskjermen. Det er ingen autentiseringsbarriere for å beskytte informasjonen de inneholder. Selvfølgelig er det opp til deg å avgjøre om visse typer passerer er ufarlige nok til å vises på låseskjermen Ta kontroll over iOS-varslinger på iPhone eller iPad Ta kontroll over iOS-varslinger på iPhone eller iPad Din iPhone kan varsle deg om bare om noe, men forlot ukontrollert, kan denne funksjonen raskt komme ut av kontroll. Slik gjør du varsler nyttig igjen. Les mer .
I alle fall, for apper med sensitive data, vil du kanskje stoppe noen form for varsler fra å vises på låseskjermbildet. For å gjøre dette åpner du appens individuelle innstillinger fra Innstillinger, og under Varsler, må du slå av Vis på låseskjermbryteren av.
Åpne Wallet Super Quick
Hvis du vil ha rask tilgang til Wallet, kan du få det med et dobbeltklikk på Hjem-knappen. Du må først sørge for at dobbeltklikk-knappen til hjemmet i Innstillinger> Wallet og Apple Pay er satt til PÅ, som den skal være som standard.
På noen telefoner vises denne innstillingen som Wallet under Innstillinger> Berør ID og Passord> Tillat tilgang når du er låst .
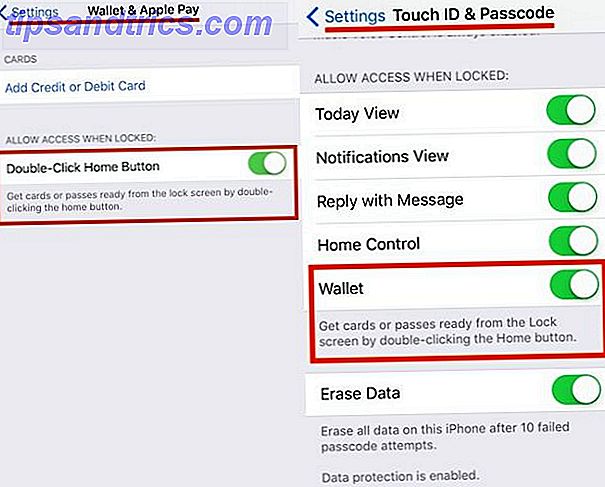
Dessverre kunne jeg ikke få dobbeltklikkefunksjonen til å fungere på telefonen min (iPhone SE, iOS 10). Det viser seg at andre iPhone-brukere har kommet over dette problemet også.
Selvfølgelig kan du også komme til lommebok ved å sveipe fra venstre til høyre på et pass som vises på låseskjermbildet.
Husk at Home-knappen dobbeltklikk er ikke nødvendig hvis du bruker Wallet til å betale for noe med et Apple Pay-kort. Hold telefonen nær salgsstedet (PoS) terminal 9 Awesome måter å bruke NFC som vil imponere dine venner 9 Fantastiske måter å bruke NFC på, som vil imponere dine venner Hvis du syntes NFC var noe mer enn en gimmick, tenk igjen. Det kan gjøre mange kule ting du sikkert ikke visste var mulig. Les mer og Wallet / Apple Pay vises automatisk, klar for godkjenning av berørings ID.
Wallet for Android
Hvis du også eier en Android-enhet og ønsker at Google Play-butikken hadde en lommebok-lignende app eller to, vil du gjerne vite at den gjør det. Våre topp tre plukker er Wallet, WalletPasses og PassAndroid Passbook Viewer. Blant de Android-baserte passebokappene synes Wallet å komme nærmest sin iOS-navnebror. Det er ikke knyttet til Apple på noen måte skjønt.
Jeg * virkelig * skulle ønske Android hadde en funksjon som er halv så god som Apples Passbook / Wallet. Jeg har brukt min iPod Touch for ombordstigningspass. Tilregnelighet!
- «Ride forblir» ???? (@rit) 2. november 2015
Hva er i lommeboken din?
Hvis Apple Pay ikke er tilgjengelig der du bor, kan Wallet-opplevelsen din avvike fra den som tilhører en Apple Pay-aktivert region. For eksempel kan noen Wallet-funksjoner / innstillinger være på en annen plassering, eller i noen tilfeller mangler det helt.
Jeg har ikke en Wallet & Apple Pay- del i mine iPhone-innstillinger, men jeg tror fortsatt at Wallet kan være nyttig for alle iPhone-brukere!
Har du prøvd Wallet eller er det en av de ubrukte standard iOS-appene som sitter pent på iPhone-skjermen din? Gi oss beskjed om hva du synes.