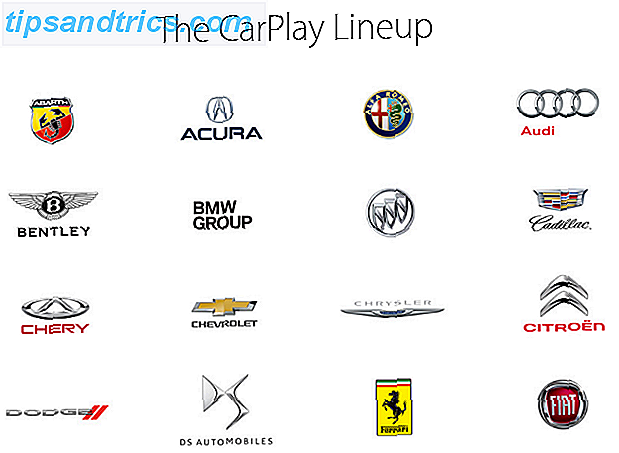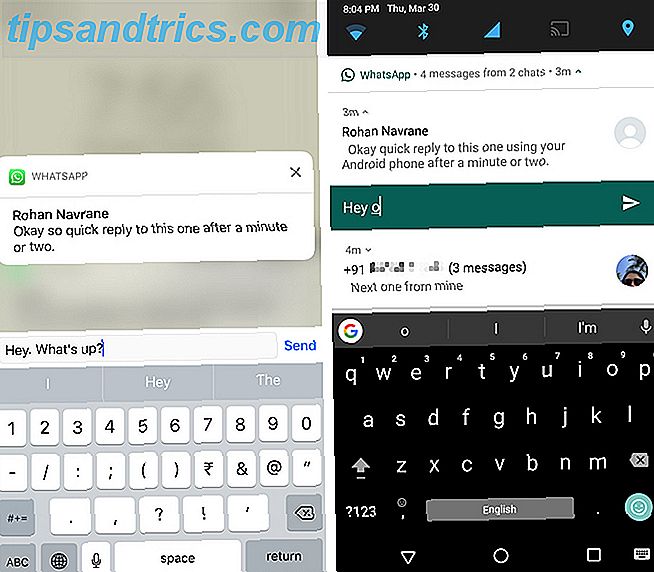Det er en trist realitet at i dagens verden krever de fleste jobber oss å bruke en betydelig mengde tid på å jobbe på en datamaskin. Det er dårlig for helsen din, det er dårlig for stillingen. Hvordan endelig fikse stillingen og unngå smerter i ryggen. Hvordan endelig fikse stillingen og unngå smerter i ryggen. Ryggsmerter fra feil stilling kan negativt påvirke livet ditt. Heldigvis finnes det flere enkle strategier som kan gi deg litt lettelse og hindre fremtidig smerte. Les mer, og det er følelsesløs repeterende.
Hvor mange ganger må du skrive den samme adressen, setningen eller avsnittet hver dag? Ville det ikke vært bra hvis du kunne lage snarveier for de ofte brukte ordene? Du vil kunne spare mye tid og øke produktiviteten. 5 Microsoft Office Plugins og Apps for å øke produktiviteten. 5 Microsoft Office Plugins og Apps for å øke produktiviteten. Microsoft Office støtter plugins, og de kan forbedre livet ditt. Vi har samlet et utvalg av nyttige produktivitetsprogrammer, hovedsakelig for Microsoft Word. De er enkle å installere i Office 2010 og oppover. Les mer på andre områder.
Heldigvis tilbyr Microsoft Word denne funksjonen - og det er greit å sette opp!

Slik lager du tilpassede tekstutvidelser i Word
Hvis du vil opprette egendefinerte tekstutvidelser på Word, må du justere funksjonen AutoCorrect. Det er den samme funksjonen som automatisk legger inn apostrofer i ord som "ikke" eller bytter rekkefølgen på "e" og "jeg" hvis du feilstaver et ord som "mottar".
Følg trinnvise instruksjonene nedenfor for å lage dine egne egendefinerte snarveier:
- Åpne Word og skriv innholdet du vil lage en snarvei for.
- Fremhev innholdet med musen.
- Åpne Fil- menyen.
- Klikk på Alternativer .
- Velg Proofing i panelet på høyre side av det nye vinduet.
- Klikk på AutoCorrect Options .
- Du vil se fremhevet tekst i tekstboksen.
- Skriv inn snarveien i erstatningsboksen (for eksempel "addy" kan være snarveien for å skrive inn en adresse).
- Klikk på Legg til .
Når du har lagret endringene, vil hver gang du skriver snarveien din og trykke Space, automatisk omdanne snarveien til den tilhørende utvidede teksten.
Bilde Kreditt: Dennizn / Depositphotos