
Docker er en "container" plattform, som gjør at applikasjoner kan kjøres i sin egen sandboxed verden. Disse programmene deler ressurser, for eksempel ting som harddiskplass eller RAM, men ellers kan ikke forstyrre programmer som kjører på vertssystemet. For bedriftsservere betyr dette at en angriper kanskje ikke kan bruke en kompromittert webserver for å komme til databasen med kundedata.
For den stasjonære brukeren betyr det at den blødende kanten appen du prøver, ikke ved et uhell kan slette alle kattens selvtillit.
Fordeler og ulemper med å bruke Docker
Det er flere gode grunner til å prøve nye programmer via Docker, inkludert følgende:
- De er isolert isolert fra systemet ditt, uten at det gjøres skade i de fleste tilfeller.
- Dockerbeholdere har en mekanisme for å holde dem oppdatert, noe som betyr at det er enkelt å sørge for at du har de nyeste og beste versjonene.
- Du installerer ikke noe på ditt "virkelige" system, så du vil ikke komme i konflikt med dine "vanlige" versjoner på applikasjonen. Du kan for eksempel kjøre LibreOffice på ditt vertssystem, men kjøre OpenOffice i en beholder (du vet, hvis du ikke tror at prosjektet slår seg ned, er OpenOffice Shutting Down? 4 Great Free Office Suite-alternativer, er OpenOffice-nedleggelsen ned ? 4 Great Free Office Suite Alternativer OpenOffice er ikke lenger et gratis Microsoft Office-alternativ du kan stole på. Vi har samlet de fire beste alternativene for Windows, Linux og Mac. Les mer).
- Når det gjelder versjoner, kan du til og med ha flere (men forskjellige) kopier av samme versjon som kjører på maskinen din samtidig. Prøv det med Word 2016!
- Noen Docker-apper kjører sin egen minimaliserte versjon av Linux. Dette betyr at selv om appen ikke er kompatibel med Mac eller Windows, kan den fortsatt fungere for deg i en Docker-beholder. Prøv dem før du bytter til Linux 5 tips som gjør bytte til Linux fra Windows Easy 5 tips som gjør bytte til Linux fra Windows Easy Det er mange grunner til å migrere fra Windows til Linux. For eksempel kan Linux tilby et lett miljø. Hvis du er lei av Windows og ønsker en endring, bør bytte til Linux være enkelt. Les mer på heltid.
- De er enkle å rydde opp. Liker ikke måten ting viste seg? Bare søppel beholderen og opprett en ny.
På den annen side er det noen grunner til å bruke programmer på denne måten:
- Da de opererer i sin egen lille verden, har de ikke tilgang til filene dine, med mindre du gir den til dem. Det betyr at hvis du vil prøve den helt nye versjonen av LibreOffice via Docker, må du kanskje gjøre noe mer for å gjøre filene dine tilgjengelige.
- Generelt leverer Docker-apps med alt de trenger for å kjøre, som ofte inneholder biblioteker som kan brukes på nytt med andre programmer. Noen til og med leveres med et fullt operativsystem bak dem. Så du kan doble opp på diskplassbruk.
- De gir ikke praktiske ikoner og andre desktop-sentriske niceties. Mens vi viser deg en GUI du kan bruke til å laste ned og kjøre disse Docker-beholderne, vil de ikke vises i hovedapplikasjonsstartprogrammet ditt, med mindre du lager en oppføring for hånd. Rediger systemmenyelementer med Alacarte [Linux] Rediger systemmenyelementer Med Alacarte [Linux] Når du tenker på det, er våre Linux-skrivebordsmiljøer ganske smarte. Mens Windows bare lager en ny mappe for et nylig installert program i Start-menyen, organiserer Linux-skrivebordsmiljøet alle ... Les mer.
- Som mange ting åpen kilde, er det medlemmer av samfunnet som har skapt disse Docker-applikasjonene fra oppstrøms utgivelser. Dette betyr at tilgangen til den nyeste versjonen og / eller eventuelle feilrettinger er til gavn for disse folks fritid.
Installasjon og bruk
Å få ting i gang, innebærer tre foreløpige skritt:
- Først, få Docker installert og kjører på systemet ditt (inkludert et grafisk grensesnitt for det, hvis du vil ha en).
- Deretter finner du og laster ned et bilde for programmet du vil kjøre. Mens du vanligvis installerer et program, får du en (og bare en) kopi av den. Tenk på et bilde som en mal for applikasjonen - du kan lage så mange installasjoner fra denne malen som du vil.
- Til slutt, opprett en av disse kopiene, kalt en container, og kjør den.
La oss se nærmere på hver av disse.
Installasjon
De fleste Linux distribusjon har Docker tilgjengelig i repositories for enkel installasjon. I Ubuntu vil følgende kommando få deg det du trenger:
sudo apt-get install docker.io Du kan bekrefte at systemet kjører ved å bekrefte at dokkedemonen kjører (du vet hvordan du bruker ps. En AZ av Linux - 40 viktige kommandoer. Du bør vite en AZ av Linux. 40 viktige kommandoer. Du burde vite at Linux er det ofte Ja, i løpet av de siste tiårene har operativsystemet for åpen kildekode fått mye trekkraft, men det er fortsatt langt fra å bli vurdert ... Les mer, grep og rør En hurtigveiledning Å komme i gang med Linux-kommandolinjen En rask guide for å komme i gang med Linux-kommandolinjen Du kan gjøre mange fantastiske ting med kommandoer på Linux, og det er egentlig ikke vanskelig å lære. Les mer, ikke du?):
ps ax | grep dockerd Docker-demonen starter automatisk med systemet ditt, men du kan angi det annerledes hvis du vet hvordan du justerer systemd-innstillingene.
Hvis du er interessert, kan du også hente Simple Docker UI Chrome-appen. Følg instruksjonene her for å få ting satt opp slik at du kan koble til Docker-daemonen på maskinen din.

Merk: Hvis du bruker Simple Docker brukergrensesnitt, må du passe på at du legger deg til brukergruppen "Docker" som beskrevet her. Hvis du ikke er en del av denne gruppen, vil du ikke kunne bruke Docker-kommandoer fra din normale (ikke-rot) brukerkonto, den du vil kjøre Chrome med og dens apps, uten å bruke sudo alle tid.
Finne og installere skrivebordsprogrammer med Docker
Nå som du har et fint brukergrensesnitt, er det på tide å finne noe å installere. Din første stopp bør være Hub, et lager av applikasjoner som er vert for dockerprosjektet. En annen enkel måte å finne noen interessante applikasjoner på er å Google for dem. I begge tilfeller lete etter et "Start-kommando" i tråd med følgende:
docker run -it -v someoptions \ -e more options \ yet even more options... Lim inn dette inn i en terminal, og det vil laste ned og starte programmet for deg.
Du kan også "trekke" programmet og starte det selv. Hvis du bruker Simple UI-appen, kan den søke på Docker Hub automatisk for søkeordet ditt.

Når du har funnet det du leter etter, klikker du på oppføringen, og deretter Pull Image- knappen i popup-dialogboksen for å laste ned bildet av programmet.

Husk, et bilde er en "mal" av sorter. Deretter må du opprette en beholder som bruker ditt nye bilde. Bytt til kategorien Bilder . Hvis du klikker på knappen Deploy Container, oppretter du en ny, runnable kopi av søknaden din.

Kjører din nye Docker Container
Fra kommandolinjen kan du se en liste over alle dockerbeholdere med kommandoen:
docker ps -a 
Dette viser beholderne med noe av deres statistikk - merk kolonnen "NAMES" til høyre til høyre. For å starte en av beholderne på nytt, velg navnet på beholderen du ønsker og utsted følgende:
docker start [containername] Bruk appen, gå til "Containers" skjermen, velg beholderen du vil ha, og klikk på "Start" knappen øverst til venstre på skjermen. Din søknad vil starte i et nytt vindu på skrivebordet ditt, akkurat som et "vanlig" program.

Din søknad skal åpnes i et nytt vindu, akkurat som om du hadde installert det normalt. Men husk, det eksisterer isolert fra dine andre applikasjoner. Dette gjør at du kan gjøre noen ryddige ting, som å kjøre LibreOffice og OpenOffice parallelt (deres avhengighet er vanligvis i konflikt med hverandre):

Prøv Docker-Ized Apps for Fun og Profit
Docker gir en enkel måte å få en app opp i gang, slik at du kan prøve den, og en like enkel måte å rengjøre den fra systemet. Når du kommer gjennom den første oppsettet av Docker, er en enkelt kjørkommando ofte alt du trenger for å laste ned et bilde, lage en beholder fra den, og starte den på skrivebordet.
Har du funnet noen kule Docker-Ized apps? Gi oss beskjed i kommentarene!

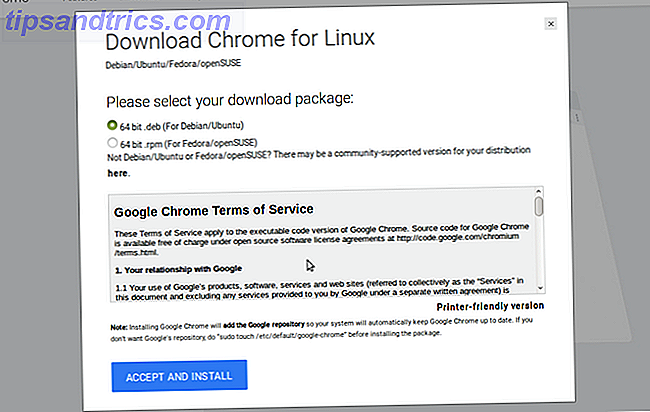

![Sikkerhetskopiere filer til boks, Google Disk, SkyDrive og mer med Duplicati [Cross Platform]](https://www.tipsandtrics.com/img/linux/651/backup-your-files-box.jpg)