
Med en virtuell maskin som VirtualBox kan du nesten installere flere operativsystemer, uten å måtte kjøpe ny maskinvare.
Denne veiledningen er tilgjengelig for nedlasting som en gratis PDF. Last ned Slik bruker du VirtualBox: Brukerhåndbok nå . Du er velkommen til å kopiere og dele dette med venner og familie.Kanskje du har hørt om virtuelle maskiner (VM), men aldri prøvd en ut selv. Du kan være redd for at du ikke vil sette opp den på riktig måte, eller vet ikke hvor du skal finne en kopi av ditt operativsystem (OS). VirtualBox er den beste virtuelle maskinen for hjemmebrukere VirtualBox vs VMware Player: Den beste virtuelle maskinen for Windows VirtualBox vs VMware Player: Den beste virtuelle maskinen for Windows Kjempes du med å bestemme hvilken virtuell maskinvare som skal brukes? VirtualBox og VMware Workstation Player er begge gratis. Men hvilken er best for deg? La oss hjelpe deg med å finne ut! Les mer, og du kan bruke denne virtualiseringsprogramvaren med vår hjelp.
I denne veiledningen for bruk av VirtualBox lærer du hvorfor du bør bruke programvaren, hvordan du installerer et operativsystem og råd for å få det til å fungere for deg. Vi vil forklare alt og dele tips underveis, slik at du ikke vil gå seg vill. La oss hoppe inn!
I denne veiledningen: Komme i gang med VirtualBox | Installer Windows 10 i en virtuell maskin | Installer Ubuntu i en virtuell maskin | Installer macOS i en virtuell maskin | VirtualBox Tools
Hva er VirtualBox og hvorfor bruke det?
VirtualBox er et program som er publisert av Oracle. Det lar deg etterligne et operativsystem på egen PC og bruke det som om det kjører på ekte maskinvare. Du vil finne utallige bruksområder for virtuelle maskiner. 7 Praktiske grunner til å begynne å bruke en virtuell maskin. 7 Praktiske grunner til å begynne å bruke en virtuell maskin Begrepet "virtuelle" har blitt kooptisert på så mange måter. Virtuell virkelighet. Virtual RAM. Virtuelle skoler. Men virtualisering i sammenheng med PCer kan være forvirrende. Vi er her for å rydde opp. Les mer .
Hvis du vil prøve Linux, kan du installere den i en virtuell maskin uten risiko for å skru opp en installasjon eller dual-boot. Eller du kan rote med risikofylt programvare eller hack uten å skade datamaskinen din. Kanskje du trenger å kjøre en virtuell kopi av et eldre operativsystem av kompatibilitetsgrunner Hvorfor Windows XP ikke kommer bort snart Når Windows XP ikke kommer til å gå unna når som helst, snart kan folk ikke slippe Windows XP. I bedrifter og boliger verden over, vil det holde seg fast. Vi snakket med tre Windows XP-brukere fra forskjellige generasjoner og bakgrunner for å finne ut hvorfor. Les mer .
Uansett hva du gjør, er VirtualBox den enkleste og sikreste måten å installere en "ny datamaskin" på din egen maskin uten risiko. Og det er gratis for hjemmebrukere.
Komme i gang med VirtualBox
For å starte, gå til VirtualBox nedlastingsside. Du kan bruke programvaren på Windows, MacOS og Linux. Vi bruker Windows for denne opplæringen, men den er nesten identisk på alle tre plattformene. Se under VirtualBox XX-plattformspakkene og last ned kopien for operativsystemet.
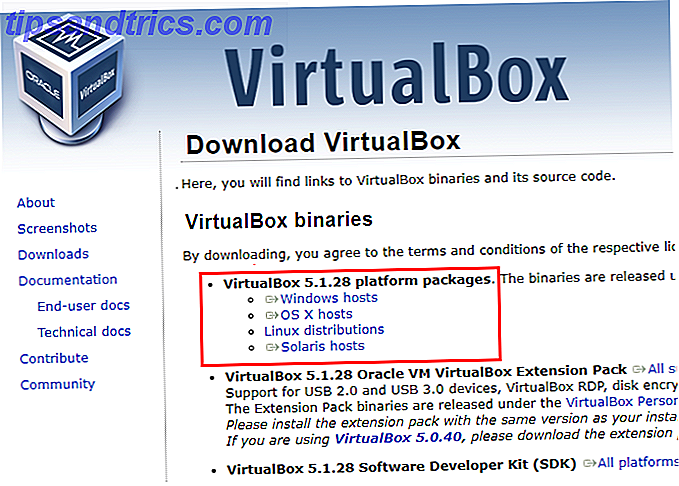
Kjør installasjonsprogrammet som normalt - det er ingenting du bør endre under prosessen. Vær oppmerksom på at installatøren midlertidig vil stoppe Internett-tilkoblingen din, så ikke installer VirtualBox når du kjører en kritisk nedlasting. Hvis du ser en Windows-dialog som ber deg om å installere en driver, fortsett og tillat det.
Når du er ferdig, ser du VirtualBox hovedskjermbilde.

Siden du ikke har noen virtuelle maskiner installert ennå, må du opprette en. I denne veiledningen løper vi gjennom to vanlige scenarier - installerer Windows 10 og installerer Ubuntu. Men før du begynner, anbefaler vi at du kontrollerer en innstilling.
Som standard lagrer VirtualBox virtuell maskininformasjon i brukermappen din. Hvis du bare har en stasjon i PCen, fungerer dette bra. Men hvis du har en ekstra harddisk, kan du foretrekke å lagre dine virtuelle maskiner der, for å spare plass på primærstasjonen. Slik lagrer du diskplass i Windows 10 Slik lagrer du diskplass i Windows 10 Når det gjelder krav til diskplass, Windows 10 er rett og slett gluttonous. Å kaste bort 20 GB på en liten SSD kan være frustrerende. Heldigvis kan du redusere Windows 10-fotavtrykk og gjenvinne noe av det aktuelle rommet. Les mer . På noen få minutter vil du opprette en virtuell harddisk som er 20 GB eller mer i størrelse. På en liten SSD 5 ting du bør vurdere når du kjøper en SSD 5 ting du bør vurdere når du kjøper en SSD World of Home Computing flytter seg mot solid state-stasjoner for lagring. Skal du kjøpe en? Les mer, dette kan være for mye plass å bruke opp.
For å gjøre det, gå til Fil> Innstillinger i VirtualBox. På fanen Generelt ser du et standardmappefeltfelt . Hvis du ikke liker hvor den er som standard, klikker du Annet i rullegardinlisten for å endre den nå.

Installer Windows 10 i en virtuell maskin
Hvorvidt du vil bruke Windows på Mac-maskinen din 4 måter å få Windows på Mac-maskinen din 4 måter å få Windows på Mac-maskinen Ønsker Windows 8 å kjøre på Mac, men vet ikke hvor du skal begynne? La oss vise deg hvordan. Les mer eller Linux-maskin eller vil ha en sekundær kopi av Windows å rotere rundt, her er hvordan du får en fullversjon av Windows 10 som kjører i VirtualBox. Hvis du vil installere Windows 7 eller 8.1 i stedet, kan du fortsatt følge med ettersom det er en lignende prosess. Med litt ekstra arbeid kan du til og med installere Windows XP i en VM-nedlasting Windows XP gratis og lovlig, rett fra Microsoft. Last ned Windows XP gratis og lovlig, rett fra Microsoft. Hvis du trenger Windows XP, er det en gratis virtuell maskin løsning. Du kan bruke dette systemet til å teste eller kjøre eldre programmer som bare fungerer i XP. Les mer .
Opprette den virtuelle maskinen
Start med å klikke på den blå nye knappen på VirtualBoxs hovedside. Du må gi VM et navn. Velg noe unikt slik at du kan identifisere det blant maskinene dine. Etter at du har skrevet inn et navn, endrer VirtualBox automatisk feltene Type og Versjon for å matche det du skrev inn. Hvis det ikke er riktig, må du sørge for å angi Type til Microsoft Windows og Versjon til Windows 10 (64-bit) . Klikk på Neste når du har bekreftet dette.

Merk: Om du installerer 64-biters eller 32-biters versjon av Windows Hva er forskjellen mellom 32-biters og 64-biters Windows? Hva er forskjellen mellom 32-biters og 64-biters Windows? Vet du om datamaskinen din er 32-bit eller 64-bit, og spiller det en rolle? Ja det gjør det! La oss se på hvor disse begrepene kommer fra og hva de betyr for deg. Les mer vil avhenge av din egen PC. Hvis datamaskinen er mindre enn noen få år gammel, er det nesten helt sikkert 64-biters, og du bør dermed installere 64-biters Windows i din VM. VirtualBox installerer automatisk den riktige versjonen av programvaren for deg.
Ingen 64-biters opsjon?
Hvis du bruker en 64-biters PC og ikke ser 64-biters alternativer i Versjonslisten, må du løse dette problemet før du går videre.
Prøv å deaktivere Hyper-V, som er Microsofts plattform for virtuelle maskiner. Slik bruker du Hyper-V til å kjøre noen Linux Distro på Windows 10. Slik bruker du Hyper-V til å kjøre noen Linux Distro på Windows 10. Hva er bedre enn ett operativsystem? To operativsystemer! Vi viser deg hvordan du installerer et andre operativsystem på Windows ved hjelp av Hyper-V, den native Windows-virtuelle maskinløsningen. Les mer .
Skriv inn Windows-funksjoner i Start-menyen, og åpne alternativet Slå Windows-funksjoner på eller av . I den resulterende dialogen, rull ned og kontroller at boksen ved Hyper-V ikke er merket. Hvis det er, fjern markeringen i boksen, klikk OK og start datamaskinen på nytt.

Har du fortsatt 64-biters alternativer i VirtualBox etter dette? Du må neste gang starte på BIOS Slik skriver du inn BIOS på datamaskinen Slik skriver du inn BIOS på datamaskinen Innenfor BIOS kan du endre grunnleggende datamaskininnstillinger, som oppstartsrekkefølgen. Den nøyaktige nøkkelen du må streik avhenger av maskinvaren din. Vi har samlet en liste over strategier og nøkler for å skrive inn ... Les mer.
En gang inne, se etter et Virtualiseringsalternativ . Vanlige navn inkluderer Intel VT-x, Intel Virtualization Technology og Virtualization Extensions . Du kan finne disse under prosessor- eller sikkerhetsmenyene . Hvis du ikke finner det, kan du prøve et Google-søk etter datamaskinens navn og aktivere virtualisering .
Når du har aktivert virtualisering i BIOS og lagret innstillingene, start på nytt og prøv å opprette en 64-bit VM igjen. Du bør være god å gå. Hvis ikke, er det sjansen for at prosessoren din ikke støtter 64-biters virtualisering, og du må fortsette med en 32-biters smak.
Allokering av RAM
Hvis du plukker sikkerhetskopier av å opprette din VM, må du nå angi hvor mye RAM som skal gi det virtuelle operativsystemet. VirtualBox vil gi en anbefaling her, men det er sannsynligvis for lavt. Med for lite RAM vil din VM lide av dårlig ytelse. Slik feilsøker du lav RAM eller minnelekkasje i Windows. Slik feilsøker du lav RAM eller minnelekkasje i Windows. Har du 4 eller flere GB RAM, og virker datamaskinen fortsatt trist? Du kan lider av hukommelseskap eller mangel. Vi viser deg hvordan du feilsøker alle Windows (10) ... Les mer. Men gi VM for mye RAM, og vertsmaskinen din kan bli ustabil.
Det nøyaktige beløpet å allokere avhenger av hvor mye RAM du har. Hvor mye RAM trenger du virkelig? Hvor mye RAM trenger du egentlig? RAM er som korttidsminne. Jo mer du multitask, jo mer du trenger. Finn ut hvor mye datamaskinen har, hvordan du får mest mulig ut av det, eller hvordan du får mer. Les mer . Som en generell tommelfingerregel, bør det være tilstrekkelig å gi halvparten av systemets RAM til VM. Windows 10 vil fungere godt nok med 4 GB RAM.
Bruk glidebryteren eller skriv inn verdien av RAM du vil gi VM i megabyte. Siden datamaskiner beregner byte annerledes enn mennesker, multipliserer GB RAM du gir med 1.024 . Så hvis du vil ha 4 GB RAM i VM, skriv inn 4.096, ikke 4.000 .

Legg til en virtuell harddisk
Deretter er det på tide å legge til en harddisk, slik at VM kan lagre data. På denne skjermen velger du Opprett en virtuell harddisk nå for å lage en ny. Deretter spør VirtualBox deg om å velge typen harddiskfil. La standard VDI velges, og klikk på Neste .
VirtualBox kan lage to forskjellige typer virtuelle harddisker - dynamisk og fast. En dynamisk tildelt disk tar bare plass på den faktiske stasjonen din når den er fylt. Så hvis du lager en 100 GB virtuell disk, men bare bruker 30 GB, bruker den bare 30 GB plass på PC-stasjonen. Men hvis du frigjør plass i VM, vil den ikke krympe den virtuelle disken.

Det andre alternativet er en disk med fast størrelse . Dette skaper disken ved sin maksimale størrelse fra starten. Det tar dermed opp mer plass i utgangspunktet, men kan inneholde noen små hastighetsøkninger sammenlignet med en dynamisk disk. Du kan bestemme hvilken du foretrekker; Vi går med Dynamic i dette eksemplet. På den måten, hvis du ikke installerer mye i VM, vil du ikke kaste bort plass med en fast disk.
For å fullføre disken, angi en lagringsplass og en størrelse. Du kan legge navnet som standard, som samsvarer med VM-navnet ditt. Standardplasseringen er inne i standardmaskinmappen du opprettet tidligere. For dimensjonering, sier Microsoft at 20 GB er kravet til 64-biters Windows 10. Hvis du kan spare det, er 40 GB et godt minimum for å legge igjen et pustrom for noen programmer og filer. Du er velkommen til å øke dette hvis du har mye ledig plass.

Når du er ferdig, klikker du Opprett, og din VM er klar til å installere Windows!
Last ned Windows 10 Installer
Nå har du opprettet en virtuell maskin, men du trenger et operativsystem for å installere. For det, bør du besøke Microsofts Windows 10 nedlastingsside. Klikk på knappen Last ned nå for å få tak i en kopi av verktøyet for opprettelse av Windows 10. Slik oppretter du Windows 10-installasjonsmedier. Slik oppretter du Windows 10-installasjonsmedier Uansett hvordan du kom til Windows 10, kan du lage ditt eget installasjonsmedium. Før eller senere kan du trenge det. La oss vise deg hvordan du skal være forberedt. Les mer .
Etter nedlastingen av verktøyet, start det og du kan velge mellom å oppgradere din egen PC eller opprette installasjonsmedier. Velg alternativet Opprett installasjonsmedia, og dobbeltkryss deretter alternativene på neste side. Pass på at utgaven er Windows 10 og arkitekturen er 64-bit (x64) . Hvis disse ikke er riktige, fjerner du merket for Bruk anbefalte alternativer for denne PC- boksen og reparerer dem.

Ditt siste valg er om du skal opprette en oppstartbar USB-stasjon eller opprette en ISO. Velg ISO- filalternativet og spesifiser et sted for å lagre det, så begynner verktøyet å laste ned Windows.
Montere installasjonsplaten
En ISO er en plate-bildefil Slik lager og monterer du diskbilder på en virtuell stasjon Hvordan lager og legger du opp diskbilder på en virtuell stasjon Har du fortsatt CDer eller DVDer som ligger rundt? Når en optisk plate bryter, er den borte for alltid. Vi viser deg hvordan du lager digitale og spillbare sikkerhetskopier av CDer og DVDer nå! Les mer . Hvis du installerte Windows på en fysisk datamaskin, må du brenne ISO til en DVD og plassere den i PCen for å begynne å installere Windows. Men vi kan hoppe over det trinnet og montere ISO-filen direkte i vår virtuelle maskin.
For å gjøre dette, marker VM i VirtualBox hovedmeny og klikk Innstillinger . Gå til lagringsfanen til venstre, og du bør se et CD-ikon i boksen Lagringstreet . Klikk på ikonet, og deretter på CDen med en pil ved siden av den på høyre side. Velg Velg Virtual Optical Disc File, og velg deretter hvor du lagret Windows.iso- filen.

Deretter hopper du til fanen System . Under Boot Order klikker du på den optiske oppføringen og bruker pilene til å flytte den over harddisken . Av en eller annen grunn er Floppy aktivert som standard - men Windows 10 støtter disketter, kan du fjerne merket for det.

Klikk på OK, og du er klar til å starte opp i Windows-installatøren.
Installere Windows 10
På VirtualBox hovedmeny, velg Windows VM og klikk Start- knappen for å starte den. Etter et øyeblikk ser du installeringsskjermbildet for Windows 10. Kontroller at de regionale innstillingene er riktige, og klikk deretter Neste . På neste skjerm klikker du på Installer nå- knappen.

Windows vil da be deg om en produktnøkkel for å aktivere den. Du trenger imidlertid ikke en produktnøkkel til å bruke Windows 10 Slik installerer du Windows 10 gratis på alle Windows, Linux eller OS X-PCer. Slik installerer du Windows 10 gratis på alle Windows, Linux eller OS X-PCer du trenger ikke å oppgradere til Windows 10 for å prøve det. Enten du kvalifiserer for den gratis oppgraderingen eller vil prøve Windows 10 på Linux eller OS X, kan du evaluere det gratis. Les mer .
Hvis du har en (en gyldig Windows 7 eller 8 produktnøkkel vil også fungere), kan du skrive den inn nå. Hvis ikke, klikk bare Jeg har ikke en produktnøkkel . Bruk av en kopi av Windows 10 som ikke er aktivert, har noen begrensninger, men det fungerer bra for lett VM-bruk.

Deretter velger du utgaven av Windows 10 du vil installere. Hvis du har en produktnøkkel Alt du bør vite om Windows-produktnøkler Alt du bør vite om Windows-produktnøkler 25 tegn styrer Windows-systemet. Produktnøkkelen din er verdt $ 100 eller mer, uansett om du har oppgradert til Windows 10. Vi forklarer hva du kan og ikke kan gjøre med Windows-lisensen din. Les mer for Windows 10 Home eller Pro, velg den tilsvarende versjonen.
Men hvis du ikke planlegger å aktivere operativsystemet, fortsett og installer Windows 10 Pro slik at du får tilgang til de ekstra funksjonene. Er en Windows 10 Pro-oppgradering verdt $ 99? Er en Windows 10 Pro oppgradering verdt $ 99? Windows 10 Pro tilbyr flere funksjoner, men har også en prislapp på $ 99 for å oppgradere fra Home-utgaven. Her er det du trenger å vite for å avgjøre om profesjonelle funksjoner er verdt oppgraderingen. Les mer . Godta lisensbetingelsene, og fortsett med installasjonen.

Deretter kan du velge mellom Oppgrader og Tilpassede installasjoner. Du kan ikke velge Oppgrader siden du installerer Windows på en tom virtuell disk, så velg Tilpasset .

Du får se den virtuelle stasjonen du opprettet, kalt Drive 0 her. Klikk på den for å velge den. Når du velger Neste, starter installasjonen av Windows 10. Sett seg litt for litt - installasjonsprosessen kan ta en stund.

Konfigurer alternativer for Windows 10
Når installasjonen er ferdig, vil du høre at Cortana begynner å snakke. Hun veileder deg gjennom installasjonsprosessen til Windows 10. Klikk på mikrofonikonet nederst til venstre på skjermen for å holde henne stille hvis du vil.
Bekreft region og tastatur, og klikk deretter Ja etter hver enkelt. Klikk på Skip hvis du ikke skriver med et annet tastaturlayout eller språk.

Etter dette vil den virtuelle Windows-installasjonen sjekke om oppdateringer. Vent på at de skal installere, så vil Cortana spørre om PCen din er din egen eller tilhører en organisasjon. Velg Oppsett for personlig bruk .

Windows vil at du skal logge på med en Microsoft-konto, så du får en melding om å skrive inn din e-postadresse eller opprette en ny konto. Selv om det er fordeler med å bruke en Microsoft-konto, vil du kanskje ikke bruke en til din VM. I så fall velger du Frakoblet konto i nederste venstre hjørne. Det vil nagle deg for å opprette en Microsoft-konto uansett; klikk kanskje senere .

Skriv inn et navn for kontoen din, og opprett deretter et passord. Gjenopprette et tapt passord Hvordan tilbakestille det tapte Windows 10-passordet Slik tilbakestiller du det tapt Windows 10-passordet Du har glemt ditt Windows 10-innloggingspassord? Ikke fortvil! Vi viser deg hvordan du tilbakestiller passordet ditt og gjenoppretter kontoen din. Les mer er en stor smerte, så sørg for at du redder dette et sted. Opprett et passordtips hvis du vil, og klikk deretter Neste .
Nå må du bestemme om du skal bruke Cortana. Hun kan gjøre mye, og hvis du er ny i Windows 10, vil du kanskje sjekke det ut. Velg Ja eller Nei for å fortsette.

Windows vil da kaste personverninnstillinger på deg Slik konfigurerer du Windows 10-personverninnstillinger under oppsett Slik konfigurerer du Windows 10-personverninnstillinger under oppsett Hvis du installerer Windows 10 for første gang, kan du være fornøyd med forutsetningene Microsoft gjør når du velger dem Ekspresinnstillinger for forhåndsinnstillinger under installasjonen. Hvilke rettigheter er Microsoft tar med personvernet ditt? Les mer . Du kan velge hvor mye info du er komfortabel med deling. Fjern avmerkingen etter behov, og klikk deretter Godta .
Til slutt er du ferdig. La Windows fullføre oppsettet. Når du ser på skrivebordet, er din VM klar.
Installere gjeste tillegg
Du kan nå bruke Windows i VirtualBox, men du bør installere en annen viktig komponent med en gang. De kalles Guest Additions, en gruppe av drivere VirtualBoxs Guest Additions: Hva de er og hvordan de skal installeres dem VirtualBoxs Guest Additions: Hva de er og hvordan installerer dem Det å installere et operativsystem til den virtuelle maskinen er ikke nok - du trenger å installere VirtualBox Guest Additions for den beste opplevelsen. Hva gjør de, og hvordan kan du installere dem? Les mer og andre verktøy som lar VirtualBox bedre grensesnitt med vertsmaskinen din. Etter at du har installert dem, kan du endre størrelsen på VM-vinduet dynamisk, aktivere toveis dra og slipp, og mer.
VirtualBox installerer disse via en virtuell CD. Siden du fortsatt har installert Windows installasjonsbilde, må du først fjerne den. Høyreklikk på CD-ikonet fra VM-vinduet, og velg Fjern disk fra virtuell stasjon .

Deretter monterer du CD-en for gjesttilførsler ved å gå til Devices> Install Guest Additions CD-bilde på VirtualBox menylinje. For å starte den, åpne Filutforskeren fra oppgavelinjen nederst på skjermen, og klikk deretter Denne PCen til venstre. Dobbeltklikk på CD Drive- ikonet for å installere gjeste tilleggene. Klikk Ja når du ser en melding om administratorrettigheter.

Etter et øyeblikk bør du se et nytt ikon for oppsettet i oppgavelinjen nederst. Klikk dette, og klikk deretter Neste for å fortsette gjennom trinnene. Hvis du ser en melding om å installere enhetsprogramvare, klikker du på Installer .

Du får se en melding om å starte om for å fullføre installasjonen. Gå videre og gjør det nå, slik at du kan dra nytte av de nye funksjonene. Uten dem vil du bli sittende fast ved hjelp av en skjerm med lav oppløsning.
Etter at du har startet opp igjen, er du klar. Du er velkommen til å utvide ditt VirtualBox-vindu for å dra nytte av hele skjermstørrelsen. Ikke glem å høyreklikke på CD-ikonet og fjerne CD-en til gjengivelser.
Windows 10 Grunnleggende
Hvis du prøver Windows 10 fra Linux Hvordan sette opp en Windows Virtual Machine i Linux Hvordan sette opp en Windows Virtual Machine i Linux Mange hjemmebrukere foretrekker å kjøre et dual-boot-oppsett når både Windows og Linux er nødvendig, men hvis du helst vil kjøre Windows i Linux, så er det slik å sette opp det. Les mer eller på annen måte å bruke det for første gang, og vi vil dekke noen korte bruks tips slik at du vet veien rundt. Sjekk ut våre tips for Windows nykommere New To Windows? Disse tipsene vil hjelpe deg å overleve nye til Windows? Disse tipsene vil hjelpe deg med å overleve Mange barn i disse dager går gjennom skolen ved hjelp av iPads, Macs og Android-tabletter. Før eller senere, men de fleste møter Windows. Lær om OS og tips om å mestre det! Les mer og de kuleste nye funksjonene i Windows 10 7 Nye Windows 10-funksjoner Du kan ha gått glipp av 7 nye Windows 10-funksjoner du kan ha gått glipp av Alle store Windows-oppdateringer kommer nå med utallige nye alternativer og funksjoner. Her dekker vi fantastiske nye funksjoner som ikke gjorde overskriftene. Les mer for mer.
- Klikk på Start- knappen nederst til venstre, og klikk deretter på Gear- ikonet for å åpne Innstillinger- menyen. Her kan du konfigurere de fleste aspekter av Windows 10 Slik styrer du Windows 10: Innstillingsveiledningen Slik kontrollerer du Windows 10: Innstillingsveiledningen Windows-kontrollpanelet er på vei ut. Dens erstatning, Innstillinger-appen, har mottatt en betydelig oppgradering i Windows 10. Vi vil avsløre alle hemmeligheter for deg. Les mer .
- For å installere oppdateringer, besøk kategorien Oppdater og sikkerhet i Innstillinger, og deretter Windows Update- fanen til venstre. Oppdatering sørger for at du får de nyeste funksjonene, viktig hvis du bruker en VM for å evaluere Windows 10.
- Windows 10 inneholder et innebygd antivirusprogram, Windows Defender 4 grunner til å bruke Windows Defender i Windows 10 4 grunner til å bruke Windows Defender i Windows 10 Tidligere ble Windows Defender overskygget av andre alternativer, men nå er det ganske en konkurrent. Her er noen grunner til at du bør vurdere å slippe sikkerhetspakken din til fordel for Windows Defender. Les mer, så du trenger ikke å bekymre deg for å installere en for din VM.
- Bruk søkefeltet nederst til venstre for å se opp programmer, filer og innstillinger i Windows.
- Du kan bla gjennom Windows Store for nye Moderne apper Desktop vs. Windows Store Apps: Hvilken skal du laste ned? Desktop vs. Windows Store Apps: Hvilken skal du laste ned? På Windows 10 og 8.1 kan du enten laste ned og installere et skrivebordsprogram fra nettet, eller du kan få en app fra Windows Store. Vi undersøker forskjellene mellom skrivebord og butikk ... Les mer, men det er litt underwhelming. Vi anbefaler at du laster ned den beste Windows-programvaren. Den beste Windows-programvaren Den beste Windows-programvaren Windows svømmer i et hav av gratis applikasjoner. Hvilke kan du stole på og hvilke som er de beste? Hvis du er usikker eller trenger å løse en bestemt oppgave, kan du se denne listen. Les mer fra et anerkjent nedlastingssted 9 Reneste og sikreste nettsteder for å laste ned gratis programvare for Windows 9 Reneste og sikreste nettsteder for å laste ned gratis programvare for Windows Last ned programvare kan være farlig. Gå til feil nettsted, og du kan ved et uhell laste ned skadelig programvare. Vi har samlet gratis programvare nedlasting nettsteder du kan stole på. Les mer i stedet.
- For å stenge Windows 10, klikk Start- knappen nederst til venstre på skjermen. Deretter trykker du på strømikonet, etterfulgt av Lukk ned . Windows lukkes ned, og VirtualBox vil automatisk lukke VM.
Annet enn dette, vær så snill å ha det gøy! Knuse rundt, utforske, og vær ikke redd for å bryte noe. Det er bare en VM, og du kan enkelt gjenopprette det ved hjelp av et øyeblikksbilde hvis noe går galt. Se tipsene nedenfor for informasjon om disse.
Installer Ubuntu i en virtuell maskin
Hvis du allerede bruker Windows, har du sannsynligvis ikke mye bruk for å installere den i en virtuell maskin. Men å gi Linux en prøve i en VM er et godt alternativ. Det er mye enklere enn dual-oppstart 7 Grunner til at du bør (og burde ikke) Dual Boot Linux 7 Grunner til at du bør (og burde ikke) Dual Boot Linux Ofte kan det være vanskelig å velge å installere Linux over Windows. rettferdiggjøre. Men hvorfor ikke velge begge? Her er fem grunner til dual boot og to grunner du ikke burde. Les mer - du kan teste vannet uten å bekymre deg for å bryte noe.
Som du kanskje vet, er det hundrevis av versjoner av Linux De nyeste Linux-operativsystemene for hver nisje De nyeste Linux-operativsystemene for hvert nisje Linux-operativsystem oppdateres kontinuerlig, noen er større enn andre. Ikke sikker på om du skal oppgradere? Sjekk ut disse nye Linux-operativsystemene og se om du burde prøve dem. Les mer - kjent som distribusjoner. Vi installerer Ubuntu 4 måter å installere Ubuntu Linux på en Windows-datamaskin 4 måter å installere Ubuntu Linux på en Windows-datamaskin Du vil installere Ubuntu på Windows-datamaskinen, ikke sant? Saken er, du er ikke 100% sikker, ennå. Heldigvis er det mange måter du kan prøve Ubuntu på, før du forplikter deg. Les mer, en av de mest populære, for dette eksempelet. Men hvis du vil eksperimentere, prøv en av de andre flotte VM-klare Linux-smaker. Topp 5 Linux-operativsystemer du bør prøve i en virtuell maskin Topp 5 Linux-operativsystemer du bør prøve i en virtuell maskin Fem Linux-operativsystemutbredelser er spesielt egnet for å kjøre virtuelle maskiner, så la oss ta en titt på dem. Les mer .
Det første arbeidet med å lage en VM i VirtualBox er nesten identisk for Ubuntu som det er for Windows 10. Vi løper gjennom det her raskt; sjekk ovenfor i Windows-seksjonen hvis du trenger mer hjelp.
Opprett den virtuelle maskinen
Åpne VirtualBox og klikk på den blå nye knappen for å begynne å lage en ny maskin. Gi den nye VM et unikt navn - Ubuntu er bra. Hvis Type og Versjon ikke endres automatisk med navnet, må du kontrollere at de er satt til henholdsvis Linux og Ubuntu (64-biters) før du klikker Neste . Windows-diskusjonen på 32 og 64-biters OSer gjelder også her - du bør installere 64-biters smak av Ubuntu hvis du bruker en 64-bit maskin.

Deretter bestemmer hvor mye RAM for å gi VM. Som Windows, bør det være nok å sørge for at halvparten av systemet ditt er RAM. Du bør ikke bruke noe mindre enn 2 GB eller VMs ytelse vil trolig lide. I tillegg, for å lagre RAM, må du sørge for å lukke så mange løpende programmer på PCen som mulig når du bruker VM. Multipliser GB RAM som du vil bruke med 1.024 - slik at 2 GB RAM er 2.048 MB her.

Nå må du opprette en virtuell harddisk for Ubuntu. La standardmenyen Opprett en virtuell harddisk nå sjekket og klikk på Opprett . VDI (VirtualBox Disk Image er greit for filtypen, klikk Neste igjen.
Deretter må du avgjøre om du vil ha en dynamisk eller fast disk. En dynamisk disk vokser når du bruker den til en maksimal størrelse, mens en fast disk er satt fra begynnelsen. Hvis du bare spiller rundt i en VM, vil Dynamisk allokert fungere fint. Klikk på Neste .
Du kan holde disknavnet som samsvarer med navnet på din VM. Da trenger du bare å velge diskstørrelsen. Ubuntu tar ikke opp så mye plass som Windows 10, så du trenger ikke så mye av en disk. Hvis du ikke planlegger å installere mange programmer og bruke denne VM hele tiden, er 40 GB en god størrelse hvis du kan spare den. Men hvis ikke, anbefales Ubuntu's 25 GB fint.

Klikk på Opprett og din VM er klar for et operativsystem.
Last ned Ubuntu
Deretter må du ta en kopi av Ubuntu. Gå til Ubuntu-nedlastingssiden for å gjøre det. Du vil merke at det er to versjoner som tilbys - den eldre LTS (langsiktig støtte) og en nyere versjon.
LTS, den utmerkede 16.04 6 Store grunner til å oppgradere til Ubuntu 16.04 6 Store grunner til å oppgradere til Ubuntu 16.04 En ny LTS-utgave av Ubuntu betyr sikkerhet og stabilitet. Enten du oppgraderer eller bytter fra Windows, la oss ta en titt på det som er nytt i Ubuntu 16.04 Xenial Xerus. Les mer på tidspunktet for skriving, er mer stabil og selskapet holder den oppdatert med sikkerhetsoppdateringer i fem år. Den nyere versjonen, 17.04 på publiseringstid, inneholder de nyeste funksjonene, men mottar bare sikkerhetsoppdateringer i ni måneder.
Med mindre du er en Linux-entusiast, er det mer fornuftig å installere LTS-utgaven i VM. Dette betyr at du ikke trenger å bekymre deg for oppgradering om noen måneder, og du vil ikke gå glipp av de få banebrytende endringene.
Klikk på Last ned- knappen ved siden av LTS-utgaven. Ubuntu vil spørre deg om et bidrag, men Linux er helt gratis. Hvem gjorde Linux og hvorfor er det gratis? Hvem gjorde Linux og hvorfor er det gratis? Linux er det mest brukte frie og åpne kildeoperativsystemet i verden. I motsetning til kommersielle alternativer kan ingen person eller selskap ta kreditt. Men hvorfor er det gratis? Og hvem er bak Linux? Les Mer, så klikk Fortsett til nedlastingen . Overvei å støtte open source-programvare Hvorfor Linux er gratis: Hvordan Open Source World tjener penger Hvorfor Linux er gratis: Hvordan Open Source World tjener penger Hvorfor er Linux og åpen kildekode-programvare gratis? Er det trygt å stole på fri programvare? Hva får utviklerne ut av det, og hvordan tjener de penger til å fortsette utviklingen? Les mer om det er viktig for deg, skjønt.
Hvis du vil, kan du klikke på Alternativ nedlastning og torrents tekst for å laste ned Ubuntu via BitTorrent i stedet. Dette kan øke hastigheten på nedlastingen, men bruk standard nedlastningsknappen hvis du ikke har en BitTorrent-klient installert eller ikke sikker.
Fest Ubuntu Installer til din VM
Når nedlastingen er ferdig, har du en ISO- fil for å installere Ubuntu med. I VirtualBox-menyen klikker du på Ubuntu VM og deretter Innstillinger- knappen. Velg kategorien Lagring og klikk på CD-ikonet som står tomt ved siden av det. Øverst til høyre klikker du på det andre CD-ikonet med en pil ved siden av det, og velg Velg Virtual Optical Disc File . Bla til hvor du lagret Ubuntu ISO og dobbeltklikk for å velge den.

Vend over til fanen System og i Boot Order listen, klikk på Optical entry. Bruk piltastene til å flytte den til toppen over harddisken, og fjern avmerkingen for Floppy mens du er her. Klikk OK for å lagre innstillingene dine, velg deretter VM på hovedmenyen og klikk Start for å laste den opp.

Installere Ubuntu
Nå kommer du til den morsomme delen - installerer Ubuntu i din VM akkurat som du vil installere den på en ekte datamaskin. Når du klikker på Start, gir du VM et øyeblikk for å laste Ubuntu-installasjonsprogrammet.
Den første skjermen du ser spør om du vil prøve Ubuntu eller Installer Ubuntu . Du vil installere den, så velg det alternativet.

Deretter kan du sjekke to bokser for å spare tid. Den øverste vil laste ned de nyeste oppdateringene for Ubuntu mens den installeres. Den andre boksen tilbyr å installere tredjeparts programvare som grafikk og nettverksdrivere, sammen med plugins for Flash og andre vanlige formater.
Med mindre du prøver å leve et helt åpen kildekode-liv (som noe av dette er proprietært), bør du sjekke begge disse boksene for å spare tid. Klikk Fortsett for å fortsette.

Fordi din VM er tom, spør Ubuntu neste hvordan du vil installere den. Standard Slett disk og installer Ubuntu er hva du vil. Du kan også velge å kryptere installasjonen og bruke LVM hvis du vil. Siden dette er en VM, er det heller ikke nødvendig. Klikk Installer nå, og fortsett ved spørringen.

Bekreft tidszonen din, og klikk deretter Fortsett . Velg deretter tastaturoppsettet ditt og Fortsett igjen.
Endelig må du angi et brukernavn og passord. Skriv inn navnet ditt og angi et navn til VM - dette lar deg identifisere det fra andre. Angi et brukernavn, som kan være det samme som ditt eget navn. Velg deretter og bekreft et passord. Ikke glem det!
Hvis du velger Logg inn automatisk, logger Ubuntu automatisk på kontoen din så snart du starter opp. Siden dette er en VM, vil du kanskje sjekke dette alternativet for enkelhets skyld. Hvis ikke, må du skrive inn passordet ditt for å logge på, som med hvilken som helst annen datamaskin. Du kan også velge å kryptere hjemmemappen din hvis du vil ha mer sikkerhet, selv om du ikke trenger å gjøre dette for en VM.

Etter at du har klikket på Fortsett, får du en liten lysbildefremvisning av funksjonene mens du venter på at Ubuntu skal installere. Når det er fullført, ser du en melding som ber deg om å starte om igjen. Gjør det, og Ubuntu vil be deg om å fjerne installasjonsmediet. Høyreklikk på CD-ikonet nederst og velg Fjern disk fra virtuell stasjon, og trykk deretter på Enter . Hvis disken er uttonet, trykker du bare på Enter uansett.
Din VM vil starte på nytt og plassere deg på Ubuntu-skrivebordet.
Installere gjeste tillegg
Akkurat som med Windows, bør du installere gjeste tilleggene med en gang for å aktivere alle VirtualBox-funksjoner. Velg Enheter> Installer gjengetillstillings-CD-bilde, og du vil se en spørsmål som spør om du vil kjøre dette. Klikk Kjør og skriv inn passordet ditt.

Du får se et Terminal-vindu dukker opp og kjører gjennom installasjonen. Når du ser Trykk på Retur for å lukke dette vinduet, trykk Enter . Da må du starte på nytt. Klikk på gir / kraftikonet øverst til høyre på skrivebordet ditt, og velg Slå av, og klikk deretter Start på nytt .

Nå er du klar til å dykke inn i Ubuntu.
Ubuntu Grunnleggende
Hvis du aldri har brukt Linux før 7 Neat Linux Tricks som Newbies trenger å vite 7 Neat Linux Tricks som Newbies trenger å vite Som en Linux nybegynner, er det normalt å slite. Alt føles bare så forskjellig fra Windows, og du finner deg selv riper på hodet på de enkleste oppgavene. Les mer, du bør vite noen ting om hvordan Ubuntu jobber for å komme seg rundt din nye VM. Ta en titt på våre tips om å tilpasse Ubuntu Slik tilpasser du Ubuntu 16.04 LTS-skrivebordet Slik tilpasser du Ubuntu 16.04 LTS Desktop Syke på standard Ubuntu-utseende? Tid til å tilpasse Ubuntu slik du vil ha det? Med Unity Tweak Tool og noen enkle terminalkommandoer, kan du gjøre din Unity din egen! Les mer og må ha programvare for en ny installasjon 11 Må ha Apps på Ubuntu rett etter en fersk installasjon 11 Må ha Apps på Ubuntu rett etter en fersk installasjon Ser du på en ny installasjon av Ubuntu og føler deg litt tapt? Vi har samlet denne listen over de første elleve programmene du må installere. Les mer for mer.
- Klikk på Innstillinger- knappen til venstre Dock for å åpne Ubuntus systeminnstillinger- meny. Her kan du endre bakgrunnsbilde, justere lydalternativer, legge til kontoer og mer.
- Ubuntu-ikonet øverst på Dock er som Start-menyen i Windows. Klikk på den for å åpne en søkefelt som lar deg søke etter filer, apper og mer.
- Du trenger ikke å være redd for Terminal - det er ikke nødvendig for uformell bruk av Ubuntu. Når du er vant til det, er skrivekommandoer mye raskere enn å navigere visuelle menyer. Sjekk ut noen måter å lære Linux Terminal 4 måter å lære deg Terminalkommandoer på Linux 4 måter å lære deg Terminalkommandoer på Linux Hvis du vil bli en ekte Linux-mester, er det en god idé å ha litt terminal kunnskap. Her kan du bruke metoder til å begynne å lære deg selv. Les mer hvis du vil dyppe tåen i.
- For å installere programvare, klikk på Ubuntu Software- ikonet på Dock - det ser ut som en handbagasje. Dette er ditt one-stop-sted for å installere programvare for Linux Den beste Linux-programvaren Den beste Linux-programvaren Awesome apps er tilgjengelige for Linux. Enten du er ny på operativsystemet eller du er en erfaren bruker, vil du alltid finne ny og nyttig Linux-programvare for å elske. Dette er våre favoritter. Les mer . Sjekk fanen Oppdateringer øverst for å installere oppdateringer for appene dine samt OS-oppdateringer.

Ubuntu er en god distribusjon av Linux for nybegynnere, så ta en titt og se hva du synes.
Installer macOS i en virtuell maskin
Ønsker du å installere Apples macOS i en VM? Det er mye mer involvert enn å sette opp Windows eller Linux fordi MacOS er designet for kun å kjøre på Apple-maskinvare. Dykking i den komplette prosessen er utenfor rammen av denne artikkelen, så sjekk ut vår guide for å installere macOS i VirtualBox Slik kjører du macOS på Windows 10 i en virtuell maskin Slik kjører du macOS på Windows 10 i en virtuell maskin Den beste måten å prøv et nytt operativsystem er med en virtuell maskin installert på ditt eksisterende operativsystem. Slik kjører du macOS Sierra på Windows 10 (dvs. opprett en virtuell Hackintosh). Les mer hvis du vil starte på den søken.
VirtualBox Tools
Nå som vi har gått gjennom installasjonen av to populære operativsystemer, la oss gå over noen av VirtualBox nyttige verktøy og et par andre tilfeller du bør vite om.
Sett inn tastekombinasjoner
Enkelte tastekombinasjoner fanges alltid av din egen datamaskin. For eksempel er det en kritisk Windows-prosess viet til å fange når du trykker på CTRL + ALT + DEL . Hvis du prøver å trykke på tastekombinasjonen for din VM, vil den bare aktiveres på verts-OS.
For å sette inn disse tastekombinasjonene, gå til Input- kategorien på VirtualBox-menyen. Velg Tastatur, og du kan velge å sende noen forskjellige tastekombinasjoner, som CTRL + ALT + DEL og Utskriftsskjerm .

Ta et skjermbilde
Du har sannsynligvis et skjermdumpverktøy installert De beste verktøyene for å ta tak i skjermbilder i Windows De beste verktøyene for å ta tak i skjermbilder i Windows Bruker du ofte skjermbilder? Oppgrader verktøyet til en som tilfredsstiller dine behov. Vi setter flere gratis verktøy på prøve og presenterer de beste for enkel bruk, redigering og deling av skjermbilder. Les Mer allerede på din egen datamaskin. Men du kan ta tak i en skjermbilde av VM uten å fla å få de nøyaktige dimensjonene. Bare trykk på høyre CTRL- tasten (hvilken VirtualBox kaller vertsnøkkelen ) og E sammen for å fange et skjermbilde på skjermen. Deretter kan du velge hvor du skal lagre den.
Bruke stillbilder
Gitt naturen til VM, vil du sannsynligvis gjøre noen potensielt farlige aktiviteter i dem fra tid til annen. Neste gang du vil teste en mistenkelig fil Fant en mistanke om fil? Test det på en virtuell maskin! Fant en mistanke om fil? Test det på en virtuell maskin! Ikke kjør den mistenkelige filen på PCen for å sjekke om den varsler din antivirusprogramvare - i stedet finn ut hva det er i stand til å kjøre filen i en virtuell maskin. Les mer eller utfør et registerhack, ta et øyeblikksbilde av din VM først. Dette lar deg enkelt komme tilbake til en ren tilstand uten å måtte installere operativsystemet på nytt.
Du kan ta et øyeblikksbilde om VM kjører eller ikke. For å snapshot en løpende VM, gå til Maskin> Ta stillbilde i menylinjen VirtualBox. Legg til et navn på stillbildet (som Før du tester falsk antivirusprogramvare ) og en beskrivelse hvis det vil hjelpe deg å huske mer om det. Klikk på OK for å lagre øyeblikksbildet ditt.
For å få tak i en lukket VM, velg den fra VirtualBox hovedmeny. På høyre side klikker du på Snapshots- knappen. Deretter klikker du på kameraknappen for å legge til et nytt øyeblikksbilde. Du må også legge til et navn og en beskrivelse her.

Når du har lagret et øyeblikksbilde, trenger du ikke gjøre noe mer før du vil gjenopprette det. La oss si at du tester noe for skadelig programvare og din VM blir ødelagt. Slå av maskinen, velg deretter oppføringen i VirtualBox hovedmeny.
Klikk på Snapshots- knappen på høyre side igjen, og høyreklikk stillbildet du vil gjenopprette. Velg Gjenopprett stillbild . Du ser et varseltilbud for å lagre et nytt øyeblikksbilde av gjeldende tilstand. Sjansen er at hvis du gjenoppretter et øyeblikksbilde, er maskinens nåværende tilstand skrudd opp. Hvis dette er tilfelle, fjerner du merket av Lag et øyeblikksbilde av den nåværende maskinstatusstatusboksen og klikker Gjenopprett .

Etter å ha gjenopprettet et øyeblikksbilde, vil neste gang du laster opp VM, være akkurat som du hadde det da du tok stillbildet. Det er ganske praktisk.
Del mapper og utklippstavler
For bedre kompatibilitet kan du aktivere noen få funksjoner som lar deg enkelt flytte informasjon mellom din egen PC og VM. Klikk Innstillinger på en VM, og åpne kategorien Avansert i kategorien Generelt.
Her kan du aktivere to alternativer: Delt utklippstavle og Drag'n'Drop . Ved å dele utklippstavlen kan du kopiere og lime inn elementer mellom verts-OS og VM. Ved å aktivere det andre alternativet kan du dra en fil fra en maskin til den andre for å kopiere den.
Begge gir fire valg: Disabled, Host to Guest, Guest to Host, og toveis . Hvis du vil bruke dette, er det ingen grunn til å velge noe annet enn toveis som det er den mest praktiske. Når du har lagret preferansen, kan du bare dra en fil fra din egen PC til VM for å lage en kopi.

VirtualBox tilbyr også et alternativ for delt mapper . Med dette kan du tillate tilgang til bestemte mapper på PCen din fra VM. For den uformelle brukeren, bør det være nok å dra og slippe.
Avsluttingsalternativer
Du kan slå av eller starte VM på nytt ved hjelp av OS-innebygd avstengningsalternativ. Men du kan også besøke Fil> Lukk for noen ekstra avstengningsalternativer. Du har tre:

- Lagre maskinstatus: Ved å velge dette alternativet vil "fryses" VMs nåværende tilstand til harddisken og lukkes. Neste gang du starter VM, vil VirtualBox hente akkurat hvor du sluttet. Dette er litt som å sette datamaskinen i dvale Dvalemodus vs. Dvalemodus: Hvilken strømsparingsmodus skal du bruke? Hvilemodus vs. Dvalemodus: Hvilken strømsparingsmodus skal du bruke? Hva gjør søvemodus nøyaktig? Hvordan er det forskjellig fra dvalemodus, som er et ekstra tillegg på Windows-datamaskiner? Hvilken bør du velge, og er det ulemper å bruke dem? Les Mer, bortsett fra at den lagrede tilstanden vil fortsette til du åpner VM på nytt.
- Send avsluttingssignalet: Dette tilsvarer å klikke Slå av i VM-operativsystemet. Velge dette alternativet vil fortelle VM å slå av og utføre en ren avslutningsperiode. Slik slår du ned Windows 10: 7 Tips og triks Hvordan lukke Windows 10: 7 Tips og triks Du kan tilpasse nesten alle Windows-funksjoner. Vi viser deg syv måter å forbedre nedleggingsprosessen. Snart vil du si opp Windows som en nerd. Les mer .
- Slå av maskinen: Slå av maskinen er som å trekke støpselet på en ekte PC. Strømssyklusen Mysteriet: Er det vanskelig å komme på plass? Power Cycle Mystery: Er Hard Reboots Farlig? Vi har alle vært der: et krasjet eller frosset system. Den eneste løsningen? En hard restart. Men harde omstart må ikke være skummelt, og vi skal forklare hvorfor. Les mer, og drep det øyeblikkelig. Du kan bruke dette hvis en VM er frossen, men ikke gjør det med mindre du må. Systemet må inspisere de virtuelle diskene og trekke støpselet når operativsystemet er opptatt, kan resultere i tapte data.
Redigerer VM Egenskaper
De fleste av VMs egenskaper er ikke permanente. Klikk på en maskin i VirtualBox-hovedmenyen og velg Innstillinger for å se gjennom alternativene.
I systemkategorien kan du justere en VM RAM. Hvis ytelsen stotter, prøv å gi den litt mer ut fra at PCen din har nok. På fanen Prosessor kan du dedikere flere CPU-kjerner hvis du virkelig vil at VM skal sveve.

På fanen Brukergrensesnitt venstre kan du endre alternativene som VirtualBox tilbyr i menyene. Du vil kanskje aktivere de få som er utelatt som standard slik at du har all kontroll på fingertuppene, eller fjern noe for å redusere rot.
Hvordan bruker du virtuelle maskiner?
Nå vet du alt du trenger for å bruke VirtualBox effektivt. Vi har dekket installasjon og konfigurering av programvaren, oppretting av virtuelle maskiner, nedlasting av nye operativsystemer og innstilling av dem for første gangs bruk.
På dette punktet er du bare begrenset av din egen kreativitet. Hva vil du bruke virtuelle maskiner til? Test et nytt operativsystem, ha det gøy å bryte alt, eller prøv bare OS-spesifikk programvare du aldri har opplevd. VirtualBox gjør det enkelt, og vi håper du har det gøy med virtuelle maskiner.
For en helt annen bruk av VM, prøv å lage en VM klone på PCens harddisk. Opprett en virtuell maskinklon av eksisterende Windows-harddisk. Opprett en virtuell maskinklon av eksisterende Windows-harddisk Virtualisering gjør det mulig for et operativsystem (OS) å kjøre på et annet operativsystem. Vi viser deg hvordan du lager en virtuell maskinklon på systemet ditt og hvordan du bruker det. Les mer .
Hvilke virtuelle maskiner har du installert? Hva er din favorittbruk av en virtuell maskin? Gi oss beskjed hvis du fant denne håndboken nyttig. veier ned i kommentarene!
Bildekreditt: realinemedia / Depositphotos

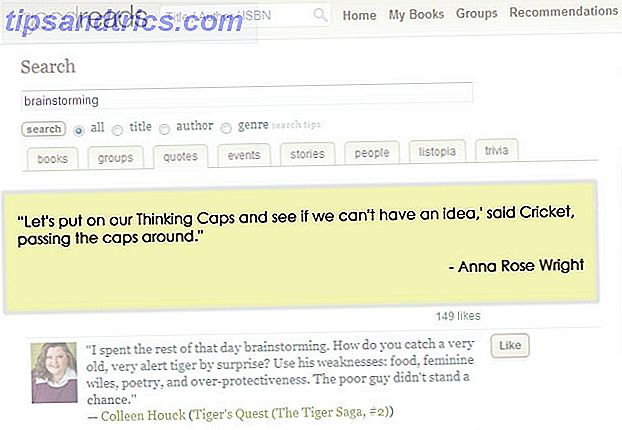

![Wi-Fi Finder hjelper deg med å finne Wi-Fi-hotspots hvor som helst i verden [iOS]](https://www.tipsandtrics.com/img/internet/542/wi-fi-finder-helps-you-find-wi-fi-hotspots-anywhere-world.png)