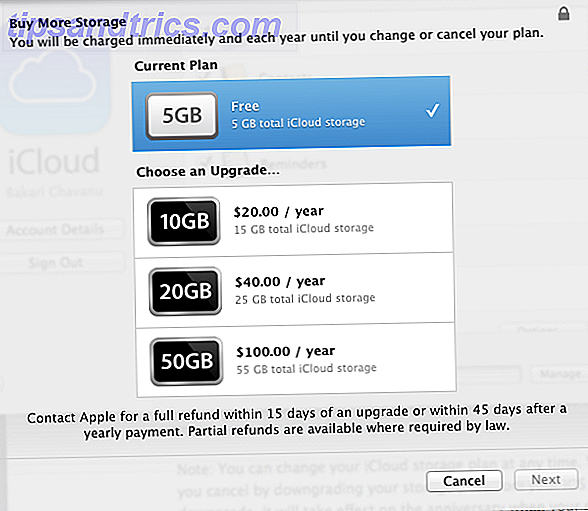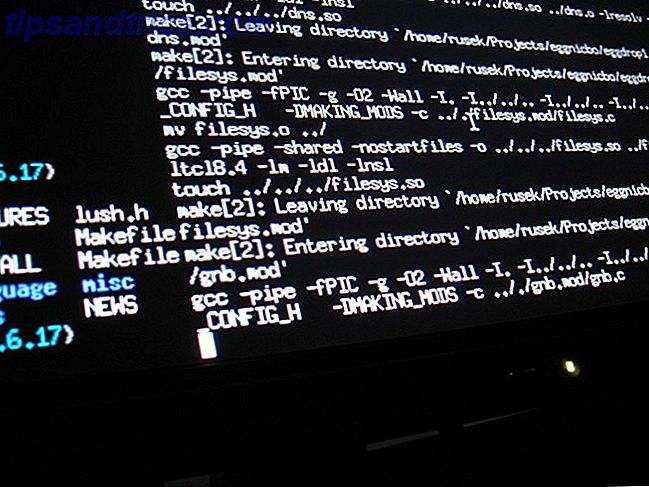Oppgavebehandling er hvor du går for å føle hjerteslag på din Windows-maskin. I Windows 10 har verktøyet tatt på seg ekstra polsk.
Det er fortsatt det samme stedet du hopper til for å lukke fast program eller sjekke på en mistenkelig bakgrunnsprosess Slik håndterer du mistenkelige Windows Oppgavebehandling Prosesser Slik håndterer du mistenkelige Windows Oppgavebehandling Prosesser CTRL + ALT + DEL aka tre-finger salute er den raskeste måten å legge til forvirringen din. Sortering gjennom Oppgavebehandling Prosesser, du kan legge merke til noe som Svchost.exe bruker 99% av CPU. Så nå ... Les mer. Noen av de praktiske forbedringene (siden Windows 8) gjør det nå bedre for både nybegynner og strømbruker.
Som standard starter Windows 10 Task Manager med et enkelt grensesnitt. Klikk på Flere detaljer for å fjerne all statistikk som løper under hetten. Selv dette har en gjennomtenkt design. For eksempel bryter Prosess-fanen løpeprosessen i grupper med tittelen Apps, Bakgrunnsprosesser og Windows-prosesser. Dette er lettere å forstå og skanne gjennom - i motsetning til den lange listen over usorterte prosesser i tidligere Windows-versjoner.
Kopier detaljene i ett klikk
Det er nyttig informasjon. Men hva om du ville lagre en oversikt over de løpende prosessene på en bestemt tid og sammenligne den med noen historiske data? For eksempel, en konto av minnet som brukes av de kjørende prosessene. Sammenligne det med data som er tatt tidligere og se på maverick-programmet.
Du kan ta hjelp av et enkelt klikk for å kopiere informasjonen. Og den ydmyke Notisblokken.
Task Manager kan fortsatt lanseres på den gamle måten. Nøklene Ctrl + Alt + Delete er nesten ristet i muskelminnet. Jeg finner høyreklikk på oppgavelinjen for å være den raskeste måten å åpne konsollen på. Oppgavebehandling åpnes i et enkelt vindu. Få den nyttige informasjonen med et klikk på Mer detaljer- knappen.
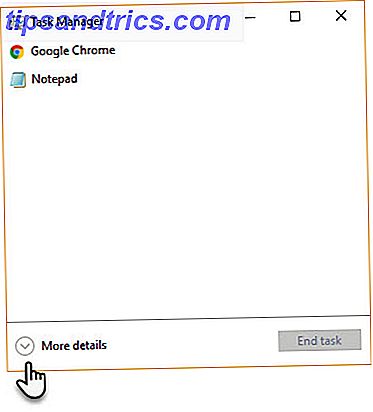
I avansert visning, bytt til fanen Detaljer > Velg prosessen> Trykk Ctrl + C på tastaturet.
Prosessinformasjonen kopieres til Windows utklippstavlen for å overføre til et annet verktøy som en e-post eller en Notisblokkfil. Legg merke til at kolonneoverskriftene også er inkludert automatisk i kopieringspastaen.

Du kan prøve de samme trinnene i kategorien Tjenester og ytelsen også. Grafene er åpenbart ikke kopiert, men den nyttige informasjonen er pent opprettet for inspeksjon.
Nå legg det til bruk
Quick-copy-paste er bare en av tidsbesparende funksjoner i Windows Oppgavebehandling. Du vet aldri når du kanskje trenger det for å forbedre diskbruken i Windows 10 Tips for å fikse 100% Diskbruk og forbedre Windows-ytelse 10 tips for å fikse 100% diskbruk og forbedre Windows-ytelse Du kan ikke alltid skylde på langsom ytelse på grunn av mangel på prosessorkraft eller minne. Windows 10 og 8 har 100% diskbruk problemer, her er hvordan du kan fikse dette. Les mer . For eksempel kan det hende du trenger det for å skanne etter en duplikatprosess eller en skurkaktig Chrome-utvidelse som gorging på CPUen din. En tidligere løsning ville ha tatt med et tredjepartsprogram eller knappen Skriv ut skjerm. Dette er langt bedre.
Har du brukt tidsbesparende snarvei før? Hva liker du (eller hater) om Windows 10 Task Manager?
Bildekreditt: Unuchko Veronika via Shutterstock.com