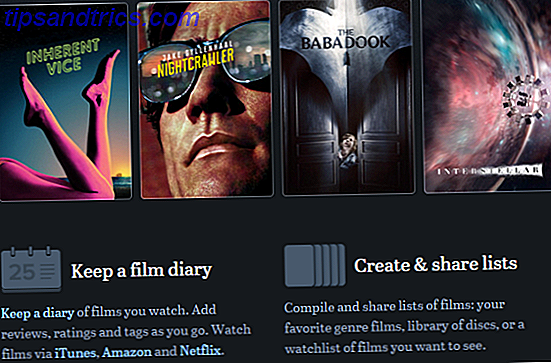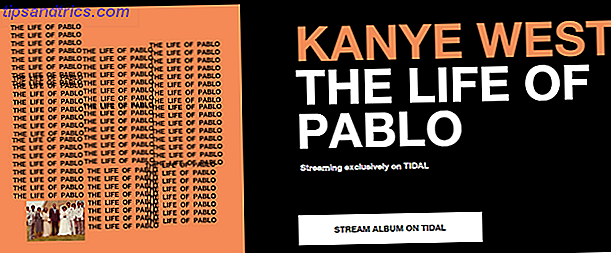Før Windows ble vår favoritt GUI Run DOS-applikasjoner gjennom et GUI-grensesnitt med DOSShell Run DOS-applikasjoner gjennom et GUI-grensesnitt med DOSShell Les mer, alt ble gjort ved hjelp av kommandoer. Noen av våre lesere kan huske å bruke MS-DOS-kommandoer for å fullføre de minste oppgavene. I disse dager kan du fortsatt bruke kommandoer til å automatisere oppgaver og øke produktiviteten. Boost Office Productivity med 10 Tweaks støttet av Science Boost Office Productivity med 10 Tweaks støttet av Science Productivity kjører dypere enn din gjøremålsliste. Å være produktiv er tett knyttet til å føle deg god og enkel tweaks til miljøet ditt, slik at du kan slippe ut ukjent potensial. Vi viser deg hvor du skal begynne. Les mer .
Hvis du har en rekke kjedelige og repeterende oppgaver, er en batchfil akkurat det du leter etter. I stedet for å utføre oppgaver manuelt, kan en enkelt batchfil skrives for å ta vare på alt.
Grunnleggende: Opprette en batchfil
Batchfiler er skrevet i ren tekst. Du kan bruke hvilken vanlig tekstredigerer du liker, men den standardiserte Notisblokken gjør jobben helt greit. Hvis du lager virkelig komplekse programmer, kan det være nyttig å ha tilleggsfunksjonene til Notepad ++ 3 Handy Built-In Notepad ++ Funksjoner for nybegynnere [Windows] 3 Handy Built-In Notepad ++ Funksjoner For Beginners [Windows] I sommer har jeg brukte Notepad ++ for min praktik litt, så jeg kan se hvorfor nesten alle utviklere og programmerere jeg kjenner faktisk foretrekker det, for ikke å nevne, tusen Notepad ++-fans som ... Les mer, men for våre eksempler vil vi holde fast med hva vi vet.
Hvert eksemplar av batchfilen som er levert, er blitt testet ved hjelp av Notisblokkboks, ikke å gjøre trikset? Prøv ut de lette alternativene Xint og Subpad Notisblokk som ikke gjør trikset? Prøv ut de lette alternativene Xint & Subpad Les mer. Når vi er ferdige med å legge inn kommandoene våre, går vi til Lagre som, og gir filen et passende navn. Når du er lagret, kan vi endre filtypen fra .txt til .bat, og trykk Enter . Du bør legge merke til at filikonet umiddelbart skiftes til et programvindu med en tannhjul.
Oppgaver du kan automatisere
Her er noen få nyttige batchkommandoer for deg å leke med og noen korte beskrivelser av hva hver kommandosyntaks og parameter kan gjøre 15 CMD-kommandoer Hver Windows-bruker burde vite 15 CMD-kommandoer Hver Windows-bruker burde vite Kommandoprompten er en antikt, men kraftig Windows-verktøy. Vi viser deg de mest nyttige kommandoene hver Windows-bruker trenger å vite. Les mer .
1. Åpne flere programmer
Dette vil la deg starte flere programmer med ett enkelt klikk. Først identifiser programmer eller filer du vil åpne samtidig. I dette tilfellet åpner jeg Chrome, en Word-fil. Dette er hvordan du kan få Microsoft Word gratis. Dette er hvordan du kan få Microsoft Word gratis. Vil du virkelig ha hele Microsoft Office-pakken? Hvis alt du trenger er Word uten de fancy funksjonene, kan du få Microsoft Word gratis. Her er hvordan. Les mer Jeg jobber med, og VMware Player.
Åpne en ny tekstfil og skriv inn:
@echo av
cd "C: \ Program Files \ Google \ Chrome \ Application \"
start chrome.exe
start - "C: \ Program Files \ Microsoft Office \ Office15 \ WINWORD.EXE"
"C: \ Work \ MUO \ How to Batch Rename.docx"
cd "C: \ Programmer (x86) \ VMware \ VMware Player"
start vmplayer.exe
exit
Selvfølgelig kan du legge til mange programmer og filer til denne listen. For superåpningsfag kan du koble denne batchfilen med en hurtigtast.
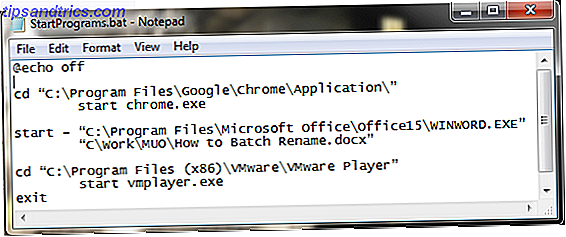
Kommandoene vi har brukt her er:
- @echo viser kommandoen som for tiden blir utført i et kommandoskall. Vi slått av dette.
- cd endrer katalogen
- start gjør det åpenbart, og starter programmet
2. Slett filer eldre enn
Vi kan også bruke en batchfil for å slette filer som er eldre enn en brukerdefinert mengde dager. Dette kan brukes til å slette en bestemt filtype, eller en gruppe filer i en mappe, så lenge de oppfyller spesifikasjonene i batchfilen. Vårt første eksempel vil slette filer i den angitte mappen eldre enn tre dager:
forfiles / p "C: \ noen \ fil \ navn \ her" / s / m * / d -3 / c "cmd / c del @path"
Vårt andre eksempel vil slette bare filer med utvidelsen .docx, igjen eldre enn tre dager:
forfiles / p "C: \ noen \ fil \ navn \ her" / s / m * .docx / d -3 / c "cmd / c del @path"
Kommandoene og bryterne vi har brukt her er:
- forfiles tillater oss å bruke kommandoer for hver fil på et sted, dvs. kommandoene vil gjelde for hver fil som passer til kommandobaramene
- / p detaljer banen for å starte søk, dvs. katalogen du vil slette filene fra
- / s instruerer kommandoen til å søke underkataloger
- / m instruerer kommandoen til å bruke den angitte søkemasken. Vi brukte wildcard-operatøren "*" i vårt første eksempel, og angav .docx i det andre
- / d-3 er tidsinnstillingen. Øk eller reduser, avhengig av dine krav
- / c del @path er slett aspekt av kommandoen
3. Sikkerhetskopiere systemet
Vi kan bruke batchfiler til å sikkerhetskopiere bestemte mapper eller som en del av en bredere sikkerhetskopiering. Slik gjenoppretter du systemgjenoppretting og fabrikkinnstillinger i Windows 10. Slik gjenoppretter du systemgjenoppretting og tilbakestilling av fabrikk i Windows 10. Spildet til en full gjenopprettingspartisjon er en ting av fortiden. Systemgjenoppretting og Factory Reset har forbedret seg i Windows 10. Vi viser deg hvordan alt fungerer nå. Les mer . De fleste har sikkerhetskopier og systemgjenopprettingspunkter som standard, men noen ganger betaler det seg å lage et par eksemplarer av noe som kan få deg til å gråte hvis den ble slettet. Jeg skal vise deg en veldig enkel metode og en annen litt mer avansert versjon.
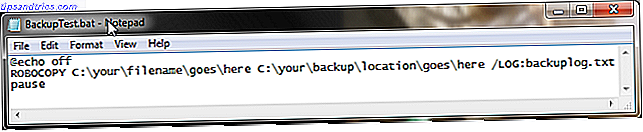
Metode # 1
Åpne Notisblokk. Skriv inn følgende, følg instruksjonene:
@echo av
ROBOCOPY C: \ ditt \ filnavn \ går \ her C: \ din \ backup \ location \ går \ her /LOG:backuplog.txt
pause
Lagre filen, og deretter gi nytt navn til systembackup.bat, og trykk Enter .
Denne metoden fungerer bra når du sikkerhetskopierer individuelle mapper, men er ikke helt praktisk for noe mer komplekst. Kommandoene som brukes her er:
- ROBOCOPY står for robust filkopiering, som erstattet da Windows Vista ble utgitt
Metode # 2
Denne gangen vil vi bygge en lengre rekke mapper vi vil sikkerhetskopiere, inkludert Outlook-adresseboken og systemregistret.
@echo av
:: variabler
sett stasjon = X: \ Backup
sett backupcmd = xcopy / s / c / d / e / h / i / r / y
ekko ### Sikkerhetskopiering av mine dokumenter ...
% backupcmd% "% USERPROFILE% \ Mine dokumenter" "% drive% \ My Documents"
ekko ### Sikkerhetskopiering av favoritter ...
% backupcmd% "% USERPROFILE% \ Favorites" "% drive% \ Favorites"
ekko ### Sikkerhetskopiering av e-post og adressebok (Outlook Express) ...
% backupcmd% "% USERPROFILE% \ Application Data \ Microsoft \ Adressebok" "% drive% \ Adressebok"
% backupcmd% "% USERPROFILE% \ Lokale innstillinger \ Programdata \ Identiteter" "% drive% \ Outlook Express"
ekko ### Sikkerhetskopiering av e-post og kontakter (MS Outlook) ...
% backupcmd% "% USERPROFILE% \ Lokale innstillinger \ Programdata \ Microsoft \ Outlook" "% drive% \ Outlook"
ekko ### Sikkerhetskopiering av registeret ...
hvis ikke eksisterer "% drive% \ Registry" mkdir "% drive% \ Registry"
hvis eksisterer "% drive% \ Registry \ regbackup.reg" del "% drive% \ Registry \ regbackup.reg"
regedit / e "% drive% \ Registry \ regbackup.reg"
Ekko Backup Complete!
@pause
En liten forklaring på hva som foregår her: Først bestemmer vi stedet vi vil at filene skal kopieres til - "set drive = X: \ Backup" - etterfulgt av backup kommandoen vi skal bruke - xcopy . Etter xcopy-kommandoen er en streng av parametere som forteller batchfilen for å utføre en rekke oppgaver:
- / s kopier systemfiler
- / c utfører kommandoen spesifisert av strengen, og avsluttes deretter
- / d aktiverer stasjon og katalog endringer
- / e kopierer tomme kataloger
- / h kopierte skjulte filer
- / jeg hvis destinasjonen ikke eksisterer, og du kopierer mer enn en fil, / jeg antar at reisemålet må være en katalog
- / r overskriver skrivebeskyttede filer
- / y undertrykker meldinger som bekrefter at du vil overskrive skrivebeskyttede filer
Hvis du vil legge til flere mapper i batchfilen, bruker du følgende syntaks:
% backupcmd% "... kildekatalog ..." "% drive% \ ... destinasjon dir ..."
Vi har valgt en rekke mapper for å kopiere, men du kan kanskje merke at de alle er en del av USERPROFILE. Hvis du bare vil sikkerhetskopiere hele mappen, kan du bruke denne kommandoen, forutsatt at den samme "set drive" og "set backupcmd" er i bruk:
% backupcmd% "% USERPROFILE%" "% drive% \% UserName% - profil"
4. Endre IP-adressen din
Mesteparten av tiden din bærbare datamaskin vil bruke en dynamisk IP Hva er en IP-konflikt, og hvordan løser du det? Hva er en IP-konflikt, og hvordan løser du det? Har noen av enhetene dine noen gang vist en feilmelding om en IP-adresse konflikt? Les mer adresse for å koble til Internett. Noen ganger kan det hende du må bruke en statisk IP-adresse. Hva er en statisk IP-adresse, hvordan får jeg en og dens fordeler / ulemper Hva er en statisk IP-adresse, hvordan får jeg en og dens fordeler / ulemper I hjemmenettverk, IP adresser er vanligvis ikke faste, men de faller innenfor bestemte områder. En statisk IP-adresse endres ikke. Hva er fordelene med dette, og hvorfor vil du ha en? Les mer, for eksempel på din arbeidsplass, på skolen eller på andre "offisielle" steder. Visst, du kan endre det manuelt, men hvis det er et sted du besøker regelmessig, hvorfor ikke lage en batchfil for å gjøre jobben for deg?
For dette vil vi opprette to filer: en for å gjøre den statisk, og en annen for å endre den tilbake til dynamisk.
statisk
Du bør skrive følgende for din statiske batchfil:
netsh grensesnitt ip sett adresse "LAN" statisk "xxx.xxx.xxx.xxx" "xxx.xxx.xxx.x" "xxx.xxx.xxx.x"
Hvor den første serien av "x er" er din nødvendige statiske IP, den andre er nettverks- / undernettmasken, og den tredje er standard gatewayen din.
dynamisk
Denne batchfilen returnerer innstillingene for nettverkskortet til et dynamisk oppsett:
netsh int ip sett adresse navn = "LAN" source = dhcp
Mens ingen av disse filene gjør noe etter batch, kan bare å ha disse filene være en timesaver. Hvis du har flere enn ett nettverk å koble til, kopierer du den første filen og endrer detaljene.
5. Gjør barna dine til sengs
Mine barn er ikke gamle nok til å spille videospill midt på natten, men jeg husker min egen taktikk mot foreldrene mine, så jeg kunne spille Championship Manager 2 Topp 5 Fotball (Fotball) Spill Du har sikkert aldri spilt, men bør Topp 5 fotball (fotball) Spill du har sikkert aldri spilt, men bør Hvis du føler deg som om du har spilt de nyeste, høyprofilerte titlene i hjel, finnes det alternativer for lenestolen som er lei av FIFA, PES, Football Manager, og resten. Les mer inn i de små timene om morgenen. Heldigvis visste foreldrene mine ikke om å bruke kommandoer for å kontrollere mine handlinger. Prøv dette:
@echo av
: W
Hvis% time% == 23: 30: 00.00 goto: X
: X
shutdown.exe / s / f / t / 120 / c "GÅ TIL BED RIGHT NOW !!!"
Her kontrollerer datamaskinen kontinuerlig for å se om klokken er halv-elleve. Når tiden korrelerer, vises meldingen "GO TO BED RIGHT NOW !!!" sammen med 120s nedtellingstimeren. 120-tallet bør være nok tid til å lagre hvilket spill de spiller, eller deres arbeid, før datamaskinen slår seg av.
For å stoppe denne nedtellingen, trykk på Win + R.
Selvfølgelig, ikke fortell barna dette.
6. Batch Rename & Mass Delete
Jeg har skrevet en mer omfattende artikkel som omhandler batchfilen omdøping og sletting Hvordan Batch Rename & Masse Slett filer i Windows Hvordan Batch Rename & Masse Slett filer i Windows Trenger du håret ditt ut over hvordan du batch omdøper eller sletter hundrevis eller tusenvis av filer? Sjansen er, noen andre er allerede skallede og funnet ut det. Vi viser deg alle triksene. Les mer, så jeg vil ikke utforske dette for mye, men batchfiler kan brukes til å automatisere disse til tider kjedelige oppgavene. Sjekk ut artikkelen for noen utvidede batchkommandoer, og få masse-sletting med en gang.
Bonus: Pokémon!
Så dette har ingenting å gjøre med produktivitet 5 vaner Bønder har det kan øke din egen produktivitet 5 vaner Bønder har det kan øke din egen produktivitet Lære hvordan du kan øke effektivitetsnivået ditt fra generasjoner av menn og kvinner som vokser ting, vil lære deg hvordan du Hold deg til dine tidsfrister uansett hva. Les mer, og hvis du er utsatt for Pokémon-relaterte spillavhengigheter, bevise din Pokémon-mesterskap med disse vanskelige utfordringene, bevise din Pokémon-mesterskap med disse vanskelige utfordringene. Disse kampene og viftenes prestasjoner vil holde deg i gang lenge etter kreditteringsrullet. Les mer, kanskje ikke last ned og spill dette. Hvis ikke, kan du gripe dette tekstbaserte eventyret her.
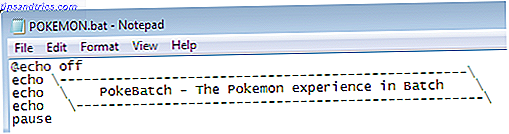
Hånte din appetitt?
Dette er bare seks batchfiler du kan opprette for å automatisere oppgaver på systemet ditt. Hvis du lærer litt mer bedre enn batch: En veiledning for Windows Scripting Host Better Than Batch: En veiledning for Windows Scripting Host Read More, du vil kunne utføre uherderte mengder aktiviteter på systemet mellom batchfiler og kommandoprompt. Og hvis det ikke passer deg, kan du alltid se på Windows PowerShell Command Prompt vs Windows PowerShell: Hva er forskjellen? Kommandoprompt vs Windows PowerShell: Hva er forskjellen? Windows-brukere kan komme forbi uten å bruke kommandoprompt eller PowerShell. Men med Windows 10 og nye funksjoner rundt hjørnet, kanskje er det på tide vi lærte. Les mer .
Hva er favorittbatchfilene dine? Hva automatiserer du for å barbere dyrebare minutter fra dagen din? Gi oss beskjed nedenfor!