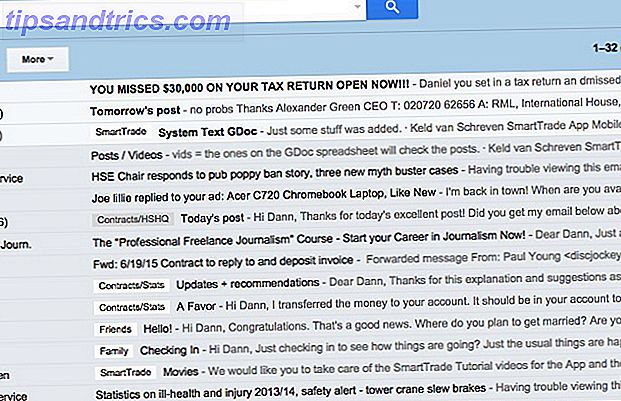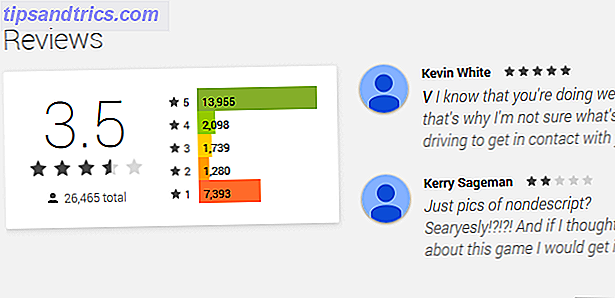iWork er kanskje ikke i samme liga som Microsoft Office, men det er fortsatt en kraftig kontorsuite å ha på Mac.
Denne veiledningen er tilgjengelig for nedlasting som en gratis PDF. Last ned 18 avanserte tips for sider, numre og Keynote nå . Du er velkommen til å kopiere og dele dette med venner og familie.Når du blir kjent med grunnleggende om iWork Hvordan fungerer iWork: Grunnleggende om sider, numre og Keynote Hvordan fungerer iWork: Grunnleggende om sider, numre og keynote Har du alltid avvist Apples produktivitetsapper som upassende for kontorbehov? Det er på tide å revurdere! Les mer, du er klar til å gå videre til neste trinn, som oppdager hva annet du kan gjøre i iWork-appene og hvordan. Det er her de følgende tipsene kommer inn. De markerer noen av de nyttige funksjonene som er tilgjengelige i alle tre iWork-appene (Sider, Numbers og Keynote).
Før vi kommer til disse iWork-tipsene, vil vi imidlertid påpeke en betydelig navngivningsforskjell mellom Pages / Numbers og Keynote.
Se opp for denne Keynote Naming Convention
I Keynote refererer Apple til maler som temaer. Men vi vil referere til dem som maler i denne artikkelen for å unngå forvirring.
Vær oppmerksom på at du vil se ordtemaet i stedet for malen i menyalternativer og slikt i Keynote. Alternativene selv vises på samme steder som de gjør i sider og numre; det er bare navngivningen som adskiller seg.
Nå, la oss utforske noen praktiske funksjoner i iWork apps.
1. Endre språk og regionvalg
iWork-apper lar deg endre språk- og regioninnstillingene for hvert dokument. Disse påvirker hvordan dokumentet viser numeriske verdier, valutaer, datoer og mer.
Du kan få tilgang til språkinnstillingene ved å klikke på Fil> Avansert> Språk og region . Som standard er de satt til å matche systeminnstillingene som du ser dem under Systemvalg> Språk og region .
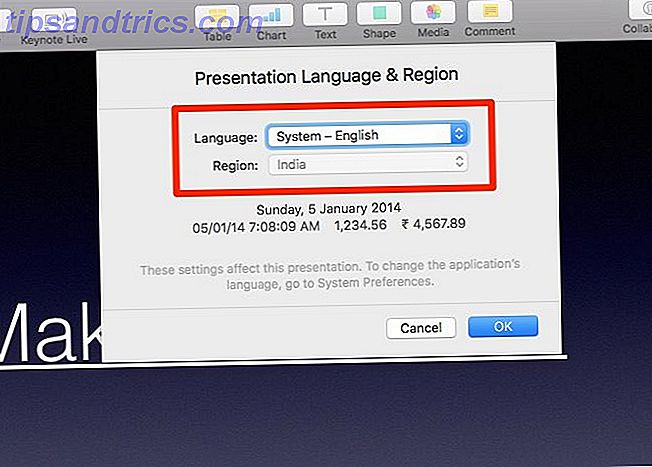
Når du bytter til et annet språk og / eller region, ser du en forhåndsvisning av de oppdaterte dataformatene rett under innstillingene. Trykk OK- knappen for å lagre innstillingene.
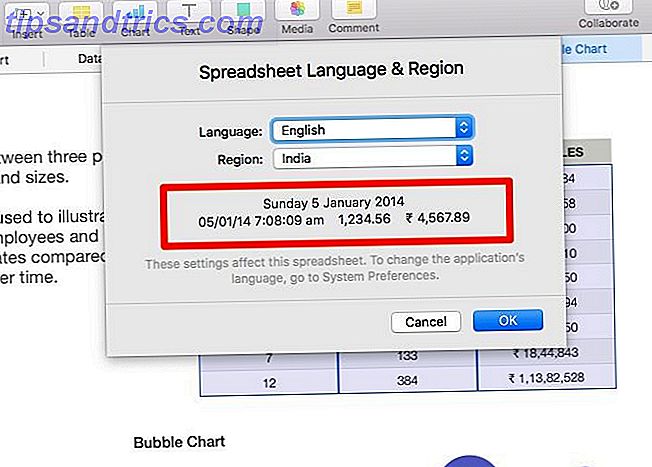
Vil dokumentinnholdet automatisk oppdatere for å matche det nye formatet? Ikke alt av det. Du kan trenge et forsøk på å finne ut hva som endres.
Men eventuelle nye data du skriver inn, tar på formatet som er angitt av de oppdaterte språk- og regioninnstillingene. Av den grunn er det best å finjustere disse innstillingene så snart du har satt opp dokumentet.
2. Tilpass autokorrigeringsinnstillinger
Autokorrigeringsinnstillingene du har konfigurert under Systemvalg> Tastatur> Tekst gjelder over macOS. Visste du at du kan overstyre de for hver iWork-app fra Innstillinger> Automatisk korrigering ?
Ja, sider, tall og Keynote-preferanser har hver en spesiell kategori med flere autokorrigeringsinnstillinger som du kan justere etter behov. Bortsett fra å ha tilpassede innstillinger for formatering og staving, får du tilpassede lister for tekstutskifting.
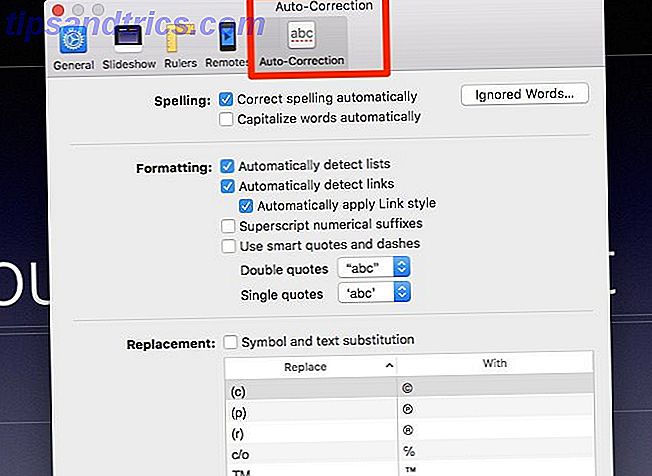
3. Gi objekter en makeover med stiler
iWork har forhåndsinnstilte kombinasjoner av farger, fonter, former og mer for å hjelpe deg med å endre utseendet på objektene. Du finner disse stilene skjult i Format inspektøren.
Selvfølgelig avhenger alternativene du ser i inspektøren av objektet du har valgt, og navnet på den tilhørende kategorien varierer også. Ikke bekymre deg selv, fordi fanene er super enkle å finne.
Du får se en stilfane for tekstbokser, former og medier. Tabellformat vises under tabellen Tabell og diagrammer under tabellen Diagram . Du får se stykkstiler og tegnstiler under Tekst- fanen.
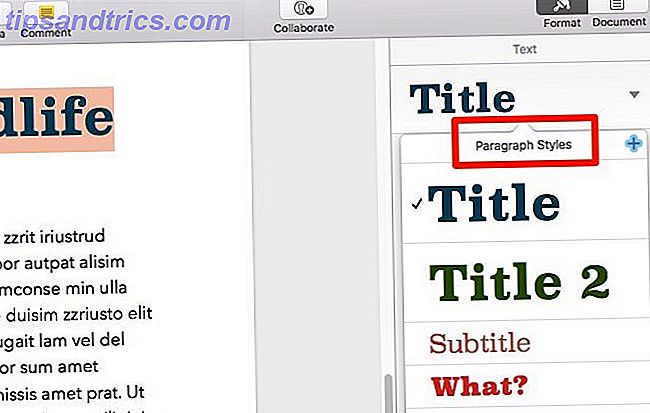
For å bruke en stil, velg objektet du vil slå ny maling på og velg fra en av de forhåndsinnstilte stilene.
4. Opprett egendefinerte stiler
iWork apps lar deg lage egne stiler. For å legge til en, velg et objekt som du vil lagre stil på, og klikk på Format> Avansert> Lag stil .
Vil du foretrekke en snarvei i stedet for menyalternativet? Klikk på + -knappen som følger de eksisterende stilene i Format inspektøren. Og din stil er nå lagret som en forhåndsinnstilling!
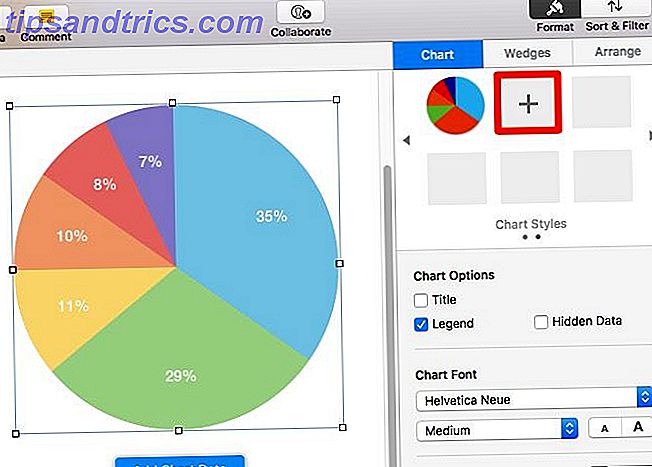
For avsnitt, tegn og listestiler finner du tilleggsknappen på et litt annet sted. Det er øverst til høyre i stillisten.
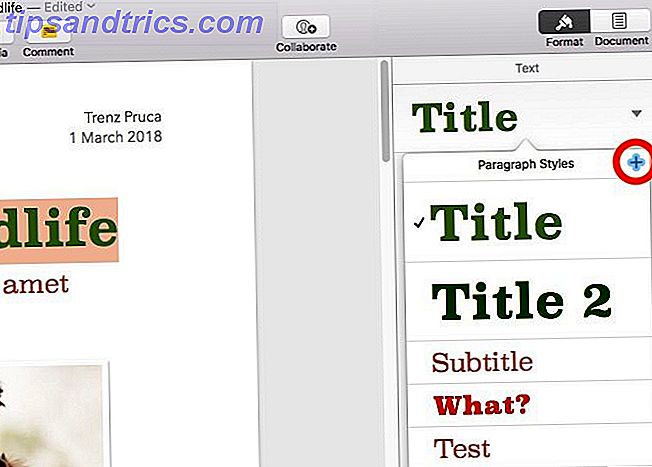
Det er synd at Apple har dratt inn importfunksjonen som du kan ta med tilpassede stiler fra ett dokument til et annet. Du kan fortsatt gjøre det, men det tar litt ekstra innsats, og du kan bare flytte en egendefinert stil om gangen.
Først må du velge objektet hvis stil du vil kopiere, og klikk på Format> Kopier stil . Deretter må du bruke formatet Format> Lim inn stil i dokumentet der du vil gjenskape stilen.
5. Legg til hyperkoblinger
Velg teksten du vil opprette en hyperkobling til, og gå til Format> Legg til Link- menyen eller høyreklikkmenyen for å komme i gang. Du ser at du kan opprette koblinger til både nettsider og e-postadresser.
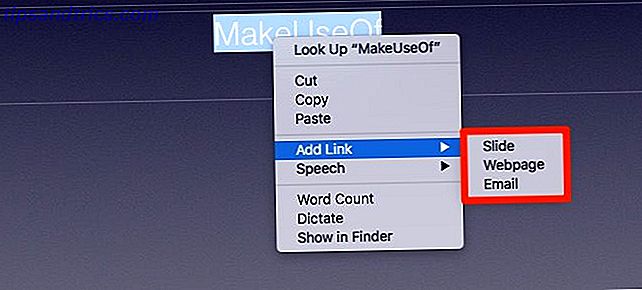
I Keynote kan du også koble til bestemte lysbilder. På samme måte kan du koble til bestemte elementer (kalt bokmerker) for et dokument i sider. Selvfølgelig må du ha et bokmerke på plass før du kan koble til det.
For å opprette et bokmerke, velg først elementet du vil ha rask tilgang til. Deretter klikker du på Legg til bokmerke- knappen i bokmerke- delen av dokumentinspektøren . Bokmerket dukker opp i listen rett under knappen.
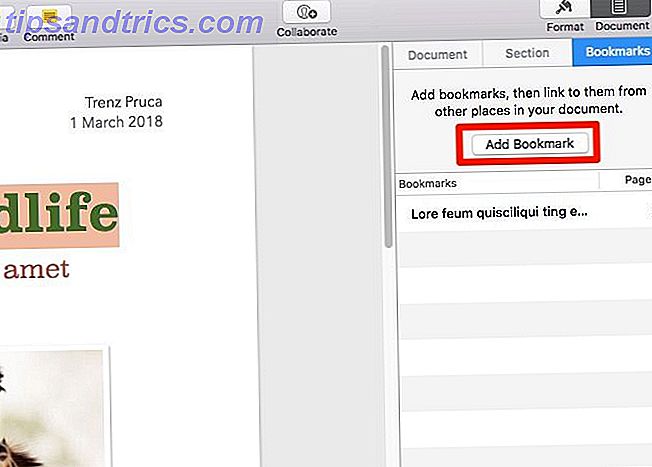
6. Komprimer filer
Sette inn medieobjekter som bilder og filmer i et iWork-dokument kan øke filstørrelsen betydelig. Det er fordi filen lagrer disse objektene i originalstørrelse og oppløsning selv om du har nedskalert dem.
Selvfølgelig er det praktisk når du vil gjenopprette de originale versjonene av medieobjektene. Men som et kompromiss må du håndtere en større fil.
Hva med å komprimere filer ved å la iWork trimme lyd / video og nedskalere bildes oppløsning? Hvis du klikker på Arkiv> Avansert> Reduser filstørrelse, gjør du luren. Pass på at du bruker alternativet etter at alt i dokumentet er på plass og alle medieobjekter er i den størrelsen du vil ha dem.
Deretter får du en meldingskasse som forteller deg hvor mye appen vil redusere filstørrelsen. Klikk på Reduce- knappen for å fortsette med kompresjonen.
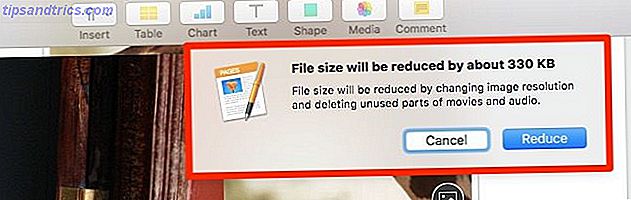
7. Lås objekter
Endrer du ofte på å flytte eller redigere elementer du ikke mente? Forhindre det ved å peke objekter på plass med alternativet Arrange> Lock . Du trenger ikke å gjøre dette ene objektet om gangen; låsing fungerer selv når du har valgt flere objekter.
Med unntak av kommentarfelt kan du låse alle typer objekt du ser oppført i den primære verktøylinjen til en iWork-app. Det inkluderer tekstbokser, tabeller, former, bilder og videoer.

Kan du ikke låse objekter i sider? Til tider ser du Lås- alternativet nedtonet i Ordne- menyen i Sider-programmet. Prøv denne neste reparasjonen for å aktivere den.
Først åpner du Formatinspektøren for det valgte objektet og bytter til Arrangement- kategorien. Under delen Objektplassering, bytt fra Flytt med tekst- fanen til kategorien Stay on Page . Det bør bringe tilbake Lås- alternativet for det valgte objektet.
Hvis du vil flytte eller redigere et objekt du har låst, må du låse opp det først ved å klikke på Ordne> Lås opp .
8. Gruppeobjekter
La oss si at du vil flytte noen objekter uten å forstyrre deres relative stilling til hverandre. Eller kanskje du vil bruke den samme stilen til dem alle. I tilfeller som disse hjelper det om du kan behandle disse objektene som en enkelt gjenstand. Du kan faktisk, når du grupperer dem sammen ved å klikke på Ordne> Gruppe .
For å skille de grupperte objektene og gå tilbake til å redigere dem individuelt, er alt du trenger å gjøre, velg gruppen og klikk på Ordne> Ungruppering .
Du kan også gruppere / ungroup objekter (pluss lås / låse opp dem) fra høyreklikk eller Kontroll- klikk-menyen.
9. Hold ordneverktøyet Handy
Format inspektøren inkluderer en ordne- fan for å gi deg muligheter for å plassere objekter med presisjon. Men det er kjedelig å bytte til det fra en av de andre fanene hver gang.
Hvorfor ikke gjøre ordneverktøyene enklere å få tilgang til? Gi dem en dedikert bærbar rute ved å klikke på Vis> Vis ordneverktøy . Du kan også sette farger og justere bildeverktøy i lignende popoutpaneler ved å klikke på det aktuelle visningsalternativet i visningsmenyen.
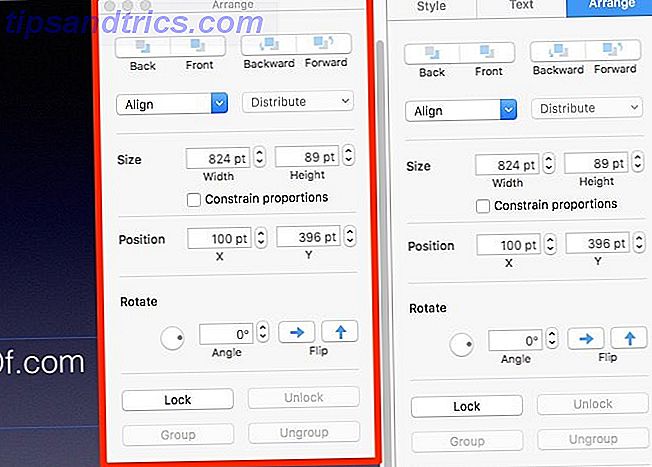
10. Få tilgang til visningsalternativer raskt
Se den lille Vis verktøylinjeknappen helt til venstre? Den skjuler en nyttig meny for å skifte synlighet for viktige elementene på skjermen, for eksempel linjaler, kommentarer og boksen Finn og erstatt .
Basert på iWork-appen du er inne, kan du bruke verktøylinjen Se menyen for å få tilgang til noen spesielle funksjoner også. For eksempel, i Sider kan du skjule miniatyrbilder og avsløre ordtellingen fra den menyen. I Keynote kan du bytte mellom ulike layouter og også begynne å redigere master-lysbilder.
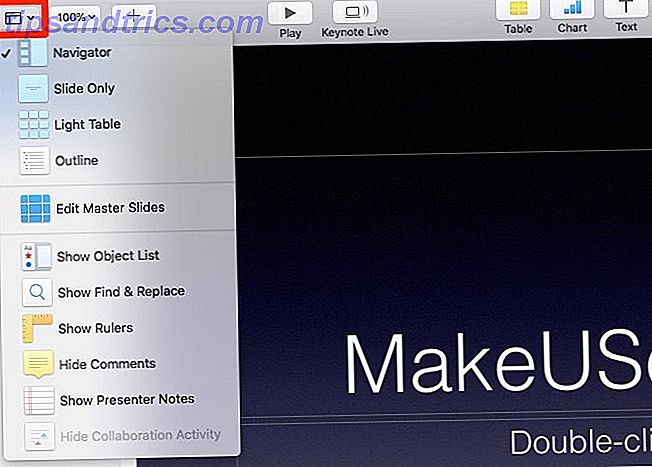
11. Skjul malvelgeren
Når du åpner en iWork-app, viser den et sett med pene, tidsbesparende maler å velge mellom.
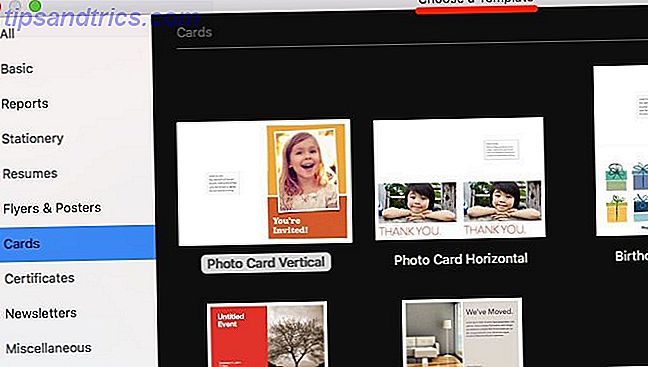
Mens malene er nyttige, kan du helst begynne med et tomt dokument hver gang. I så fall blir malvelgeren en irriterende popup. Gjemmer det er enkelt.
Gå først til appens Preferanser- seksjon med snarveien Cmd + Comma . Under delen For nye dokumenter på kategorien Generelt velger du alternativknappen for Bruk mal .
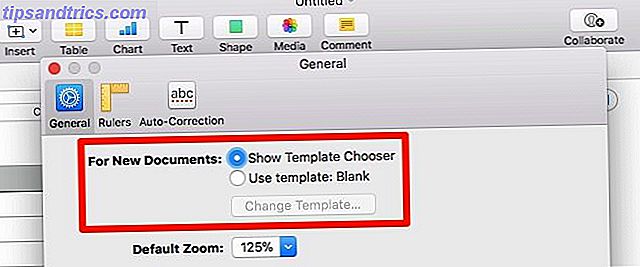
I Sider og Tall er standardmalen Blank, mens den er Gradient i Keynote. Du trenger ikke å holde fast i disse selv. Velg knappen Endre mal under Bruk-mal- alternativet for å velge en ny standard. Du kan også opprette en ny mal for å bruke som standard. Vi ser hvordan du gjør det i neste avsnitt.
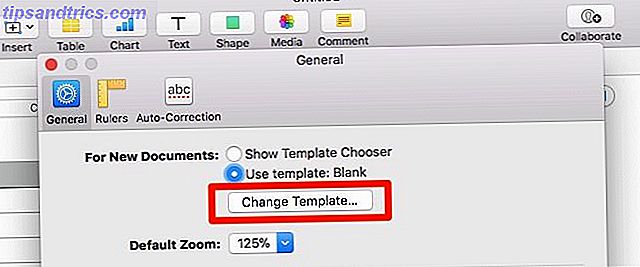
Vil du få tilgang til malvelgeren etter at du har skjult den? Ta opp det ved å holde nede Alternativ- tasten når du oppretter et nytt dokument. Alternativ + Cmd + N er den tilsvarende snarveien.
12. Opprett nye maler
La oss si at du har satt opp et iWork-dokument akkurat slik, og nå vil du bruke det som utgangspunkt for fremtidige dokumenter. Du kan, når du lagrer dette modelldokumentet som en mal. For å gjøre det, klikk på Arkiv> Lagre som mal . (I Keynote ser du Lagre tema i stedet for Lagre som mal .)
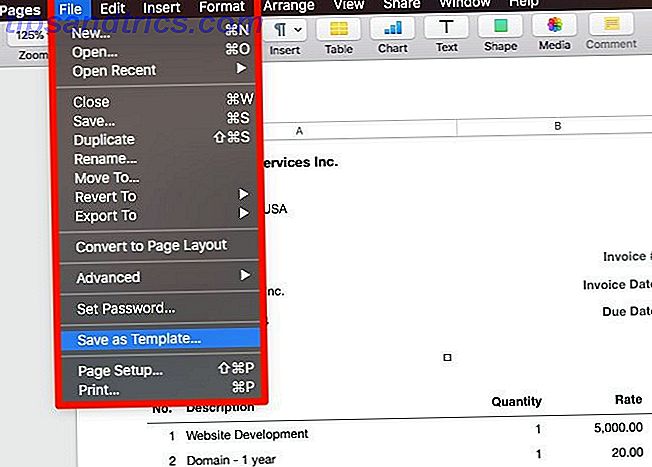
I dialogboksen som vises, klikker du på Legg til i malvelger for å lagre malen på standardplasseringen. Det vil da dukke opp i delen Mine maler i malvelgeren. Hvis du vil lagre malen på et annet sted, klikker du på Lagre- knappen i stedet.
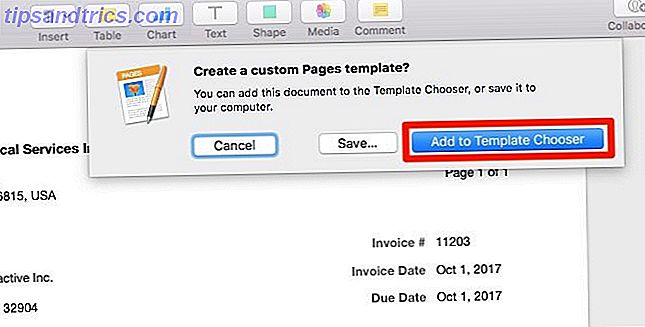
13. Lag plassholdere for tekst og media
Hvis du jobber av en egendefinert mal, må du velge de eksisterende tekstbitene hver gang du vil erstatte dem. Du vil ikke ha dette problemet hvis tekstbiter i malen er plassholdere. Når de er, kan du begynne å skrive inn tekst med en gang uten å måtte velge den eksisterende teksten først.

På samme måte, hvis du definerer plassholdere for media, kan du erstatte dem med ferske medier på et øyeblikk. Alt du trenger å gjøre er å klikke på knappen Legg til bilde nederst til høyre på plassholderen selv (se skjermbilde nedenfor).
Dette bringer opp popup media explorer som du kan velge bildet eller videoen du trenger. Du trenger ikke å bryte med å endre størrelsen på nytt eller omstille det nye mediet. de tar på samme stil som stedholderen.
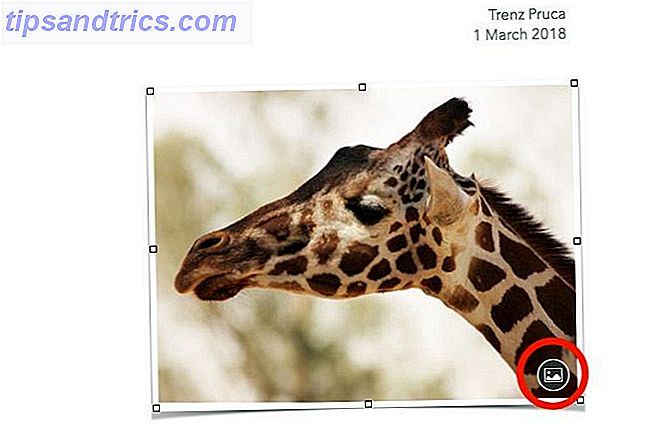
Som du kan se, har plassholdere for tekst og media sparer mye tid, og du vil bruke dem når du lager maler. Å gjøre det er ganske grei.
Velg hvilken som helst bit av tekst du vil definere som plassholder og klikk på Format> Avansert> Definer som Tekstplassholder . Hvis du vil sette et bilde eller en video som plassholder, velger du alternativet Define as Media Placeholder fra samme meny i stedet.
14. Importer klargjorte maler
Du trenger ikke å opprette egendefinerte maler. Hvorfor ikke importere noen kjempebra fra iWorkCommunity? De er gratis å bruke! (Du kan også "låne" maler fra venner og familie via e-post.)
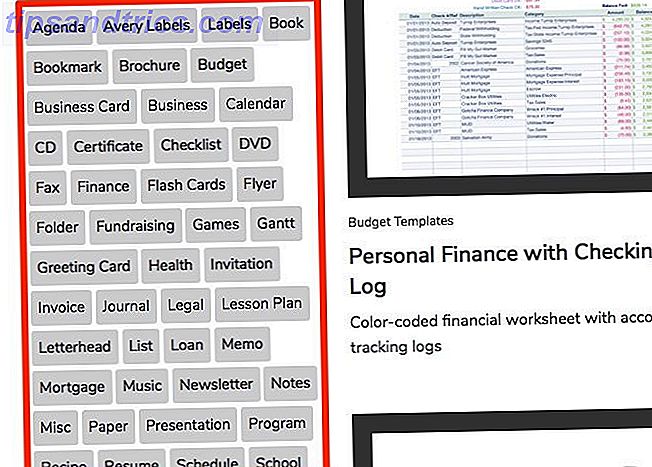
iWorkCommunity har maler for tidsplaner, fundraisers, tidsskrifter og mange andre typer dokumenter. Last ned en hvilken som helst mal du vil ha, og åpne den med det aktuelle iWork-programmet.
Malen åpnes som en vanlig fil. For å installere det, må du lagre det som en egendefinert mal som vi så i delen ovenfor. Når du gjør det, vises det i delen Mine maler i malvelgeren som vanlig.
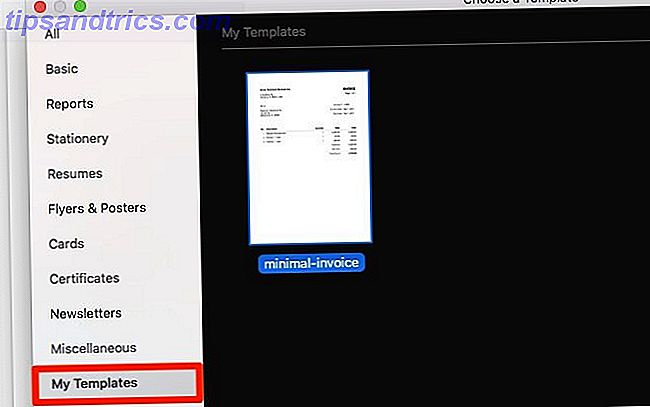
15. Gjenopprett tidligere filversjoner
iWork apps autosave arbeidet ditt med jevne mellomrom, etter at du har lagret en fil en gang ved å navngi den. Du kan se og gjenopprette noen av de forrige filversjonene med alternativet Arkiv> Gjenopprett til> Bla gjennom alle versjoner . Det bringer filversjoneringssystemet på macOS til handling.
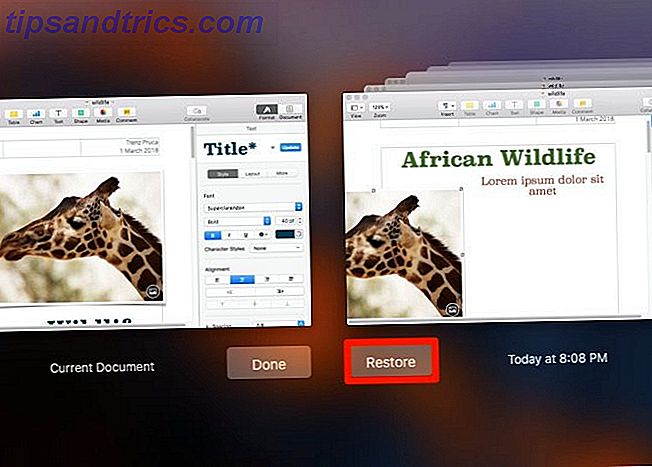
Hvis det er en bestemt versjon av filen du vil lagre som gjenopprettingspunkt, klikker du på Fil> Lagre eller trykk Kommando + S for å lagre denne versjonen manuelt. Det vil da vises sammen med de autosaved versjonene, og du kan gjenopprette det når som helst.
16. Sikkerhetskopiere filer til Microsoft Office-formater
Hvis du vil sikre maksimal kompatibilitet for kontorfiler på de fleste plattformer og programvareversjoner, behold en kopi av:
- Sider dokumenterer som DOC (Word) -filer,
- Nummer regneark som XLS (Excel) filer, og
- Keynote presentasjoner som PPT (PowerPoint) filer.
Du kan miste noen filer med denne tilnærmingen, men dataene dine er mer eller mindre intakte og bakoverkompatible. La oss nå se hvordan du faktisk eksporterer disse filene.
Se under Fil> Eksporter til- menyen for å finne tilsvarende Microsoft Office-program for eksport av filen. Når dialogboksen Eksporter dokumentet dukker opp, velger du det aktuelle formatet fra avanserte alternativer .
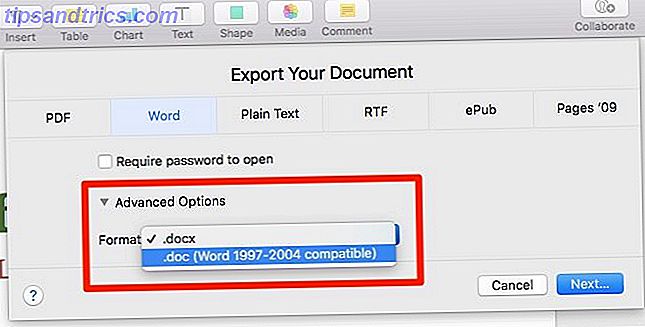
Husk at DOC, XLS og PPT er eldre filformater som Microsoft for lenge siden har erstattet med henholdsvis DOCX, XLSX og PPTX-formatene. Utforsk sistnevnte med vår artikkel om sjeldne office filformater.
17. Beskytt filer med passord eller berørings-ID
IWork-appene lar deg skjule filene dine bak et passord. Klikk på Fil> Angi passord for å starte oppsettet. Pass på å legge til et passordtips for enkel tilbakekalling. Hvis du vil få nøkkelring for å huske passordet for deg, merk av i denne boksen: Husk dette passordet i nøkkelringen min . Trykk på Set Password- knappen for å fullføre låsingen av filen.
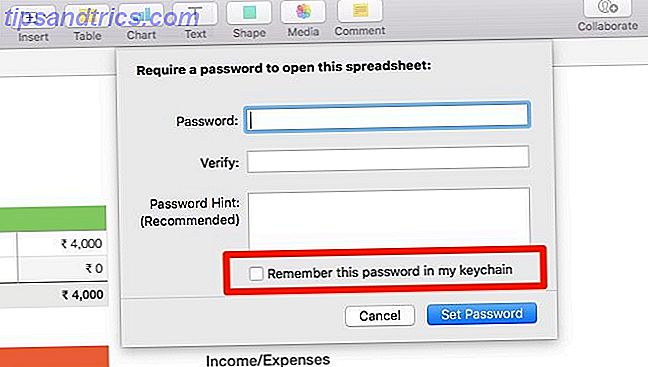
Hvis Mac-maskinen din støtter Touch ID for opplåsing av fingeravtrykk, kan du bruke den funksjonen til å låse opp iWork-filer. Men først må du sette opp Pages, Numbers og Keynote for å bruke Touch ID. For å gjøre dette, velg avmerkingsboksen for Bruk berørings-ID i delen Preferanser i hver av disse appene.
Touch ID fungerer bare sammen med et tekstpassord, slik at du ikke kan bruke bare Touch ID for å låse / låse opp en fil. Du må først opprette et tekstpassord for det, og når du gjør det, kan du velge alternativet Åpne med berørings-ID .
18. Finn ut hva som er nytt
Vil du vite hva den nyeste iWork-oppdateringen har for deg? Klikk på Hjelp> Hva er nytt i en hvilken som helst iWork-app for å se høydepunktene i en popup-boks. Trykk Fortsett- knappen for å avslutte boksen. Hvis du vil vite om alle de beste nye funksjonene, klikker du på koblingen Komplett funksjonsliste for å besøke den aktuelle Apple-støttesiden.
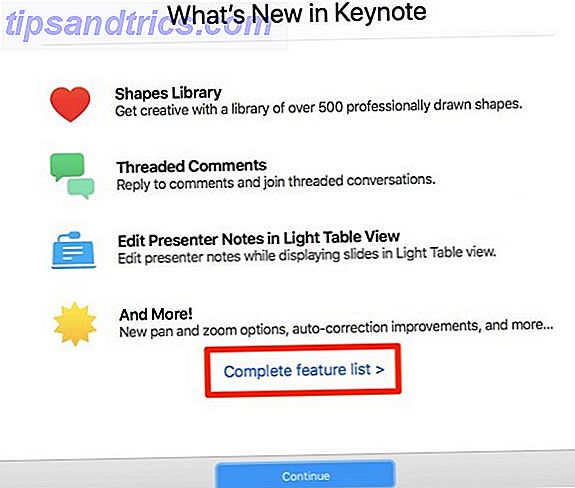
Del en iWork Secret eller Two Yourself
Uansett om du grøfter Microsoft Office for iWork 5 grunner til at du skal bruke iWork i stedet for Microsoft Office 5 grunner til at du skal bruke iWork i stedet for Microsoft Office Mange brukere på lang tid vil ikke være villige til å overgå fra appene de er så vant til å jobbe med, men det er på tide å gi iWork en ny sjanse. Les mer eller bruk begge kontorsuiter side ved side er opp til deg. I begge tilfeller kan du spare mye tid på å lære de beste tipsene og triksene for iWork.