
Mesteparten av tiden når du kjører statistikk, vil du bruke statistisk programvare. Disse verktøyene er laget for å gjøre beregninger som t -test, chi-square tester, korrelasjoner, og så videre. Excel er ikke ment for dataanalyse. Men det betyr ikke at du ikke kan gjøre det.
Dessverre er Excels statistiske funksjoner ikke alltid intuitive. Og de gir deg vanligvis esoteriske resultater. Så i stedet for å bruke statistikkfunksjoner, skal vi bruke Go-to Excel-statistikk-tillegget: Data Analysis Toolpak.
Toolpak, til tross for sin ganske uheldig stavemåte, inneholder et bredt spekter av nyttig statistikkfunksjonalitet. La oss se hva vi kan gjøre med Excel-statistikk.
Legge til Excel Data Analysis Toolpak
Mens du kan gjøre statistikk uten Data Analysis Toolpak, er det mye lettere med det. For å installere Toolpak i Excel 2016, gå til Fil> Valg> Add-ins .
Klikk på Gå ved siden av "Administrer: Excel-tillegg".
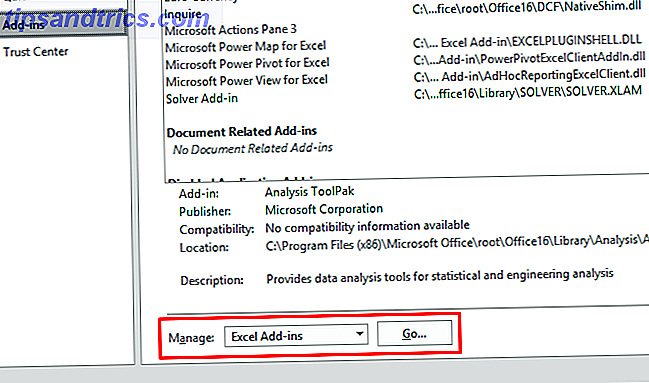
I det resulterende vinduet merker du av ved siden av Analysis Toolpak og klikker deretter OK .

Hvis du har lagt til Data Analysis Toolpak til Excel, vil du se en Data Analysis- knapp i kategorien Data, gruppert i analyse- delen:

Hvis du vil ha enda mer strøm, må du huske å sjekke ut Excels andre tilleggsprogrammer, Power Up Excel med 10 tilleggsprogrammer for å behandle, analysere og visualisere data som en Pro Power Up Excel med 10 tillegg for å behandle, analysere og visualisere data Som en Pro Vanilla Excel er fantastisk, men du kan gjøre det enda sterkere med tillegg. Uansett hvilke data du trenger å behandle, er det sjansene for at noen opprettet en Excel-app for den. Her er et utvalg. Les mer .
Beskrivende statistikk i Excel
Uansett hvilken statistisk test du kjører, vil du sannsynligvis få Excels beskrivende statistikk først. Dette vil gi deg informasjon om middel, medianer, varians, standardavvik og feil, kurtosis, skewness og en rekke andre figurer.
Kjører beskrivende statistikk i Excel er enkelt. Klikk Dataanalyse i kategorien Data, velg Beskrivende statistikk, og velg inntastingsområdet. Klikk pilen ved siden av feltet for inngangsområde, klikk og dra for å velge dataene dine, og trykk Enter (eller klikk på den tilsvarende nedpilen), som i GIF nedenfor.

Deretter må du huske å fortelle Excel om dataene dine har etiketter, hvis du vil ha utdataene i et nytt ark eller på samme, og hvis du vil ha oversiktstatistikk og andre alternativer.

Etter det, trykk OK, og du får din beskrivende statistikk:

Studentens t-Test i Excel
T- testen er en av de mest grunnleggende statistiske tester, og det er lett å beregne i Excel med Toolpak. Klikk på Data Analysis- knappen og bla ned til du ser t- testalternativene.

Du har tre valg:
- t-Test: Paired Two Sample for Means bør brukes når målingene eller observasjonene dine var parret. Bruk dette når du tok to målinger av de samme fagene, for eksempel måling av blodtrykk før og etter et inngrep.
- t-Test: To-Sample Assuming Equal Variances bør brukes når målingene dine er uavhengige (som vanligvis betyr at de ble gjort på to forskjellige faggrupper). Vi diskuterer delen "like varianter" i et øyeblikk.
- t-Test: To-Sample Assuming Ulike Variasjoner er også for uavhengige målinger, men brukes når forskjellene dine er ulige.
For å teste om avvikene mellom de to prøvene er like, må du kjøre en F-test. Finn F-Test to-prøve for avvik i listen Analyseverktøy, velg den, og klikk OK .

Skriv inn dine to datasett i innstillingsfeltene. La alfa verdien på 0, 05 med mindre du har grunn til å endre det - hvis du ikke vet hva det betyr, bare gå. Endelig klikker du OK .
Excel vil gi deg resultatene i et nytt ark (med mindre du valgte Output Range og en celle i ditt nåværende ark):

Du ser på P-verdien her. Hvis det er mindre enn 0, 05, har du ulik avvik . Så for å kjøre t- testen, bør du bruke alternativet for ulik variasjon.
For å kjøre en t- test, velg riktig test fra vinduet Analyseværktøy og velg begge settene dine på samme måte som du gjorde for F-testen. Legg alfa verdien på 0, 05, og trykk OK .

Resultatene inkluderer alt du trenger for å rapportere for en t- test: midlene, grader av frihet (df), t statistikk og P-verdiene for både en- og to-tailed tester. Hvis P-verdien er mindre enn 0, 05, er de to prøvene vesentlig forskjellige.
Hvis du ikke er sikker på om du skal bruke en eller to-tailed t- test, sjekk ut denne forklaringen fra UCLA.
ANOVA i Excel
Excel Data Analysis Toolpak tilbyr tre typer analyser av varians (ANOVA). Dessverre gir det deg ikke muligheten til å kjøre de nødvendige oppfølgingsprøver som Tukey eller Bonferroni. Men du kan se om det er et forhold mellom noen få forskjellige variabler.
Her er de tre ANOVA-tester i Excel:
- ANOVA: Single Factor analyserer varians med en avhengig variabel og en uavhengig variabel. Det er å foretrekke å bruke flere t- test når du har mer enn to grupper.
- ANOVA: Tofaktor med replikasjon ligner på den parrede t- testen; Det innebærer flere målinger på enkeltfag. "To-faktor" -delen av denne testen indikerer at det er to uavhengige variabler.
- ANOVA: To-faktor uten replikasjon innebærer to uavhengige variabler, men ingen replikering i måling.
Vi skal gå over enkeltfaktoranalysen her. I vårt eksempel ser vi på tre sett med tall, merket "Intervention 1", "Intervention 2" og "Intervention 3." For å kjøre en ANOVA, klikk Data Analysis, og velg deretter ANOVA: Single Factor .

Velg inntastingsområdet og sørg for å fortelle Excel om gruppene dine er i kolonner eller rader. Jeg har også valgt "Etiketter i første rad" her slik at gruppens navn vises i resultatene.
Etter å ha slått OK, får vi følgende resultater:

Vær oppmerksom på at P-verdien er mindre enn 0, 05, så vi har et betydelig resultat. Det betyr at det er en signifikant forskjell mellom minst to av gruppene i testen. Men fordi Excel ikke gir tester for å bestemme hvilke grupper som er forskjellige, er det beste du kan gjøre å se på gjennomsnittene som vises i sammendraget. I vårt eksempel ser Intervention 3 ut som det er sannsynligvis det som adskiller seg.
Dette er ikke statistisk lyd. Men hvis du bare vil se om det er en forskjell, og se hvilken gruppe som sannsynligvis forårsaker det, vil det fungere.
To-faktor ANOVA er mer komplisert. Hvis du vil lære mer om når du skal bruke tofaktormetoden, kan du se denne videoen fra Sophia.org og eksemplene "Realistisk statistikk" uten "replikering" og "med replikering".
Korrelasjon i Excel
Beregning av korrelasjon i Excel er mye enklere enn t- testen eller en ANOVA. Bruk Data Analysis- knappen for å åpne vinduet Analyseværktøy og velg Korrelasjon .

Velg inntastingsområdet, identifiser gruppene dine som kolonner eller rader, og fortell Excel om du har etiketter. Etter det, trykk OK .

Du vil ikke få noen viktige tiltak, men du kan se hvordan hver gruppe er korrelert med de andre. En verdi av en er en absolutt korrelasjon, noe som indikerer at verdiene er nøyaktig de samme. Jo nærmere en korrelasjonsverdien, jo sterkere korrelasjonen.
Regresjon i Excel
Regresjon er en av de mest brukte statistiske tester i industrien, og Excel pakker en overraskende mengde strøm til denne beregningen. Vi kjører en rask, flere regresjon i Excel her. Hvis du ikke er kjent med regresjon, sjekk ut HBRs veiledning for å bruke regresjon for virksomheten.
La oss si at vår avhengige variabel er blodtrykk, og våre to uavhengige variabler er vekt og saltinntak. Vi vil se hvilken som er en bedre prediktor for blodtrykk (eller hvis de er begge gode).
Klikk Dataanalyse og velg Regresjon . Du må være forsiktig når du fyller ut innstillingsbokser denne gangen. Input Y Range- boksen skal inneholde den enkelte avhengige variabelen. Input X Range- boksen kan inneholde flere uavhengige variabler. For en enkel regresjon, ikke bekymre deg for resten (men husk å fortelle Excel hvis du valgte etiketter).
Slik ser vår beregning ut:

Etter å ha slått OK, får du en stor liste over resultater. Jeg har fremhevet P-verdien her for både vekt og saltinntak:

Som du kan se, er P-verdien for vekt større enn 0, 05, så det er ingen signifikant forhold der. P-verdien for salt er imidlertid under 0, 05, noe som indikerer at det er en god forutsetning for blodtrykk.
Hvis du planlegger å presentere regresjonsdataene dine, husk at du kan legge til en regresjonslinje til en scatterplot i Excel. Det er et flott visuelt hjelpemiddel Slik visualiserer du dataanalysen med Excels verktøymaskiner Slik visualiserer du dataanalysen med Excels verktøy Verktøy Excel dreper det med sine avanserte datahåndteringsfunksjoner. Når du har brukt et av de nye verktøyene, vil du ønske dem alle. Bli en mester i dataanalysen din med verktøy! Les mer for denne analysen.
Excel Statistikk: Overraskende Capable
Mens Excel ikke er kjent for sin statistiske kraft, pakker det faktisk noen veldig nyttige funksjoner. Spesielt når du laster ned Data Analysis Toolpak statistikk add-in. Jeg håper du har lært hvordan du bruker Toolpak, og at du nå kan spille rundt på egen hånd for å finne ut hvordan du bruker flere av funksjonene.
Med dette nå under beltet, tar du Excel-ferdighetene til neste nivå med artiklene våre om bruk av Excels målsøkingsfunksjon for mer dataskjæring, mastering av IF-setninger i Excel, og legge til dropdownlister som celler i Excel.
Jeg har også koblet til andre nettsteder som har gode statistikkopplæringer der vi måtte hoppe over forvirrende konsepter. Sørg for å sjekke ut vår guide til gratis statistikkressurser. Lær statistikk gratis med disse 6 ressursene. Lær statistikk gratis med disse 6 ressursene. Statistikk har et rykte om et emne som er vanskelig å forstå. Men lære av riktig ressurs hjelper deg med å forstå undersøkelsesresultater, valgrapporter og statistikkoppgaver på kort tid. Les mer også.



