
Kanskje du har prøvd å snu din Raspberry Pi inn i et mediasenter med Kodi Install Kodi for å slå din Raspberry Pi inn i et hjemmemedia senter. Installer Kodi for å slå din Raspberry Pi inn i et hjemmemedia senter Du trenger en media senter løsning, og du har hørt om Kodi. Er det egnet, og kan du installere det på Raspberry Pi? Og hvordan tar du det utover det grunnleggende? Les mer, og kanskje du fant det litt skuffende. Du vil ikke bruke ulovlige streaming-tillegg, men uten dem virker det svært lite annet enn YouTube og noen spesialkanaler.
Det du virkelig vil, er å installere Netflix, Amazon Video, og mye mer på Raspberry Pi. Kanskje selv Plex for å få tilgang til innhold på hjemmenettverket ditt. Vil du vite hvordan du gjør det i stedet? Her er hva du trenger å gjøre.
Du trenger en Raspberry Pi 3
Før du går videre, må du sørge for at du bruker en Raspberry Pi 3 (eller til og med en Raspberry Pi 3 B +) for dette. Raspberry Pi 2 er greit, men de senere modellene er overlegne for streaming og dekoding av data fra Netflix og Amazon Video.
Raspberry Pi 3 Modell B Hovedkort Raspberry Pi 3 Modell B Hovedkort Kjøp nå På Amazon $ 29.99
Det samme gjelder for Pi Zero. Disse kompakte versjonene av den allerede små Raspberry Pi er gode, men de er ikke ganske gode nok til dette prosjektet. Hvis du noen gang har prøvd å få Netflix- eller Amazon Video-tilleggsverktøy som jobber med en Raspberry Pi-basert Kodi-boks, vet du hvor vanskelig (og frustrerende) det kan være.
Vanligvis skyldes disse problemene en kombinasjon av dårlige tilleggsprogrammer (eller de som bare vil fungere med desktop PC Kodi-installasjoner) og den lave spesifikasjonen av eldre Raspberry Pis. Hvis du bruker en Raspberry Pi 3, vil følgende trinn gi deg tilgang til eksisterende Netflix- og Amazon Video-abonnement via Kodi.
Installer Kodi på Raspberry Pi Med OSMC
Du må komme i gang ved å velge riktig versjon av Kodi for Raspberry Pi. Som du kanskje vet, finnes flere Kodi-versjoner tilgjengelig for Raspberry Pi Hvordan velge den beste versjonen av Kodi for Raspberry Pi Hvordan velge den beste versjonen av Kodi for Raspberry Pi Ikke sikker på hvordan du kommer i gang med Kodi for Raspberry Pi? Her er dine beste alternativer for et fantastisk hjemmediasenter. Les mer, men for å få Netflix, Amazon Video og Plex å jobbe med minimal innsats, må du bruke OSMC (Open Source Media Center).
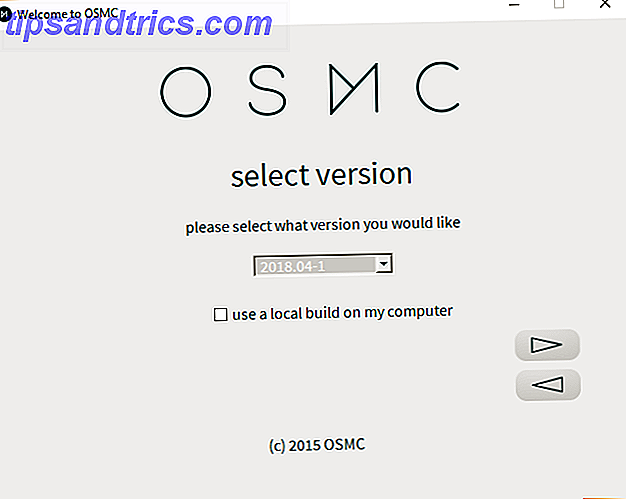
Tilgjengelig fra osmc.tv, du må laste ned installasjonsfilen for Windows, Mac eller Linux. Dette automatiserer prosessen med å skrive OSMC til microSD-kortet ditt. Alternativt kan du laste ned diskbildet og installere på vanlig måte. Slik installerer du et operativsystem til din Raspberry Pi. Slik installerer du et operativsystem til din Raspberry Pi. Slik får du et nytt OS installert og kjører på Pi - og hvordan du klonerer ditt perfekte oppsett for rask katastrofegjenoppretting. Les mer .
Når du er installert på kortet, kan du sette kortet i Raspberry Pi, koble det til ditt lokale nettverk (bruk Ethernet for nå, du kan konfigurere Wi-Fi når alt er konfigurert) og TV-en HDMI-port, og koble til strømkabelen.
Nedgrader OSMC for bedre stabilitet
Selv om du har installert OSMC, er det nødvendig med en veldig spesifikk versjon som ikke er tilgjengelig for å skrive som et bilde på microSD-kortet ditt. Denne "nattlige bygningen" er stabil nok til å kjøre Netflix-tillegget som du installerer senere.
Først åpner du Terminal eller kobler til OSMC via SSH. Setter opp Raspberry Pi For Headless Bruk Med SSH Setter Opp Raspberry Pi For Headless Bruk Med SSH Raspberry Pi kan godta SSH-kommandoer når den er koblet til et lokalt nettverk (enten via Ethernet eller Wi -Fi), slik at du enkelt kan sette den opp. Fordelene med SSH går utover å forstyrre den daglige screeningen ... Les mer og skriv inn:
sudo nano /etc/apt/sources.list I filen legger du denne linjen til bunnen; dette legger til en ny kilde.
deb http://download.osmc.tv/dev/gmc-18 gmc-18 main 
Trykk Ctrl + X for å lagre og avslutte. Deretter legger du til GPG-sertifikatet for å validere kilden:
wget -qO - http://download.osmc.tv/dev/gmc-18/gpg.key | sudo apt-key add - Det neste trinnet er å oppdatere kildelisten:
sudo apt-get update Du kan deretter kjøre en kjerneoppgradering:
sudo apt-get dist-upgrade -y Følg dette ved å nedgradere til å bygge 17.8-225.
sudo apt-get install rbp2-mediacenter-osmc=17.8-225 -y Det kan ta litt tid, så vær tålmodig. Når dette er fullført, installer du følgende avhengigheter:
sudo apt-get install python-pip python-crypto build-essential -y sudo apt-get install python-all-dev python-setuptools python-wheel -y sudo apt-get install python-crypto-dbg python-crypto-doc python-pip-whl -y Disse avhengighetene vil sikre at alt du skal installere vil fungere som ønsket.
Installer og konfigurer Plex for lokal media streaming
Ønsker du å streame video, musikk eller bilder fra en annen enhet på nettverket ditt? Du trenger Plex-serveren som er installert på PCen, og klient-tillegget installert på Raspberry Pi.

Med OSMC kjører på Raspberry Pi, blar du til Innstillinger> Add-on nettleser> Installer fra Repository> Video add-ons . Bla gjennom listen til du finner Plex, velg og Installer . Klikk på OK for å bekrefte, og vent mens dette er ferdig.
Når du har gjort det, bruker du Restart- alternativet for å starte opp Raspberry Pi.
Mens det skjer, kan du se vår Plex guide. Guide til Plex - The Awesome Media Center Din guide til Plex - The Awesome Media Center Hvis du har mange lokalt lagrede filmer og TV-programmer, må du installere Plex. Og dette er den eneste veiledningen for å komme i gang med Plex du trenger å lese. Les mer for informasjon og tips for denne flotte streamingløsningen.
Installer og konfigurer Amazon Video på Raspberry Pi
Ønsker du å streame Amazon Video på din Raspberry Pi? Her er hva du trenger å gjøre.
Å være i terminalen (eller SSH-klienten), er det på tide å installere Amazon Video-tillegget. Begynn å bruke en wget-kommando for å laste ned ZIP-filen direkte fra GitHub:
wget https://github.com/Sandmann79/xbmc/releases/download/v1.0.2/repository.sandmann79.plugins-1.0.2.zip Ved dette gjør du oppmerksom på TVen din og naviger til Innstillinger> Add-on-nettleser> Installer fra Zip-fil . Her velger du Root-filsystem, og deretter finner du deg hjem> osmc> repository.sandmann79.plugins .

Velg dette, og vent mens det pakkes ut, deretter bla tilbake og finn Innstillinger> Nettleser for tilkobling> Installer fra depot . Gå til Sandmann79s Repository og finn Video add-ons . Herfra velger du Amazon VOD (alternativet som heter "Amazon" er for tyske brukere).

Velg Installer, og bekreft deretter med OK . Vær oppmerksom på at noen tilleggsprogrammer vil bli installert (se bildet ovenfor). La den være ferdig, og start deretter din Raspberry Pi. Når det startes på nytt, er det på tide å konfigurere tillegget. Bla gjennom til Innstillinger> Nettleser for tillegg> Mine tilleggsprogrammer> Video tilleggsutstyr, og velg Amazon VOD .

Gå til Konfigurer, og i visningen Generelt, endrer Playback-alternativet slik at Input Stream er valgt. Deretter velger du Logg inn og legger inn legitimasjonene for din Amazon-konto i Tilkoblingsvisning .
Med dette gjort, vil du være klar til å se Amazon-videoinnhold! Du finner Amazon VOD oppført under Add-ons.

Installer og konfigurer Netflix på Raspberry Pi
La oss se på streaming Netflix på Raspberry Pi neste.
For å installere en Netflix-klient på Raspberry Pi, må du utføre litt mindre konfigurasjon først. I terminalen skriver du inn:
pip install pycryptodomex Dette er en avhengighet som kreves for å kjøre Netflix. Tillegget trenger å vite hvor dette er, så legg til en symbolsk lenke:
sudo ln -s /usr/lib/python2.7/dist-packages/Crypto /usr/lib/python2.7/dist-packages/Cryptodome Deretter laster du ned selve tillegget fra GitHub.
wget https://github.com/kodinerds/repo/raw/master/repository.netflix/repository.netflix-1.0.1.zip Gi oppmerksomheten til TV-en, og bla til ZIP-filen: Innstillinger> Nettleser for tillegg> Installer fra Zip-fil . Under Root-filsystem, finn hjem> osmc> repository.netflix-1.0.1.zip, og velg Installer .

Vent på varselet, og gå deretter tilbake og bla til Innstillinger> Nettleser for tilkobling> Installer fra depot> Netflix Addon Repository og deretter Video add-ons . Her finner du Netflix ; velg Installer, velg den nyeste versjonen, og deretter OK .

Med dette gjort, start på nytt Raspberry Pi. Når det starter opp, må du konfigurere tillegget med Netflix-legitimasjonene dine.

Åpne innstillinger> Nettleser for tillegg> Mine tilleggsprogrammer> Video tilleggsprogrammer> Netflix, velg Konfigurer og finn deretter Konto . Under Bytt konto, skriv inn legitimasjonene dine.

Du må også konfigurere InputStream-modulen. I Innstillinger> Add-on-nettleser> Mine tilleggsprogrammer, finn VideoPlayer InputStream og velg InputStream Adaptive . Velg Konfigurer, sett deretter Maks. Oppløsning generelt og Sikker dekodere slik at de samsvarer med oppløsningen til TVen din. Klikk OK for å bekrefte, og avslutt.
Til slutt, installer og konfigurer Widevine CMD
Så langt har du installert Plex, Amazon Video og Netflix. Du er nesten satt, men før du kan se noe, må Widevine CMD dekrypteringsmodulen lastes ned. Du kan imidlertid ikke gjøre dette manuelt, men; I stedet må det gjøres av Amazon eller Netflix add-on.

Velg enten tillegg, velg en video og spill av. Du vil øyeblikkelig bli varslet om at Widevine CMD må lastes ned. Merk at som dette er en proprietær modul, er det ikke åpen kildekode.
Velg Installer Widevine, og følg instruksjonene for å laste ned Chrome OS-gjenopprettingsbildet hvorfra Widevine CMD er hentet ut (gjenopprettingsbildet blir automatisk kassert senere). Det kan ta litt tid å laste ned og trekke ut, så la Raspberry Pi jobbe i sitt eget tempo.

Når Widevine CMD er installert, er det en god ide å starte din Raspberry Pi 3 en gang forrige gang.
Din Raspberry Pi er nå det ultimate mediesenteret
Det er det: du kan nå streame Netflix og Amazon Video på Raspberry Pi, og det kan enkelt streame video fra en annen datamaskin på nettverket ditt via Plex. Kort sagt, ditt Kodi-baserte Raspberry Pi media senter er kjempebra igjen.
I mellomtiden, hvis du er bekymret for å bruke en VPN med Raspberry Pi, er OpenVPN forhåndsinstallert med OSMC, noe som er grei å konfigurere. Slik installerer du et VPN på noen Raspberry Pi. Slik installerer du en VPN på noen Raspberry Pi. En VPN er en viktig En del av online personvern og sikkerhet. Hvis du ikke allerede kjører en sammen med dine vanlige sikkerhetsverktøy, bør du være. Men hva om du bruker en Raspberry Pi? Les mer . Nesten alle de beste VPNene gir OpenVPN-kompatibilitet De beste VPN-tjenestene De beste VPN-tjenestene Vi har samlet en liste over hva vi anser som de beste tjenesteleverandørene for virtuelt nettverk (VPN), gruppert av premium, gratis og torrent-vennlig . Les mer .

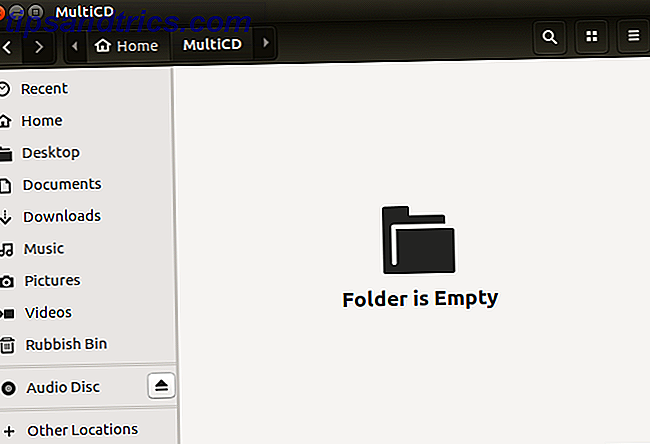
![5 alternativer til enhet for Ubuntu-brukere [Linux]](https://www.tipsandtrics.com/img/linux/633/5-alternatives-unity.png)
![Deepin Software Center: En fantastisk Ubuntu App Store fra Kina [Linux]](https://www.tipsandtrics.com/img/linux/613/deepin-software-center.png)