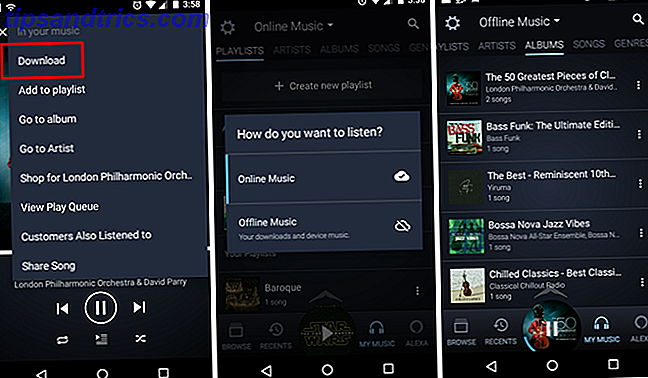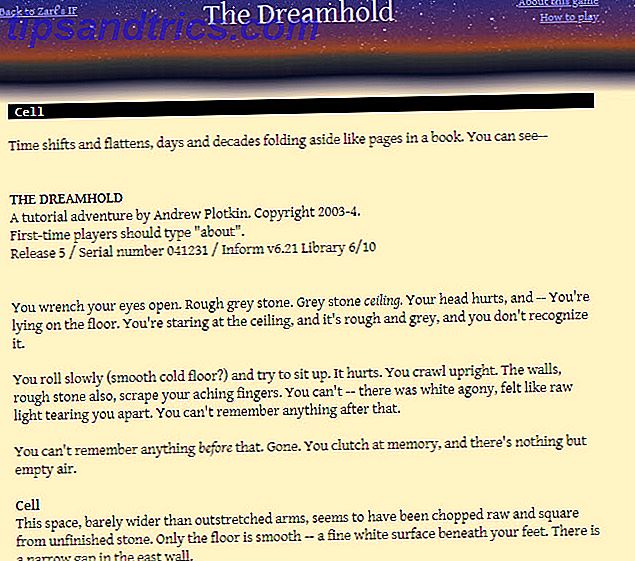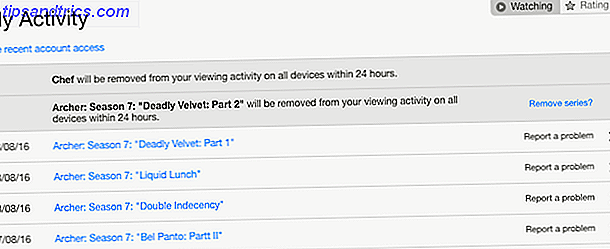Etter hvert som selvutgiverbransjen vokser, finnes Apples iBooks Author (gratis) som et unikt verktøy for publisering av e-bøker enn å nå et stort publikum for brukere av iPad, iPhone og Mac. IBooks-formatet er også nyttig for å vise og distribuere innhold uavhengig av iBooks Store.
Denne veiledningen er tilgjengelig for nedlasting som en gratis PDF. Last ned hvordan du skriver og publiserer din første iBook ved hjelp av iBooks Author nå . Du er velkommen til å kopiere og dele dette med venner og familie.Apple første utgitt iBooks Forfatter tilbake i 2012, og det var og fremdeles hovedsakelig rettet mot læreboken og utdanningssamfunnet. iBooks har introdusert mange måter å presentere og vise innhold, med et publikum på over 800 millioner iPad-brukere over hele verden. Det har blitt rapportert at siden midten av september 2014 besøker over en million kunder iBooks-butikken hver uke, noe som gir et stort potensielt marked for forfattere og utgivere.
IBooks Store inneholder både tradisjonelle e-bøker, ved hjelp av .EPUB-formatet og multimedie-iBooks produsert i iBooks Author. Disse Apple e-bøkene kan bare selges og distribueres i iTunes Bookstore, men andre versjoner av samme bok kan selges andre steder. Den primære fordelen med iBooks er bruk av multimedieelementer (som video og interaksjoner) for bedre å engasjere seg med publikum. iBooks kan også brukes til ikke-publiseringsformål som porteføljer, og er perfekt for utstillingsvindu på støttede mobilenheter.
Jeg har nylig fullført og publisert min egen iBook, med tittelen: Fra og med dag ett: Bruk Day One Journal App til å registrere og berike livet ditt . Denne veiledningen er primært basert på min erfaring og arbeidsflyt for å skrive en bok, fra første ide til publisering.
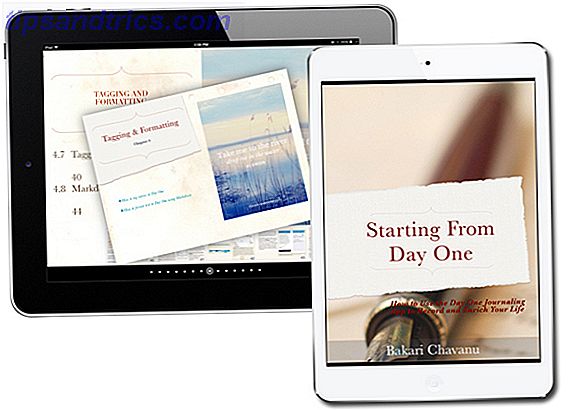
Hva er iBooks Forfatter
iBooks Author er et desktop publishing verktøy og tekstbehandler, som ligner Apples sider Sider 5.0 for Mac Inkluderer Smart Inspector Panel, men færre funksjoner Sider 5.0 for Mac inkluderer Smart Inspector Panel, men færre funksjoner Det er mange lette og enkle å bruke tekstredigerere for Mac-brukere, men for Apples nylig gjennomsøkte sider er det fortsatt en god løsning for prosjekter som krever desktop publishing-funksjoner. Les mer og Microsoft Word 10 Skjulte Microsoft Word-funksjoner som vil gjøre livet enklere 10 Skjulte Microsoft Word-funksjoner som vil gjøre livet ditt lettere Microsoft Word er villedende enkelt. Du har det bra så lenge du brenner opp et dokument og skriver bare. Men Microsoft Word ville ikke være sveitsisk kniv det er uten sine produktive funksjoner. Les mer . Det inkluderer også det som kalles widgets for å sette inn bildegallerier, videoer, interaktive bilder, 3D-medier og til og med Keynote-presentasjoner.

En iBooks Forfatter-e-bok har utseendet på en multimedie-webside, men iBooks-formatet kan bare leses ved hjelp av Apples iBooks-leserapp Kindle vs iBooks: Hvilken er den beste eReader for iPad eller iPhone? Kindle vs iBooks: Hvilken er den beste eReader til iPad eller iPhone? Apples iBooks og Amazons Kindle er to av de beste apps for å lese en bok, og hver har sine egne styrker og svakheter - men som er riktig for lesevaner? Les mer (gratis) for iPhone, iPad og Mac. I skrivende stund kan ikke multimedia iBooks leses på iPhone - bare standard tradisjonelle iBooks. Her er en demonstrasjon av min multimedie-iBook på iPad.
I mange tilfeller kan multimediaelementer påvirke hvordan innholdet er skrevet og hvordan boken er utformet. Dette kan være spesielt nyttig for ikke-fiksjonsbøker, for eksempel kokebøker, programvarehåndbøker, historie og geografi guider, kunst og bildebøker og håndverk og hobby guider. Som forfatter kan du bruke funksjonene til iBooks Author til å presentere innhold som bedre kommuniseres via video, bilder og interaktive medier.

Dette utvidede formatet betyr at en Apple e-bok ofte er større i størrelse enn en tradisjonell tekstbasert e-bok. For eksempel er en av David Sparks iBooks, om Markdown-syntaxen, en jevn 1GB-nedlasting, fordi han inkluderte mange instruksjonsvideoer og lydintervjuer. Innholdet i boken hans gjør det sikkert lettere å lære om markdown, men den store filstørrelsen kan ta opp en betydelig mengde plass. Heldigvis kan iBooks-brukere fjerne og laste ned iBooks når de liker uten å måtte foreta noen dobbeltkjøp. iBooks kan også lastes ned og nås på Mac-versjonen av iBooks, som kommer forhåndsinstallert med Mac OS X.
Multimedia iBooks er spesielt nyttige for pedagogiske miljøer, fordi innholdet kan inkludere interaktive bilder med popup-vinduer, korte spørrekonkurranser og en ordliste. iBooks Reader inneholder også svært nyttige utheving og annoteringsverktøy for å gjennomgå innhold.
Vellykkede Multimedia iBooks
Noen av de beste eksemplene på selvutgitte iBooks for techies er David Sparks 'Field Guides, som inkluderer fem multimedia iBooks: Paperless, Presentations, Email, 60 Mac Tips, Volume 1 og Markdown.
Selv om Davids første publiserte bok var en tradisjonell papirbok, produsert med en utgiver, fant han senere at selvutgivende iBooks gir mer autonomi og en bedre måte å presentere innhold på. I en nylig e-postutveksling med David fortalte han meg at iBooks Author lar ham "lage bøker som jeg er stolt av og leserne mine elsker." Han sier også at selv om "iBooks Author har vært en svindelgutt i noen sirkler [fordi bøkene er begrenset til iBooks Store] ... programmet har blitt bedre, og jeg tror det fortsatt er den beste løsningen for bøkene mine. "
Davids guider tar nesten full nytte av de tilgjengelige iBooks-widgetene, og han kunne få full kontroll over bokens design og retning. Med tradisjonelle utgivere mister forfattere ofte kontroll over design og til og med innholdet i boken deres.

På mange måter er iBooks som et nettsted, slik at brukerne kan bla gjennom innhold uten å måtte lese i en lineær metode. Leseren inneholder også merknadsverktøy for merking av tekst, notater og til og med oppsett av studiekort for faglig innhold.

Jeg foreslår sterkt at du laster ned en eller flere av Davids guider og andre godt produserte iBooks for å finne ut hva som er mulig skriftlig og produsere en profesjonell iBook. Nesten iBooks i butikken inkluderer en prøve nedlasting av deres respektive kapitler.
Her er noen andre bemerkelsesverdige multimedie iBooks, hver med tilgjengelige eksempler på kapitler for nedlasting.
- Presentasjoner: Lær å planlegge, lage og levere en riveting Keynote-presentasjon av David Sparks
- E-post: Lær de beste verktøyene og arbeidsflytene for å tamme din e-post av David Sparks
- Kahlo: Frida Kahlos liv av Taschen Books
- Street Photography av Rafael Perini
- Mitt år i måltider (Enhanced Edition) av Rachael Ray
- Reiseboken: En reise gjennom hvert land i verden av Lonely Planet Books
- Ekspedisjon: Insekter av Smithsonian Institution
- Empirisk fremming slår tilbake (Enhanced Edition) av J.W. Rinzler og Ridley Scott
Planlegger iBook
Som med ethvert langformet skriftlig prosjekt fra idé til endelig utkast: hvordan du øker din skriveproduktivitet fra idé til endelig utkast: hvordan du øker din skriveproduktivitet Du trenger ikke å være Stephen King for å være en produktiv forfatter. Ved å bruke de riktige bruksområdene og skrivetipsene, kan du få mer skriving gjort med mindre frustrasjon, og avslutt det du starter. Les mer, etter at du har bestemt deg for hva boken skal omhandle, bør du utvikle en oversikt over kapitlene og seksjonene du har tenkt å inkludere. Jeg bruker personlig Mac-versjonen av OmniOutliner Brainstorm, Administrer og present skisser med stil ved hjelp av OmniOutliner 4 Brainstorm, Administrer og present skisser med stil ved hjelp av OmniOutliner 4 Hvis du vil gå utover gamle skolemetoder eller begrensede Microsoft Word skisser og spare tid i prosessen OmniGroups OmniOutliner tar opp skaper til et annet nivå. Les mer fordi det muliggjør automatisk nummerering og bytte av elementer. Under skriveprosessen vurderer jeg ofte oversikten min for å revidere og fylle ut manglende seksjoner.

Når du bruker iBooks Author for første gang, kan du kanskje ikke forstå hvordan multimedieelementene faktisk kan kjøre innholdet i boken din. Så tenk på hvilke deler av boken du kan presentere som et galleri med bilder, en video eller Keynote-presentasjon, en interaktiv pop-up og så videre.
Skrive utkast
Selv om du sikkert kunne skrive boken direkte i iBooks Author, er programmet ikke egentlig et tekstbehandlingsprogram som Word og Pages. Det inkluderer ikke samarbeidsfunksjoner for skrift, og viktigst er det ikke mulig å spore endringer du har gjort. Hovedinnholdet i en iBooks-fil kan eksporteres som en ren tekstfil, men den eksporterte filen er fullstendig formatert, så du må reformere teksten i Word eller Pages. Denne formateringen beholdes når du eksporterer innholdet iBooks til PDF.

Jeg utarbeider vanligvis håndbøker og bøker i tekst- og dokumenthåndteringsprogrammet, Scrivener Kraftig opp skriveprosessen: Gjør bedre bruk av Scrivener Kraftig skriveprosess: Gjør bedre bruk av Scrivener Når det gjelder å få et forskerpapir, ebook eller roman fullført, Scrivener kan hjelpe deg med å holde deg organisert og motivert - det vil si hvis du vet hvordan du bruker noen av sine beste funksjoner. Les mer, fordi det gjør at jeg raskt kan bytte mellom ulike kapitler og deler av et manuskript, og også relaterte forskningsdokumenter, nettsider og notater kan lagres og administreres i samme prosjektfil sammen med manuskriptinnholdet.
Et annet alternativ for utarbeidelse er Apples sider, som gir fordelen av å eksportere utkastet manuskript direkte til iBooks Author. I teorien kan du sette opp kapitler og seksjoner i Sider og eksportere dem til iBooks Author, som vil lage de samme kapitlene og seksjonene for iBooks - men mer om det senere.
Uansett hvilket program du skriver med, skriv ved hjelp av kapitler og seksjoner, som er oppsettet for alle iBooks Author-maler. Utkast og revidere så mye du kan utenom iBooks Forfatter. Mest sannsynlig vil det være bortkastet tid å inkludere bilder i utkastene dine, fordi du vil bytte og flytte bilder rundt senere i iBooks Forfatter.
Hvis du er som meg, kan du gjerne inkludere bilder mens du skriver for å bidra til å skrive innholdet og minne deg på hva innholdet refererer til - men ikke dvel deg på det. Du kan alltid eksportere kroppsinnhold i manuskriptet ditt uten bildene og widgets til en tekstfil.
For min bok utarbeidet jeg så mye jeg kunne i Scrivener og eksporterte deretter hele dokumentet til Sider for ytterligere revisjoner. Det er viktig å merke seg at du skal skrive og revidere mye avhengig av lengden og kompleksiteten til boken din.
Jeg vet at det er folk som hevder at en bok kan skrives om 30 dager, men jeg ser bare ikke det som skjer med mindre det er alt du gjør hver dag, og selv da ser jeg det som umulig å skrive en god bok på 20.000 eller mer ord om en eller to måneder. Hele skrive- og revisjonsprosessen tar tid, og du vil gjøre enda mer av det når du endelig får kroppsteksten i iBooks Forfatter.
Opprette din første bok
For å komme i gang med iBooks Author, kan du velge å begynne med en mal eller opprette malen fra grunnen av. iBooks Forfatter inneholder femten maler, og App Store inneholder dusinvis av tredjeparts maler til meget rimelige priser. Jeg personlig også anbefale iBook Author Templates nettsiden, som har et bredt utvalg av profesjonelle design.

Hvis du har erfaring med Apples sider, vil du bli kjent med hvordan iBooks Author fungerer. Bortsett fra de selvforklarende verktøyene øverst på skjermen, består applikasjonen av fire hoveddeler:

- Øverste sidebjelke består av malikoner på sider, inkludert kapitler og seksjoner, opphavsrett, forord og dedikasjonssider og forhåndsinnstilte kolonnesider. Du kan klikke på de enkelte miniatyrbildene og gjøre endringer i skrifttypestil og -størrelse blant andre innstillinger, slik at hver gang du oppretter et nytt kapittel eller avsnitt, vil standardinnstillingene du velger automatisk bli brukt på de nye kapitlene og sidene du legger til i din manuskript (mer om dette nedenfor).
- Den nederste tredje sidefeltet inneholder en miniatyrvisning av alle kapitler og sider du oppretter i iBooks Author. Miniatyrkapitler og seksjoner kan omarrangeres, men enkelte sider i kapitler og seksjoner kan ikke flyttes rundt. Hver maler begynner med kapittel og seksjonssider.
- Den større hoveddelen er hvor du skriver inn tekst og setter inn multimedieelementer i kroppen til manuskriptet.
- Bokføringsdelen mellom oppsettene og miniatyrbildeseksjonene gir tilgang til omslagskunst for boken din, innholdsfortegnelsen og valgfri ordliste og intro media for boken din. Her kan du sette inn en video som automatisk spiller når boken din er åpnet, hvis du vil.
Som i sider, inneholder iBooks forfatter en inspektør med formaterings- og oppsettverktøy. Ibooks Forfatter-verktøylinjen inneholder også et skriftstils verktøy, en knapp for multimedie widgets og knapper for å legge til figurer, diagrammer og tabeller.

Legg merke til at selv om multimedia iBooks blir sett og leset i liggende retning, er det også en knapp for visning av boken din i portrettvisning. Legg merke til at stående orientering setter alle medieelementene i kantene av boken din, og leserne må trykke på åpne dem for full visning.

I en nylig iBooks Author-oppdatering inkluderte Apple portrett orienteringsmaler, og det ser ut til at multimedie widgets også kan inkluderes på disse sidene. Vær oppmerksom på at disse portrettmaler ikke kan byttes til liggende visning. Mange lesere kan foretrekke bøker i den tradisjonelle portrettorienteringen, så vurder i et alternativ for din egen bok.

Alle maler kan selvfølgelig tilpasses, noe som betyr at du kan opprette malen din basert på en eksisterende mal, eller opprett en fra grunnen.
For å tilpasse en mal gjør du alle endringene du vil ha på kapitalsider, seksjoner og de forskjellige sidene (forord, forord, dedikasjon) i Layout- delen av iBooks Author. Endringene som gjøres i oppsett, vil bli brukt på alle nye sider du lager i boken din. Videoen nedenfor gir litt mer innsikt om å jobbe med layouter.
Kapitler, seksjoner og sider
Multimedia iBooks består av kapitler, seksjoner og sider. Som med standard ebooks kan boken din bestå av kapitler og sider, men i iBooks kan du bryte innholdet ned i seksjoner (i kapitlene) for bedre presentasjon av informasjon og lesernavigasjon.
For hver av sine maler, oppretter iBooks Author det første kapittelet og avsnittet for deg. Klikk på en side for å begynne å skrive eller lime inn innhold, akkurat som du gjør i Word eller Pages. Du kan klikke på Sett inn-menyen for å legge til en annen seksjon, kapittel eller sette inn flere sider.

Hvis du har en versjon av manuskriptet ditt skrevet i Sider eller Word, kan du dra og slippe selve filen til det første kapitlet i boken, og iBooks Author vil importere innholdet til den filen og lage kapitler og seksjoner basert på hvordan innholdet er lagt ut i den importerte filen.

Programmet vil forsøke å bruke kapitteloverskriftene du skrev inn i originaldokumentet. Formateringen av de importerte kapitlene og delen vil være basert på hva som er angitt for iBooks. Men husk, du kan gå på Layout-delen av iBooks Author og endre formateringen av overskrifter og kroppsstil, og velg å bruke disse endringene universelt. Som med Word og Pages, kan du også bruke stilskuffen (plassert under Vis-menyen og på verktøylinjen) for å bruke eller endre stiler.
Men basert på min erfaring, virket denne tilnærmingen ikke så jevnt som jeg likte, og jeg endte med å kutte og lime inn kroppsteksten fra Scrivener og Pages og lime den direkte inn i iBooks Author. Da jeg jobbet gjennom hvert kapittel, innså jeg at mye av innholdet jeg hadde utarbeidet i Scrivener kunne kommuniseres bedre med et galleri med skjermbilder eller interaktive bilder. Jeg hadde bestemt meg tidlig at jeg ønsket at mesteparten av boken min skulle være bildedrevet i stedet for sider og sider med tekst. Jeg ønsket også at boken skulle være lesbar, så leserne måtte ikke nødvendigvis lese boken fra omslag til omslag.
For å lage et kapittel i iBooks Forfatter, gå til Sett inn> Sider, og velg kapittelstil eller seksjon du vil bruke.

Mens du kan tilpasse kapitler og sider uansett, er det best å gjøre endringer i layoutseksjonen slik at disse endringene kan brukes på alle kapitlene du har opprettet eller vil opprette. Dette gir en konsistent stil gjennom hele boken din. Når du gjør endringer i oppsettet, klikker du på knappen Bruk endringer for å søke dem universelt.

Det er ikke nødvendig med seksjoner i en vanlig iBook, men det er nyttig å legge til deler når det gjelder en interaktiv multimedia iBook. For eksempel består kapittel 8 i boken av syv seksjoner. iBooks Forfatter vil automatisk lage seksjonsoverskrifter for den interaktive innholdsfortegnelsen (ToC) av boken. Denne spesielle ToC lar brukerne bruke klemfingeren på en hvilken som helst side i boken for å åpne ToC for hurtig navigering. Brukere kan sveipe frem og tilbake mellom kapitler og seksjoner.

Merk også tekststørrelsen for iBooks-maler er vanligvis 20pts, som er en passende størrelse for lesing på en iPad-størrelse enhet. Leserne kan justere skriftstørrelsen i leseren, så motstå trang til å gjøre dette større enn det må være.
Legge til multimedia widgets
iBooks Forfatter inneholder ni forskjellige widgets som kan gjøre e-boken din fra resten, og tilby en annen brukeropplevelse til en tradisjonell e-bok. I stedet for at boken din er sider og sider med tekst, legger widgets til visuelle elementer som bilder, videofiler og 3D-animasjoner for å spore opp boken din.

Galleri-widgeten er trolig den enkleste og mest nyttige widgeten. For eksempel kan en galleri-widget settes inn i en tom side, eller den kan legges til (og endres) sammen med eksisterende tekst på en side. Widgets er satt inn fra rullegardinmenyen i verktøylinjen.
Når du har slått galleri-widgeten der du vil ha det, dra og slipp bildefilene du vil inkludere. Widget- delen av inspektøren lar deg også omorganisere eller erstatte lagt bilder. Legg merke til i inspektøren at du kan vise miniatyrbilder av bildene i galleriet ditt. Dette alternativet kan være nyttig for leserne for å raskt navigere gjennom bildene, fordi det bare krever at de klikker på miniatyrbilder.

Når du klikker på et bilde i galleriet, bringer det opp redigeringsmasken som gjør det mulig å endre størrelsen på bildet. Noen ganger for å gjøre en bedre passform, bør du ta bilder basert på de faktiske dimensjonene til widgetrammen du angir på siden.

Legg merke til også i Layout- delen av Widget- inspektøren, det er muligheter for å velge et gallerietittel (f.eks. Figur, Illustrasjon, Film, Diagram), en bildetekst for hvert bilde, og hvordan disse er plassert øverst eller nederst eller øverst og bunn. For å tilpasse disse alternativene må du sørge for at du først har valgt galleriet.
Før du publiserer boken din, må du forsikre deg om at målingene for medieelementene dine er konsistente fra side til side. Gjør dette ved å klikke på Metrics-panelet i Inspector for å finjustere og justere målinger slik at hvert relatert medieelement har de samme dimensjonene.

Utover dine egne skjermbilder og selvbildefotografier, er det mange lager- og grafisk design-nettsteder. 5 enkle måter å ta tak i høyoppløselige arkivbilder med e-posten. 5 enkle måter å ta bilder på. Høyoppløselige arkivbilder med e-posten. Finn et flott bilde isn Det er så vanskelig. Å bruke det perfekte bildet kan også komme uten svette og kostnader. De fem kildene her lette jakten din fordi du bare abonnerer på dem med en e-post. Les mer som du kan bruke til å finne bilder for iBook. Jeg har hovedsakelig brukt det grafiske designområdet Canva Opprett attraktiv grafikk uten designbakgrunn på Canva Opprett attraktiv grafikk uten designbakgrunn på Canva Les mer fordi det gir mange gratis og rimelige bilder og layouter, pluss inkluderer en brukervennlig grafisk design webapplikasjon .

Andre funksjoner
Når du legger til kapitler og seksjoner i boken din, oppretter iBooks Author automatisk en innholdsfortegnelse som du ikke ser før du trekker ned og avslører "Book" -delen i sidekolonnen over miniatyrbildene for kapitlet og seksjonene. Du kan justere størrelsen på innholdsfortegnelsen, men du kan bare redigere kapitletitler og underoverskrifter på deres individuelle sider eller i miniatyrbildene. Kapittelnummeret tekstrammer kan også flyttes, for eksempel under eller over kapitteltitlene.

Hvis du skriver en ikke-fiksjons- eller akademisk bok, kan det være nyttig å inkludere en ordliste, noe som lett kan gjøres ved å velge ett eller flere ord og klikke på knappen Legg til term på verktøylinjen.
En ordliste kan være mest nyttig for tekniske eller historiske bøker for å gi leserne definisjoner av utvalgte navn og vilkår, som vises på linje. Klikk på Ordliste-knappen i kolonnen Bokverdier for å legge til definisjoner.

Intromedier, for eksempel en film eller et bilde, kan også være hyggelige å ta med, men husk at filmfiler legger til en betydelig mengde digital vekt i boken din.
Når det gjelder omslagskunst - anbefaler jeg at du oppretter et tilpasset design. For min bok brukte jeg dekselet i malen, og mens det ikke er dårlig ser det noe ut som et lagerfoto med noen grunnleggende grafisk design. Neste gang betaler jeg designer for å lage et unikt deksel som tettere samsvarer med innholdet i boken min.

Også, når du skriver boken, kan du forhåndsvise den i iBooks Reader på både iPad og Mac. iBooks Author lar deg forhåndsvise hele boken eller den valgte siden (File> Preview). I programmets preferanser kan du endre standard forhåndsvisningsinnstilling til valgt side eller hele boken.
Forhåndsvisning av boken kan lastes ned til din iOS-enhet via iTunes. Du kan også eksportere boken som en .IBOOKS-fil til en skyvstasjon som Dropbox, og deretter åpne filen i iBooks Reader på iPad.
Jeg fant prosessen med å eksportere forhåndsvisninger til iTunes litt kjedelig, og forhåndsvisningsversjonene ville ikke automatisk oppdatere mellom enheter via en trådløs tilkobling. Eksportere til Dropbox fungerte bedre og litt raskere for meg, men hvis Macen din støtter AirDrop med iOS-enheter, kan du sende iBook din direkte til iPad.
Den eksporterte versjonen av en iBook vises i iBooks Reader med et "Proof" -merke på det.

Rediger, Rediger, Rediger
Du vil bruke betydelig tid på å revidere og redigere boken din, men jeg anbefaler at du også har noen kvalifiserte personer som korrekturleser boken din før den publiseres. Hvis du kan ansette en profesjonell korrekturleser, jo bedre. Å ansette en kvalifisert kopieringsredaktør for boken din når du kompletterer kapitlene, er også veldig nyttig. En redaktør kan bidra til å skarpere setningene dine og gi anbefalinger for revisjoner.
Under redigeringsprosessen eksporterte jeg sidene mine til en vanlig tekstfil, og åpnet den filen og formaterte kapitteloverskriftene og delene slik at svigerinne min kunne korrekturlese manuskriptet. For sin siste omgang med korrekturlesning, korrekturleser hun direkte i iBooks Author, som gjorde en annen korrekturleser av boken.
Som med sider og ord inneholder iBooks Author også muligheten til å "Proofread As You Type" i Rediger-menyen, så pass på at du aktiverer denne funksjonen. I tillegg benytter du verktøyet Proofreading (finnes også i Rediger-menyen). Det er nyttig for å fremheve doble ord (som "the"), dobbeltrom mellom ord eller setningsend, og forslag til redigering av wordy-uttrykk. Mens du ikke kan gjøre det ignorere spesielle vilkår som "app", gir det fremdeles enda en annen måte å gjennomgå og redigere innholdet på.

Å revidere, redigere og korrekturlese boken din er en omhyggelig prosess, men hvis du slipper ut boken din med mange grammatikk- og stavefeil, vil leserne nesten sikkert gi deg beskjed om det.
Det er også viktig at du husker å sikkerhetskopiere arbeidet ditt mens du skriver. iBooks Author lagrer automatisk dokumentet ditt mens du jobber i programmet, og som med sider, tillater iBooks Author å bla gjennom og gå tilbake til tidligere versjoner av dokumentet ditt (File> Return to> Browse all Versions). Uansett bør du likevel manuelt lagre en sikkerhetskopi av dokumentet til en annen stasjon. Fil- og mappeværktøjet, Hazel Hazel - Utfør oppgaver på Mac, slik at du ikke trenger å hale - Utfør oppgaver på Mac-en din, slik at du ikke trenger å Jeg har tidligere skrevet en hel MUO-guide om bruk av Apples smarte mapper og Automator program, men en klassisk tredjepartsprogram kalt Hazel er en av mine personlige automatiseringsassistenter som jobber i bakgrunnen, ... Les mer kan automatisk gjøre det for deg.
Sender til iTunes

For å publisere og selge iBook i iTunes Book Store må du først opprette en gratis konto på iTunes Connect, som krever personlig bankkontoinformasjon og noen form for personnummer (dette kan endres fra region til region), som er pleide å betale skatt på inntekt fra boksalg. Etter at du har registrert, klikker du på Resources and Help- ikonet og laster ned Komme i gang-dokumentene som forklarer alle de ulike delene av iTunes Connect.
Merk: Apple krever ikke lenger et ISBN-nummer for å publisere og selge en bok i iTunes. ISBN-numre, som kan koste fra $ 150 per nummer, er mest nyttige hvis du selger bok i en tradisjonell murstein-bokhandel, som bruker nummeret for å holde oversikt over boksalg og beholdning.

iTunes Connect vil ikke ha mye bruk før du faktisk får boken din lastet opp til iTunes. For å gjøre dette, last ned iTunes Producer, som er tilgjengelig fra Resources- siden til iTunes Connect. Produsent lar deg spesifisere hvilke eiendeler - inkludert omslagskunst, bokbeskrivelse og bokpris - vises på iTunes Books-siden for boken din.

Opptil fem skjermbilder av eksempelsidene i boken din kan sendes til boksiden din. Merk at dimensjonene til disse bildene må være enten: 1024 × 768, 1024 × 748, 1068 × 1024, 768 × 1004, 2048 × 1496, 1536 × 2048 eller 1536 × 2008.
For å få en nøyaktig størrelse, opprett en tom fil med en av disse dimensjonene i Photoshop eller en annen grafisk editor, og legg deretter til og skala skjermdumpene dine ned til størrelse. Hvis filene dine ikke er støttede dimensjoner, får du en feilmelding, som forhindrer innlevering av bokpakken din til iTunes Books Store.

Etter at du har redigert og forhåndsvisit iBook tusen ganger, vil du opprette en prøveversjon av dine som kan lastes ned gratis av potensielle kunder på iTunes. Vanligvis består du av eksemplarboken av de første kapitlene i boken, men du kan velge hvilke kapitler og seksjoner du vil inkludere.
Hvis du vil opprette en prøveversjon, går du til File> Duplicate for å lage en kopi av iBooks Author-versjonen av bokfilen din. Åpne den kopierte versjonen, og fjern kapitler og seksjoner du ikke vil inkludere prøven. For min bok valgte jeg de to første kapitlene, innvielsen og introduksjonen til boka, og den siste delen av boken som handler om meg.
Forhåndsvis prøveversjonen i iBooks Reader, og hvis alt er greit, eksporter du den kopierte filen til en .IBOOKS-versjon. Når du eksporterer denne gangen, velger du alternativet "en prøvebok" og eksporterer filen til Finder.

Dra og slipp prøveboken til seksjonen "Sample" -filer i iTunes Producer. Deretter går du tilbake til iBooks-filen din og trippel-sjekker boken din igjen, og deretter eksporterer den som en .IBOOKS-versjon. Denne gangen, sjekk alternativet "en komplett bok". slipp den eksporterte filen i "Book" (ikke prøve) fil delen av produsenten.

Når alt er klart, klikker du på send-knappen for å sende boken og mediefondene til iTunes. Under delen Mine bøker i iTunes Connect kan du sjekke statusen for innleveringen din. Boken min ble sendt inn og godkjent på mindre enn 24 timer.

Som du vil se, inne i iTunes Connect og produsent, er det flere andre ting du må gjøre, inkludert å sette pris på boken din, velge hvilke regioner i verden du vil ha din bok solgt, og laste ned kampanjekoder for å gi gratis nedlastinger av din bok. Husk: Apple får 30% av hver eneste enhet i boka som er solgt.
Du må også oppgi en bankkonto for Apple for å sette inn betalinger direkte til. Ta litt tid og nøye vurdere prisingen din. Med mindre du tror du skal få høyt volumsalg, må du ikke underkaste deg selv ved å selge boken din til $ 0, 99. Hvis du skriver og produserer en kvalitetsbok som er minst 100 sider lang, anbefaler jeg en startpris på minst $ 5, 00.
Du bør også huske dine monetære investeringer i å produsere boken din, som kan omfatte å ansette en korrekturleser, betale for bilder og abonnere på en bokstartside. Hold kostnadene nede så mye som mulig, slik at du kan tjene mer på salg av boken din. Når du har gjenopprettet overheadkostnadene til boken din, kan du begynne å tjene på gjenværende inntekt fra salget av boken din.
Vær imidlertid oppmerksom på at selvutgivende bokmarkedet er stort og konkurransedyktig i disse dager. Jeg anbefaler å lese Nina Amir's The Author Training Manual. Jeg begynte å lese boken hennes etter at jeg publiserte Start fra dag ett, og det er definitivt noen ting jeg vil gjøre annerledes ved å skrive min andre bok.
Fremme boken din
Å skrive og selvutgive boka er et tonnevis av arbeid, og for bedre eller verre, fremme boken din slik at hundrevis, om ikke tusenvis av potensielle kunder vet at den eksisterer, er en annen stor jobb i seg selv. Jeg vil si at fra første gang du begynner på boken din, begynner du å indirekte fremme den gjennom dine sosiale nettverk og andre relevante steder. Her er noen ideer for å markedsføre boken din:
- Del kapitler eller utdrag av kapitler av boken din på bloggen din. Deling av bokinnholdet tidlig i prosessen er en måte å måle leser tilbakemelding på, og det hjelper deg med å holde publikum oppmerksom på når du skriver.
- Fortell noen få utvalgte personer om boken din for å få tilbakemelding. En eller flere av vennene dine kan fortsette å spørre deg om hvordan boken din går, noe som kan være en god kick-in-the-bukse for at du skal fortsette å jobbe med det.
- Skriv gjesteblogg innlegg om emnet i boken din for å nå et bredere publikum utover din egen blogg.
- Bli med sosiale nettverk grupper og overvåke hashtags som adresserer emnet til boken din. Koble til folk som er interessert i emnet du skriver om.
- Sørg for at dine sosiale nettverksprofiler refererer til boken din pågår. Ta med en fin design og en lenke til et godt blogginnlegg om din kommende bok.

- Et par måneder før boken din er publisert, opprett en bokstartsside på bloggen din, eller bruk en tjeneste som BookLaunch.com (det er min bokstartsside). Sørg for at bokenes startside inneholder en måte å samle navn og e-post på for de som er interessert i å kjøpe boken din. Jeg startet min bokstartsside om tre måneder før den ble publisert til iTunes.
- Sørg for at bokstartssiden inneholder noen få utslag av bemerkelsesverdige personer som i det minste har lest boken din før den publiseres. Hvis du ikke har to eller tre personer som kan skrive en blurb, kan det hende du må bruke mer tidsnettverk med potensielle lesere som er interessert i boken din.
- Vurder å skape et annet bloggområde eller et nettbasert prosjekt relatert til boken din slik at du kan fange et publikum for boken din når den endelig er utgitt.
- Blogg og legg inn oppdateringer på dine sosiale nettverk om fremdriften du gjør i boken din. Selv om folk ikke svarer, fortsett å legge inn i alle fall.
- Prøv å få en podcaster eller blogger med en betydelig følge for å skrive forordet til boken din, og / eller for å intervjue deg om boken din.
- Utvikle et mediesett som inneholder en pressemelding, anmeldelser av boken din, et godt profilbilde og skjermbilder av prøvesider fra boken din.
Seriøst: føler ikke som om du trenger å skynde boken din til publisering. Gi deg selv litt tid til å finne publikum og generer interesse for boken din før den er utgitt.
Ulemper til Multimedia iBooks
Den største ulempen for en multimedie-iBook er at den kun kan selges i iTunes Book Store, og den kan bare leses i iBooks Reader-appen. For min bok, er nisje-publikum primært brukere av IOS Day One-journaling-appen. Hold en digital dagbok med dag ett for Mac OS X og iOS. Hold en digital dagbok med Day One for Mac OS X og iOS. Alle har en historie å fortelle. Det er ikke alltid en historie som trenger et publikum, noen ganger må en historie bare bli fortalt. Du vil kanskje fortsette tidsskriftet du startet da du ... Les mer, hvorav mange har sannsynligvis også en iPad eller Mac-datamaskin.
Multimedia iBooks kan eksporteres til PDF, men PDF-versjonen vil ikke inkludere innebygde widgets. En galleri-widget, for eksempel, vil bare vise det første bildet av galleriet, og en innebygd video- eller lydfil vil ikke eksportere til PDF-versjonen. For å selge din iBook i Kindle eller PDF-versjonen, må du gjenskape oppsettet slik at det passer til kravene til disse formatene.
Andre ressurser
Denne artikkelen har forhåpentligvis gitt deg en god oversikt over hva du skal gjøre for å lage din første multimedia iBook. Hvis du vil ha mer informasjon om bruk av iBooks Author, finnes det flere gratis og rimelige guidehåndbøker i iTunes Bookstore, for eksempel iBooks Forfatter: The Definitive Guide (2012). De fleste av støttelinjene ble skrevet noen år, men de er tilstrekkelig nok til det du trenger å vite om forfatterprogrammet.
YouTube-kanalen, DIY Journo, inneholder 26 opplæringsvideoer, dekker også alle funksjonene i iBooks Author, inkludert hvordan du bruker avsnittstiler, endrer galleri-widgets, rediger Keynote-widgets, juster objekter og deler en iBook Author-fil med en venn.

Gi oss beskjed om hva du synes om iBooks Author og hvordan du kan bruke den som forfatter.
Har du gitt ut en e-bok? Snakk om opplevelsen og det du lærte under!