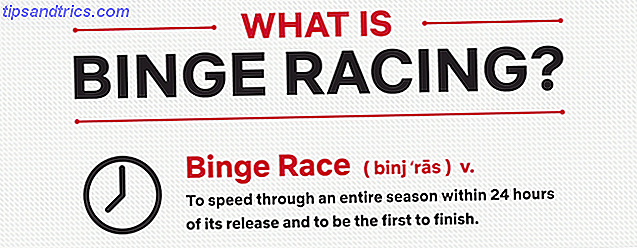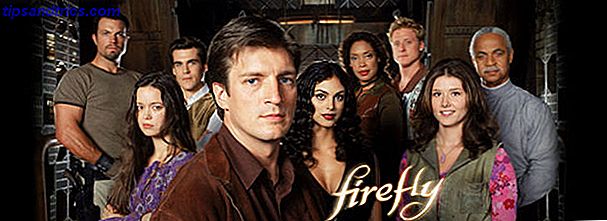Musen din har mislyktes, og det vil ikke hjelpe deg med å knekke på skrivebordet ditt, noe som betyr at tastaturet ditt kanskje faller når det mislykkes. På samme måte må du ikke slå på siden av skjermen, da det er lite sannsynlig å reparere det.
Uten muligheten til å se hva du gjør eller samhandler med datamaskinen din, er det første du må gjøre å vurdere hvordan du skal redde arbeidet ditt. Hvorfor?
Vel, i øyeblikkene som følger, kan det hende at noen koble fra. Noe kan bli slått og unplugged ved feil; Dessuten, hvorfor vil du ikke spare arbeidet ditt?

Windows-maskiner kan lider av problemer med musen, tastaturet, berøringsskjermbildet, overvåker feil og bærbare berøringsputer ikke svarer. Vi skal vise deg hvordan du arbeider rundt disse problemene, med trinn som beskriver hvordan du kan lagre arbeidet ditt, avslutte programmer og slå av datamaskinen mens du forbereder alternative metoder for å samhandle.
Hver av de følgende forklaringene forutsetter at grensesnittet har sluttet å fungere mens datamaskinen kjører, og gir trinn for å overvinne dette med en alternativ kontroller.
Ingen mus eller tastaturinngang? Bruk tastaturet
I løpet av årene har bruk av datamaskiner blitt morphed fra en tastatur-sentrisk oppgave til en som er avhengig av musen eller touchpad. Oppdag de skjulte funksjonene til pekefeltet [Windows] Oppdag de skjulte funksjonene til pekeplaten din [Windows] Med oppgangen til bærbare datamaskiner og netbooks, berøringsplaten har blitt en nøkkelinngangsenhet. Likevel, i Windows-miljøet, har arbeidet med berøringsplaten vært en dra mer enn en glede. Mens maskinvaren ... Les mer mye av tiden. Som sådan har vi en tendens til å engasjere seg med våre datamaskiner med et punkt og et klikk, når ofte en snarvei kan bli raskere.

Slike snarveier er absolutt avgjørende når det gjelder å håndtere et mus- eller berøringsfri scenario.
Hvis musen eller pekefeltet har sluttet å fungere, vil du kanskje lagre arbeidet ditt før du fortsetter. I de fleste tilfeller oppnås dette ved å holde CTRL + S. Hvis dette ikke virker, eller du vil ha tilgang til andre alternativer fra app-menyene, trykker du på Alt og bruker piltastene til å navigere gjennom hver meny. På eldre programmer skal Alt + [første bokstav i ønsket meny] åpne den listen over alternativer. I tillegg kan du i Office 2013/365 bruke Alt og deretter de viste tallene og bokstavene for å bruke menyene og funksjonene som vises.
På Windows-skrivebordet (som du kan nå med WIN + D ) finner du at ved å bruke piltastene, kan du flytte rundt ikonene dine, mens Tab kan brukes til å bytte fokus mellom ikoner, oppgavelinjen og eventuelle åpne apper. Å holde Windows- tasten og et nummer 1-0 vil bytte til det åpne programmet som tilsvarer nummeret. Det åpner også det tilsvarende programmet som er festet til oppgavelinjen.
Dette er egentlig bare toppen av isfjellet. Hvis du ikke allerede er oppgradert med tastatursnarveier, kan du se vår guide til alle Windows 8-snarveier. Alle Windows 8 snarveier - Gjenstander, skrivebord, kommandolinje Hver Windows 8-snarvei - Gestures, Desktop, Command Line Windows 8 er alt om snarveier. Personer med berøringsaktiverte PCer bruker berøringsbevegelser, brukere uten berøringsenheter må lære musekort snarveier, brukerne bruker hurtigtastene på skrivebordet og kommandolinje snarveier, og ... Les mer (som også inkluderer noen bevegelser).
Ingen tastatur for Windows? Slik får du skrive, rask
Hvis tastaturet ditt mislykkes, tror du kanskje at du kommer av lett ... til det kommer til å måtte skrive inn tekst.
Musen fungerer, men ingen tastatur. Hva gjør du?

På en nettbrett eller berøringsbasert bærbar PC er det ganske enkelt et tilfelle av å klikke på tastaturikonet i systemstatusfeltet, men med andre enheter må du starte tastaturet på skjermen. Dette gjøres enkelt ved å trykke på WIN + U, hvis tastaturet fungerer, men for bare musen, finn veien til Innstillinger> Enkel tilgang> Enkel tilgangssenter> Start på skjermtastatur .
Herfra kan du begynne å klikke på bokstavene og tastaturkombinationene du trenger.
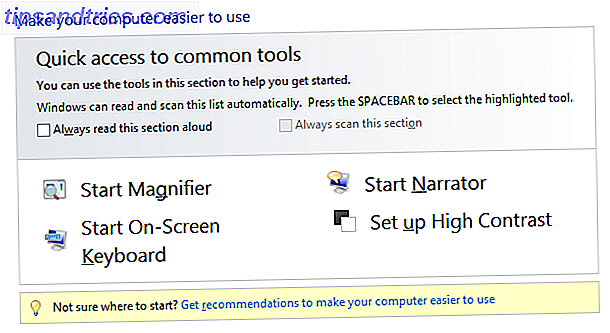
Hvis du vil logge på en datamaskin uten tastatur som er koblet til eller fungerer i Windows 8 og 8.1, klikker du på Ease of Access- ikonet nederst til venstre og velger On-Screen Keyboard . Du kan da bruke dette virtuelle tastaturet til å skrive inn brukernavn og passord.
Et feil tastatur er vanligvis enten på grunn av drivere eller skadet maskinvare. Prøv et annet tastatur, eller koble det til en annen USB-port. Du kan også bruke litt tid på å undersøke om USB-porten faktisk er død, død USB-port? Her er hvordan du diagnostiserer og fikser det! Død USB-port? Her er hvordan du diagnostiserer og fikser det! Når USB-porten din sluttet å fungere, koblet du bare enheten til en annen? Vel, du trenger kanskje den porten en dag! Fiksingen kan være lett, så la oss prøve. Les mer .
I de sjeldne tilfeller at du bruker et PS / 2-tastatur, slå av PCen, og koble deretter enheten til igjen før du starter på nytt.
Lights Gone Out? Navigere Windows uten skjerm
Skulle skjermen slå av uten tilsynelatende grunn, kan ting bli hårete. Mens et mislykket tastatur eller en mus vil gi deg et skrivebord som du kan se og kunne bekrefte at arbeidet ditt er lagret (for eksempel, du burde virkelig ha autosave i bruk for kontordokumenter) Hvis du ikke har noe vindu på Windows, blir du nesten blind .

Å håndtere dette er egentlig ikke så vanskelig som du kanskje tror.
Så lenge monitoren ikke plutselig slår på igjen når du vri musen eller trykker på tastaturet et par ganger (det er en sjanse for at den kan ha blitt slått av på grunn av inaktivitet takket være strøminnstillingene dine. Spar energi og forleng batterilevetiden med tilpasset Windows Power Plans lagre energi og forleng batterilevetiden din med egendefinerte Windows Power Plans Read More), må du gjøre følgende trinn. Vurder også om skjermen er riktig kalibrert. 5 Online verktøy for å kalibrere skjermen. 5 Online verktøy for å kalibrere skjermen. Verdien av en god skjerm vil gå tapt hvis du ikke har smerten, for å nøye kalibrere skjermen. Her er fem online kalibreringsverktøy for å lette inn i prosessen. Les mer før du fortsetter.
Den første tingen å vurdere er: Har du reddet arbeidet ditt? Mens Microsoft Office og andre suiter har autorecovery-verktøy, er det best å ikke stole på disse med mindre du virkelig må. Så lenge appen du brukte var det aktive vinduet, og du ikke har klikket noen museknapper, trykker du på CTRL + S på tastaturet for å lagre (det er en sjanse for at filen ikke har blitt lagret, i hvilket tilfelle du kan bli bedt om å skrive inn et filnavn under normale omstendigheter. Hvis dette er sannsynlig, følg CTRL + S med Enter).
Datamaskinen din bør nå være klar til å starte på nytt, best oppnådd ved å trykke på maskinvareåterstillingsknappen på tårnet ditt. For bærbare datamaskiner, hold på strømknappen.
Med datamaskinen omstart, forhåpentligvis skal skjermen slå på og vise påloggingsskjermen. Hvis ikke, er det på tide å bruke en annen skjerm. Du kan vurdere å koble til HDMI-TV, kanskje, til en ny skjerm er tilgjengelig.
Bærbare brukere kan også koble enheten til en ekstern skjerm, ved hjelp av F8 for å oppdage og koble til.
Windows 8 Tablets: Vel, bruk fingeren din!
Stasjonære og bærbare eiere som kjører Windows 8, kan bruke løsningene ovenfor for å gjenvinne kontrollen av enhetene, i alle fall til driveren kan installeres på nytt eller erstatte enheter.
For tablet-eiere er situasjonen litt annerledes.
Tekstoppføring og peking kan begge oppnås med bare en finger, og så lenge maskinvareoppdagende berøringsinteraksjon ikke er skadet, bør du kunne finne løsningen du trenger.
Hvis du for eksempel bruker et Bluetooth-tastatur og en mus med Windows 8-nettbrettet, og de kobler av for noen grunn, slå dem av og på, og kontroller batteristyrken på hver enhet.
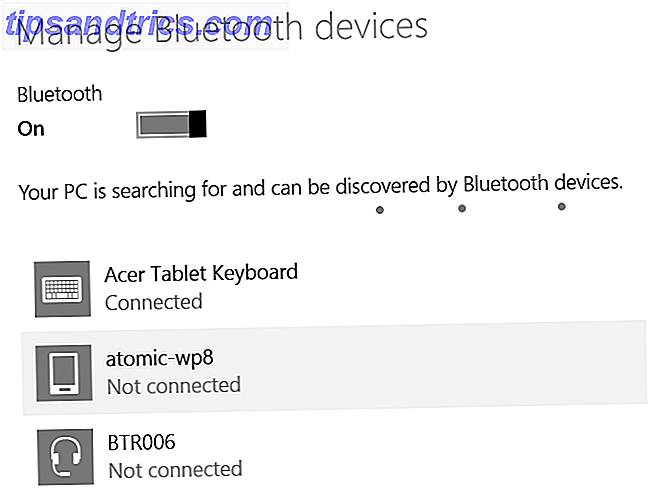
Du bør også åpne Innstillinger> Endre PC Innstillinger> PC og Enheter> Bluetooth- skjerm for å sikre at Bluetooth er aktiv. Jeg har brukt Acer Iconia W700 Acer Iconia W7 Windows 8 Tablet PC gjennomgang og Giveaway Acer Iconia W7 Windows 8 Tablet PC gjennomgang og Giveaway Slimline, elegant, sexy og sølv - men du kan ikke ha alt. Acer Iconia W7 er en Windows 8-tavle priset mellom $ 799 og $ 999 (avhengig av den valgte modellen) som ser ut som om den ... Les mer og Surface Pro (første generasjon) og funnet ut at Bluetooth kan krasje oftere enn det kan Windows 7, og mens det vanligvis kommer seg ut, finner du at hvis Bluetooth-driverne har krasjet, vises ikke Bluetooth-oppføringen i menyen.
I denne situasjonen må du starte enheten på nytt.
For tabletter uten synlig visning, bruk en egnet HDMI-kabel eller VGA-adapter for å se om det er noen utgang til en ekstern skjerm. Enheter med skjermproblemer vil trolig må repareres eller erstattes av produsenten.
Bruke en Windows-bærbar eller -tablett? Koble til noe i!
Problemer med tastaturet eller tastaturet på tastaturet eller tastaturtastaturet (sannsynligvis en Bluetooth-enhet, med mindre nettbrettet er hybrid) eller musen, er frustrerende, men de første løsningene er åpenbare. Du trenger et USB-tastatur og en mus.

Dette trenger ikke å være en langsiktig løsning; du kan bare bruke enhetene til å sortere ut akkurat hva du trenger å gjøre for å fikse problemet som forårsaker at de opprinnelige grensesnittets eksterne enheter mislykkes.
Tross alt kan du ikke enkelt reparere og installere Windows-enheter og deres drivere uten tastatur og mus, kan du?
Ikke la en ødelagt perifer stoppe deg med Windows
Langsiktig bruk av din Windows-datamaskin vil ikke være mulig uten den vanlige trioen av skjerm, tastatur og mus. Tipsene ovenfor er gitt for å hjelpe deg med å få jobben din lagret og datamaskinen slås av sikkert, slik at du kan påvirke reparasjoner, noe som kan variere fra å prøve det ødelagte tastaturet eller musen i en annen USB-port for å bruke penger på helt ny maskinvare.
Har du noen alternative forslag til løsninger? Del din teknisk support visdom Hvordan teste din PC for sviktende maskinvare Slik tester du din PC for sviktende maskinvare God PC-eierskap er mye som god bil eierskap. Du gjør mer enn bare å bruke den, du lærer noe om hvordan det fungerer. Du trenger ikke å være PC-tekniker eller mekaniker, ... Les mer i kommentarene nedenfor.
Bilde Kreditt: Broken Computer Mouse Via Shutterstock, Broken Computer Keyboard Via Shutterstock, Man Biting Tastatur, Broken Computer Mouse På Hvit Bakgrunn, Business Woman Holding A Broken Keyboard, Gamle Dataskjermer, USB-kabel koblet til en bærbar alle via Shutterstock