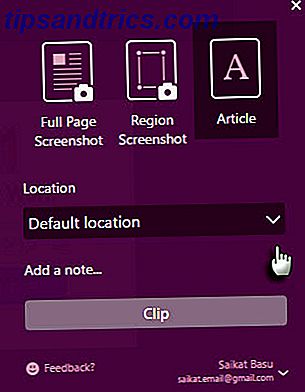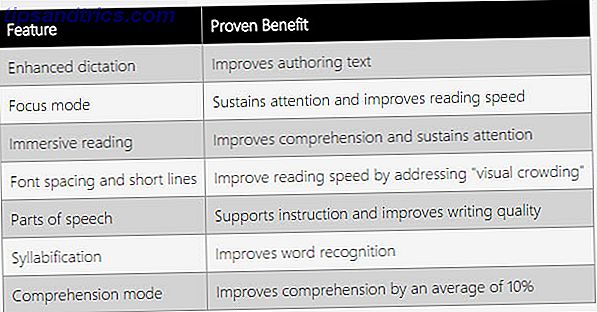Raspberry Pi kommer med en rekke nyttige tillegg, fra praktiske tilfeller og den populære Pi Cam-modulen. 5 Ting du kan gjøre med Raspberry Pi-kamera-modulen 5 Ting du kan gjøre med Raspberry Pi-kameramodulen En av de første utvidelsene du bør kjøpe for Raspberry Pi er kameramodulen. Med en dedikert kontakt kan kameraet brukes til en rekke oppgaver. La oss ta en titt. Les mer til HATs, ekspansjonsbrett. Fem store hindbær-Pi-utvidelser som gjør det enda mer nyttig. Fem store hindbær-Pi-utvidelser som gjør det enda mer nyttig. Raspberry Pi er allsidig og til tider fantastisk, men bruker du full kraft av den lille boksen ? Koble opp din Pi med disse 5 utvidelsene! Les mer som kobler til Pi's GPIO-pinner. Men et sett med kit som har vist seg å være spesielt populært, er Raspberry Pi 7-tommers berøringsskjerm.
Raspberry Pi 7 "Touchscreen Display Raspberry Pi 7" Touchscreen Display Kjøp nå På Amazon $ 70.00
Mens ulike skjermer er tilgjengelige for Pi, er få så fleksible og fleksible som dette, et offisielt Raspberry Pi produkt. Men hvis du har bestilt en, har du kanskje funnet deg usikker på hvordan du skal fortsette. Hvordan kobler du Raspberry Pi Touchscreen til din Raspberry Pi-datamaskin?
Hva er i din Pi?
Før du fortsetter (helst før du kjøper!) Bør du ta en titt på din Raspberry Pi-enhet. Mens det er kompatibelt med alle standardbordene, har du problemer med å sette Raspberry Pi Touchscreen opp med en Pi Zero Komme i gang med Raspberry Pi Zero Komme i gang med Raspberry Pi Zero Enten du kjøpte et magasin med en limt til forsiden, eller funnet Et sett på nettet, sjansene er at du nå er den stolte eieren av en $ 5 datamaskin: Raspberry Pi Zero. Les mer, siden enheten ikke har alle nødvendige kontaktene.

Men hvis du har en standard Raspberry Pi Modell B, B +, 2 eller 3, bør du kunne bruke Raspberry Pi Touchscreen med denne enheten.
Men ... det er en annen advarsel. Bare den reviderte PCB-designen til Raspberry Pi 2 5 Ting Bare en Raspberry Pi 2 Kan Gjøre 5 Ting Bare En Raspberry Pi 2 Kan Gjøre Den nyeste utgaven av pint-sized-datamaskinen er fantastisk. Så utrolig, at det er 5 ting du bare kan gjøre på en Raspberry Pi 2. Les mer og Raspberry Pi 3 Raspberry Pi 3: Raskere, bedre, med Wi-Fi og Bluetooth Raspberry Pi 3: Raskere, bedre, med Wi-Fi og Bluetooth I dag annonserte Raspberry Pi-stiftelsen utgivelsen av Raspberry Pi 3. Det er den viktigste oppdateringen til den populære linjen med billige datamaskiner ennå. Les mer er kompatibelt med monteringsskruene på baksiden av berøringsskjermen. Dette betyr at du må ta forskjellige skritt for å feste (eller på annen måte) et eldre Pi-kort.

Vi skal fortsette nå for å se hvordan du kan feste Raspberry Pi 7-tommers berøringsskjerm til en Raspberry Pi 2 eller 3 bord.
Legg beskyttelsesfilmen på plass!
En ting du ikke bør gjøre før Pi og berøringsskjermen er riktig tilkoblet og festet, er å fjerne beskyttelsesfilmen som allerede kommer på skjermen. Det kan se stygt ut, men på dette stadiet spiller ingen rolle - hva betyr det at du vil kunne beskytte den nye berøringsskjermen mot eventuelle riper og nicks som kan oppstå under tilkoblingsprosessen.
Så gjør deg selv en tjeneste, og legg beskyttelsesfilmen på plass, bare litt lenger!
Oppgrader din Pi
Du må sørge for at Raspberry Pi er riktig konfigurert til å bruke berøringsskjermen før du kobler til enhetene. For å gjøre dette, start din Raspberry Pi og i terminalen angi følg kommandoene og vent på at hver skal fullføre før du skriver inn neste:
sudo apt-get update sudo apt-get upgrade sudo apt-get dist-upgrade sudo apt-get install raspberrypi-ui-mods sudo apt-get install raspberrypi-net-mods Dette sikrer at alle de riktige driverne og grensesnittprogrammene er installert før du kobler til berøringsskjermen.
Når disse oppdateringene er installert, kan vi komme til jobb. Tid til å få verktøykassen din ut!
Koble skjermkortet til berøringsskjermen
Før du kobler Pi til berøringsskjermen, ta en ekstra forholdsregel. Du bør enten forlate displayet i esken, men med forsiden ned, slik at berøringsskjermen hviler på skumemballasjen, eller legg den med forsiden ned på et håndkle på bordet.
Deretter må du kontrollere om skjermkortet er koblet til oransje båndkabel og skjerm. I eldre bokser må du gjøre dette manuelt; vår er en nyere boks, med disse komponentene allerede koblet til.

Den oransje båndkabelen kobles på to steder på skjermen; Den smale enden kobles til panel 1-kontakten, som har en liten klemme som må slettes før du setter inn båndet og strammer den igjen. Det bredere båndet kobles til den andre siden, til kontakten merket Panel 2, på samme måte. Bruk de fire mellomromene til å fikse displaykortet på baksiden av skjermen, og du er klar til å fortsette.
Koble Raspberry Pi til berøringsskjermen
Neste trinn er å faktisk koble opp Pi til berøringsskjermen.

Gjør dette ved først å koble de fire kablene til 5V, Ground, SCL og SDA-kontaktene på skjermen. Selv om det ikke strengt betyr noe, foreslår vi at du følger konvensjonen og bruker rød for 5v, og svart for Ground.
Sett deretter det hvite båndkabelen; Slutten du legger inn nå, skal ha den blå siden mot displayet (den andre enden vil få den blå kategorien vendt oppover). Lås den på plass ved å feste fangsten.

Sett deretter Raspberry Pi på toppen av stigerørene, og fest den med skruene. Vær oppmerksom på at hvis du kjøper en fotoramme-skjerm for dette, kan det hende du finner ut at ting er mer kompakte hvis du monterer Pi med GPIO under. For nå må GPIO imidlertid være tilgjengelig, så la den stå opp.

Koble de fire jumperkablene til GPIO, som matcher 5V til 5V, Ground to Ground, etc. Kontroller GPIO-arrayet for din Raspberry Pi-modell for å sikre at kablene er koblet riktig; På en Raspberry Pi 3 blir kablene koblet som ovenfor.
Som du kanskje har glemt, håndterer kablene strømmen fra Pi til skjermen, men overfører også berøringsinformasjon til tidligere Pi-modeller. På nyere modeller er den grønne og gule I2C-tilkoblingen innebygd i båndkabelen, så de er ' t faktisk trengte.
Du trenger ikke å koble dem som dette skjønt, skjønt; Du kan ikke plassere en HAT på toppen, for eksempel. Du kan foretrekke å bruke en Y-splitter fra en standard Raspberry Pi strømforsyning, eller bruk en annen strømforsyning. Hvis du bruker et bærbart batteri for dette prosjektet, vil du kunne holde skjermen og Pi i gang fra samme strømkilde.

Deretter kobler du båndkabelen til Raspberry Pi, først løsner fangsten og slår den på plass uten å vri. Trykk på sperren når båndet er satt helt inn for å feste det. Med alt dette gjort, er det på tide å koble strømledningen til Pi og starte opp i Raspbian.
Konfigurere berøringsskjermen
I noen tilfeller - spesielt hvis du bruker skjermen med stativ - kan du kanskje rotere skjermen slik at den forblir i riktig retning. Gjør dette over SSH ved hjelp av
sudo nano /boot/config.txt Øverst på filen, skriv inn en ny linje:
lcd_rotate=2 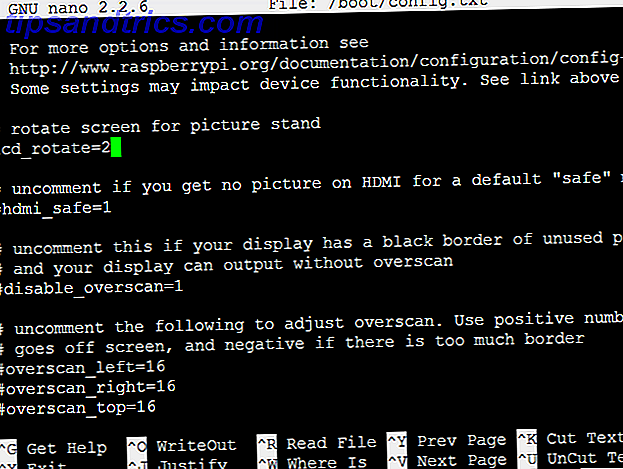
Det er en god ide å legge ut en kommentar til deg selv, slik at du vet hva dette (og eventuelle) endring er inkludert.
Bruk Ctrl + X for å gå ut av nano tekstredigeringsprogrammet, velg Y for å godta endringer, og trykk deretter på Enter.
For å bruke endringen, skriv inn
sudo reboot Et øyeblikk senere bør orienteringen være riktig.
Også, hvis du ser oppstartsskriptet, men skjermen skifter til svart, er det en stor sannsynlighet for at du må utvide din Raspberry Pi filsystem. For å gjøre dette over SSH, skriv inn
sudo raspi-config ... og velg det første alternativet. Aktiver Utvid filsystem, og velg deretter Fullfør for å starte på nytt.
Din Raspberry Pi, med en berøringsskjerm!
Mulighetene for din Raspberry Pi bare multiplisert igjen. Kanskje du skal bygge en nettbrett eller en slags bærbar mediesenter med OpenElec eller Kodi. 3 måter å sette opp Raspberry Pi som medieserver. 3 måter å sette opp Raspberry Pi som medieserver. Hvilket mediasenterprogram skal du installere på din Raspberry Pi? Flere alternativer er tilbudt, og vi skal gå deg gjennom dem nå, se på funksjonene, fordelene og ulempene for hver. Les mer ; Dette prosjektet er også nyttig for værvarsler, OTT-alarmklokke eller til og med en Linux-drevet carputer. Det skal være en god størrelse for et retro spillesenter. Retro Gaming på Raspberry Pi: Alt du trenger å vite Retro Gaming på Raspberry Pi: Alt du trenger å vite Raspberry Pi har mange bruksområder, men kanskje det morsomt er å spille klassiske videospill. Her er alt du trenger å vite om retro spill på Raspberry Pi. Les mer også ...
Men hva skal du gjøre med din Raspberry Pi Touchscreen Display? Har du valgt en tredjepartsmodell i stedet? Fortell oss om det i kommentarene.