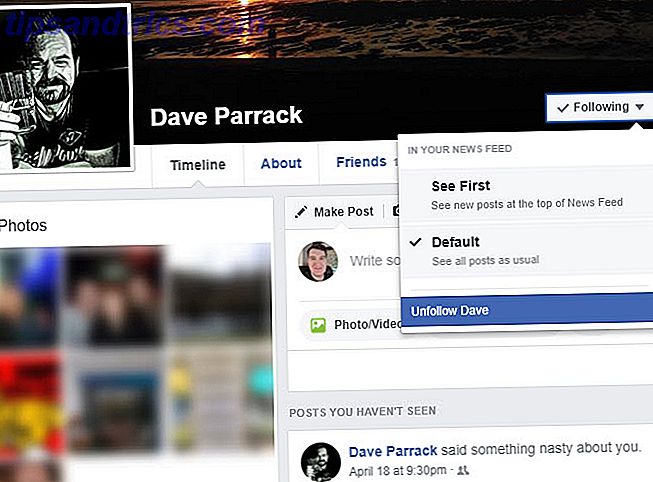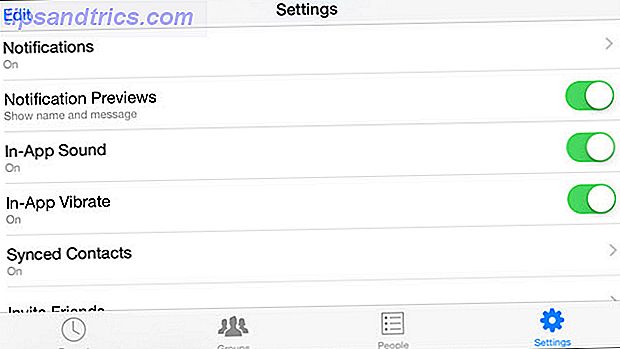En del av skjønnheten i AAA-ratede spill er mengden omsorg som er tatt for detaljer i spillet terreng, tegnmodeller, shaders, og så videre. Problemet? De fleste brukere kan ikke omfavne den skjønnheten på grunn av lavpresterende spillrettigheter. Betyr det at du sitter fast i limboen som er 30 FPS (rammer per sekund)? Selvfølgelig ikke!
Mens flere brukere enn noen gang spiller på Windows 10-PCer, bruker de fleste av disse brukerne ikke fullt ut sine rigg. Enkelte Windows-prosesser, som standard, kan alvorlig begrense potensialet til datamaskinens ytelse 5 enkle vaner for å stoppe datamaskinen din fra å gå sakte 5 enkle vaner for å stoppe datamaskinen din fra å gå sakte bare tre ting i livet er sikre: død, skatt og sakte datamaskiner etter timer med nettlesing. La oss vise deg vaner for å holde Windows-datamaskinen så rask som ny. Les mer når du spiller spill.
Ikke mer! Les videre for å frigjøre den virkelige kraften til riggen din og se på FPS.
The Bare Essentials
Det er noen få uønskede handlinger som du bør ta før vi drar inn i den mer potente FPS boosting-delen. Før vi kan finjustere forholdet mellom programvare og maskinvare, er det best å få disse ut av veien, slik at du ikke bare får en FPS boost, men oppdaterer PCen din til dagens standarder.
Last ned oppdaterte drivere
For å si det enkelt, etablerer drivere sammenhengen mellom programvaren og maskinvaren din. Aktuelle drivere inkluderer de siste offisielle nyvinningene i programvare teknologi fra maskinvareprodusenter. Det er to hoveddrivere du bør installere: GPU (grafikkbehandlingsenhet) og brikkesettdrivere.
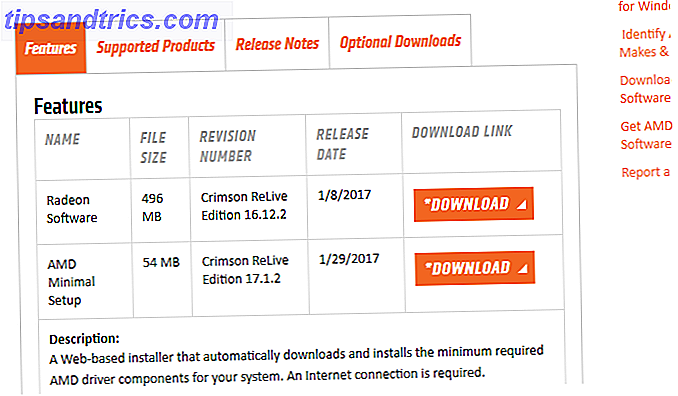
GPU-drivere oppdaterer ytelsen til en PCs GPU. Chipset drivere tillater optimal kommunikasjon av forskjellige deler av hovedkortet til hverandre. Selv om det ikke er absolutt nødvendig for bruk av hver maskinvarekomponent, laster du ned oppdaterte drivere. Slik finner du og erstatter utdaterte Windows-drivere. Hvordan finne og erstatte utdaterte Windows-drivere. Driverne dine kan være utdaterte og trenger oppdatering, men hvordan skal du vite? Først må du ikke fikse det hvis det ikke er ødelagt! Hvis drivere trenger oppdatering, men her er alternativene dine. Les mer vil tillate visse gunstige funksjoner som ikke er ellers tilstede.
For å gjøre det, finn merke og modell av hovedkortet ditt og GPU, skriv inn denne parameteren i en søkemotor med en ekstra drivere- tag, og finn støttefanen (hvis noen) der driverne befinner seg.
For å identifisere hovedkortet make and model, trykk Win-tasten + R, skriv inn cmd, og trykk Enter for å åpne kommandoprompt. Skriv inn og kjør følgende kommando for å avsløre detaljer om hovedkortet ditt:
wmic baseboard get product, Manufacturer, version, serialnumber For GPU-merke og modell, trykk Win-tasten + R, skriv inn msinfo32, og trykk Enter for å åpne Systeminformasjon . Derfra, utvide komponenter og deretter vise . Du bør se din GPU ved siden av parameteren Navn .
Defragmentere harddisken din
Merk: Hvis du har et Solid State Drive-toppverktøy for å administrere og vedlikeholde SSD-toppverktøyene dine for å administrere og vedlikeholde SSD-en din, startet SSD-en din Usain Bolt fort, men nå limper sammen? Du kan piske kjøreturen tilbake til form ved hjelp av en håndfull verktøy og optimaliseringsprogramvare, men det anbefales: Noen SSD-optimaliseringsprogramvare ... Les mer (SSD), du bør aldri defragmentere og hoppe over dette trinnet!
Det har blitt en stift i Windows optimalisering, men det kan ikke nevnes nok: Defragmentere harddisken. Du kan enten bruke standard standard defragmenteringsprogrammet i Windows eller bruke en tredjeparts programvare som Defraggler.
Mens defragmentering av harddisken ikke vil føre til en dramatisk økning i datamaskinens ytelse, vil det tillate raskere filtilgang. Dette kan påvirke ytelsen i spillet.
Lukk bakgrunnsprogrammer
Mest moderne maskinvare kan håndtere både AAA-klassifiserte spill og et par åpne bakgrunnsprogrammer samtidig. Mer datert maskinvare vil bli revet mellom spillet ditt og programmet ditt. For å minimere bakgrunnsinterferens, lukk bakgrunnsprogrammer og prosesser ved å høyreklikke på oppgavelinjen, velg Oppgavebehandling, klikk CPU (sentralbehandlingsenhet) for å bestille programmer fra mest til minst CPU-bruk, høyreklikke et program og velge Sluttoppgave .
Endre Windows-alternativer
Den andre fasen for å raffinere spillytelsen endrer noen standardparametere. Dette vil frigjøre visse dataressurser ellers ikke tilgjengelig som standard.
Strømalternativer
Windows-strømalternativer lar brukerne avgjøre alternativer knyttet til lysstyrke, strømknappsmuligheter, innstillinger for trådløse adaptere, prosessorens strøminnstillinger og lignende. De styrer også hvordan og når CPU-ytelsesfunksjoner som Intel Turbo Boost eller AMD Turbo Core aktiveres. Dette gjør at prosessoren kan skyve forbi standard GHz-grenser for å gi ekstra ytelse når det er nødvendig.
Et stift i PC-spill, det er best å bytte disse alternativene fra standard til høy ytelse . Mer enn bare et tiltalende navn, vil høyytelsesalternativet tillate at PCen din til enhver tid utnytter CPU-boost og GPU-ytelse fullt ut. Hvis du vil aktivere High Performance-strømalternativet, klikker du på Start-menyen, skriver inn strømalternativer, klikker på Alternativer for strømalternativer og velger Høy ytelse .
ADVARSEL: Aktivering av disse alternativene øker strømforbruket til PCen. Selv om dette er mindre et problem for stasjonære PCer (selv om aktivering av disse alternativene betyr en svært liten energirekstøkning), vil bærbare PCer som ikke er direkte koblet til en lader, oppleve en kortere batterilevetid. Hvordan optimalisere Windows 10 for batterilevetid Hvordan Optimaliser Windows 10 for batterilevetid Batterilevetiden er en ganske viktig faktor for mobile enheter. Mens Windows 10 tilbyr nye funksjoner for å administrere strøminnstillinger, bidrar standardinnstillingene ikke nødvendigvis til optimal batterilevetid. Tid til å endre det. Les mer .
Visningsalternativer
Vi alle elsker et vakkert Windows brukergrensesnitt (brukergrensesnitt). Likevel, standard Windows-skjermalternativer - justert for å gi din PC det friske ut i boksen, se - gjør begrense PC-ytelse. Dette er spesielt tilfelle med eldre og nedre PC-stiger. For å fikse disse innstillingene åpner du Start-menyen, skriver inn kontrollpanel og klikker på Kontrollpanel- alternativet.
Gå gjennom følgende: System og sikkerhet> System> Avanserte systeminnstillinger> Ytelsesinnstillinger ... I vinduet Ytelsesalternativer velger du Juster for best ytelse og OK . Det er det! Dette alternativet vil ta litt tid å vedta, og brukergrensesnittet ditt ser kanskje ikke så appellere ut som det var før, men PC-ytelsen din vil bli spesielt bedre.
Registry Tweaks
Noen registretjusteringer fjerner variabler som kan begrense spillytelsen. Mens registret tweaks er ofte trygge, og denne tweak er grundig testet for sikkerhet, registret tweaking er en noe tabu handling for low-end PC-brukere. Bruk etter eget skjønn.
Game DVR
Xbox Game DVR registrerer spillingen av bestemte spill for å dele. For de fleste er dette imidlertid ikke nødvendig. Spesielt vurderer hvor utbredt og enkelt det er å registrere spillopptak. For å deaktivere Game DVR, åpne registret editor ved å trykke Win-tasten + R og innføre regedit .
Bruk rullegardinmenyen til HKEY_CURRENT_USER \ System \ GameConfigStore . Dobbeltklikk parameteren GameDVR_Enabled på høyre meny og skriv 0 inn i verdidataene . Klikk på OK .
Deretter går du til HKEY_LOCAL_MACHINE \ SOFTWARE \ Policies \ Microsoft \ Windows . Høyreklikk Windows-tasten og velg Ny og deretter Nøkkel . Gi navn til denne nye nøkkelen GameDVR . Klikk på denne nye nøkkelen, og høyreklikk på et tomt rom i høyre hjørne og velg Ny, deretter DWORD (32-biters verdi) . Navn denne verdien AllowgameDVR . Dobbeltklikk deretter på denne verdien og sett verdiendataene til 0 . 0- oppføringen virker for å deaktivere oppføringen, mens 1 vil aktivere den.

Du kan også slå den av ved hjelp av Xbox-appen din. Hodet der ved å klikke på Start-menyen, skrive xbox, klikke Xbox, gå til Innstillinger og deretter Game DVR . Hvis du forplikter den første metoden, vil denne siden lese "Game DVR er slått av av organisasjonen din."
Grafikkortalternativer
De fleste bryr seg ikke om messing med sine grafikkortalternativer, i stedet etterlater alternativer som viftehastighet og kjerneklokke på standard. Disse standardinnstillingene har til formål å sikre at grafikkortet ikke overskrider grensene når det gjelder varme og spenning, noe som kan skade komponenten.
Det er imidlertid helt rimelig å endre visse grafikkortalternativer for å maksimere ytelsesutgangen til komponenten.
Strømgrense / Mål
Ved å bruke ditt valg av overklokkingsprogramvare, vil du merke at det finnes to generelle typer innstillinger. En hilsen standardgrenser som er satt på plass med hensyn til kraft og temperatur. Mens disse innstillingene beskytter mot maskinvarebeskadigelse, begrenser de også GPU-ytelse som et biprodukt.
Å frigjøre grensene som er satt til disse parametrene, påvirker ikke stabiliteten til GPU, eller ødelegger den, i noen kapasitet. Som nevnt i videoen ovenfor, frigjør GPUen din med disse grensene, øker i spillet FPS med 5-10. Det kan ikke virke som mye, men vurderer 30 FPS blir ofte ansett som passable og 60 FPS anses utmerket, 5-10 FPS kan gjøre en stor forskjell.
Overklokk GPUen din
Jeg var ikke en fan av GPU overklokking, og trodde det ville sette min GPU i fare uten mye nytte. Det var før jeg faktisk overklokket min GPU. GPU-overklokking Slik overklokker du GPU-en din for å få FPS Slik overklokker du GPU-en for å få FPS Overclocking kan gjøre PCen din til å utføre klokkehastighet en generasjon over utgivelsen. Hvis det er gjort riktig, er det trygt og enkelt. Vi viser deg hvordan du får en GPU ytelse boost gratis. Les mer virker komplisert og usikkert først, men etter å ha en liten opplevelse med GPU overklokking finner du at det er svært lite eller ingen fare i prosessen.
Best av alt, optimal GPU overclocks kan nå kjerne klokke tall så høy som følgende generasjon GPU. Det er gratis ytelse tilsvarer en ny GPU uten kostnad. Prosessen er litt tidkrevende, og forklarer fordelene og risikoen krever en artikkel i seg selv. Hvis du er interessert, følg lenken som er angitt ovenfor.
In-Game Settings
Ingen ønsker å ofre grafikkvalitet for jevn spill. Det er imidlertid noen innstillinger i spillet, som ikke påvirker grafikken sterkt, men påvirker kraftig FPS.
V-Sync
Vertikal synkronisering er en variabel i spill som begrenser antallet skjermtår i spill. Skjermtår oppstår gjennom samspillet mellom en skjermens oppdateringshastighet og FPS. Hvis en skjerms oppdateringshastighet er 60 Hz, men et spill kjører på 120 FPS, kan oppdateringshastigheten ikke fortsette (så å si) og skjermen viser to forskjellige rammer på samme skjerm.
V-Sync begrenser deretter FPS til skjermens oppdateringsfrekvens, som vil låse FPS. For å låse opp det, bare finn din video i grafikkinnstillinger og slå av V-Sync . Selv om dette kan føre til skjerming, er dette sjelden tilfellet.
Refleksjon Innstillinger
Unnskyld meg for ikke-pro-statusen min, men jeg har aldri brukt i spillet-refleksjon for å vinne en kamp, erobre en fiende eller kaste en kamp. Likevel spiller refleksjon en stor rolle i å gi spill som polerte føler.
De fleste AAA-karakteriserte spillene har en slags dynamisk refleksjonsinnstilling. Slå av denne innstillingen. Det påvirker ikke din generelle grafikkvalitet, men har potensial til å øke FPS med mye. Dette skyldes at GPU-en din ikke lenger må gjenspeile alle tilgjengelige bevegelige objekter.
Steam Launch Options
Et underutnyttet og lite kjent aspekt av Steam gaming, Steam gjør det mulig for brukere å endre visse tekniske aspekter ved spill ved hjelp av verktøy som kalles lanseringsalternativer. 5 Hemmeligheter av dampklienten at du bør bruke 5 hemmeligheter av dampklienten som du bør bruke Er du sikker at du får mest mulig ut av Steam-klienten din? Hvis du ikke er forsiktig, er det noen virkelig nyttige funksjoner og verktøy som du kan se over. Les mer . Startalternativer lar brukerne gjøre alt fra å endre grafikkinnstillinger for å kansellere innledende kinoer.
For å få tilgang til lanseringsalternativer, gå til Steam-biblioteket ditt . Høyreklikk et spill og velg Valg . Klikk deretter på Set Launch Options- knappen. Skriv inn følgende og klikk OK .
-USEALLAVAILABLECORES -sm4 -d3d10 -nomansky -lowmemory -novsync -high Følgende kobling gir en nedlasting av alle parametrene. For å si det enkelt: USEALLAVAILABLECORES bruker alle tilgjengelige kjerner til å kjøre spill, sm4 tvinger spill til å kjøre Shader Model 4 ikke 5 (derved øker ytelsen), d3d10 bruker DirectX 10 i stedet for 11 (derved øker ytelsen), gjør lowmemory lavminnemodus som avtar RAM-bruk (gjør også vekk med fremmede aspekter i spillet), novsync deaktiverer vertikal synkronisering, og høyt angir spillet med høy prioritet som vil begrense ressurser som brukes av konkurrerende programmer.
Mens disse parametrene ikke virker med alle spill, vil du se en betydelig forbedring med Steam-spill som tillater disse parametrene. Hvis du av en eller annen grunn ønsker å deaktivere disse startalternativene, kan du bare slette dem fra lanseringsalternativvinduet.
Hva venter du på? Kom til å spille!
Vi er alle kjent med ordtaket, "Du kan ikke få noe for ingenting." Med disse tweaks får du forbedret spillytelse. PC Benchmark Tests: Hva er de, og gjør de faktisk? PC Benchmark Tests: Hva er de, og gjør de egentlig Matter? Det finnes massevis av tekniske nettsteder på Internett som omhandler benchmarks - en hel rekke diagrammer og tall for nesten alle deler av maskinvaren på markedet. Men hva mener de? Les mer for ingen penger og svært liten innsats. Forplikte dem, start på nytt, og nyt det frie, ikke oppstyret FPS boost. Best av alt, dette er alle engangsalternativer som vil forbedre spillingen din på alvor. Så hva venter du på? Gå ut dit!
Fik disse tweaksene deg til å klemme FPS fra maskinen din? Har du mer å by på? Gi oss beskjed i kommentarene nedenfor!