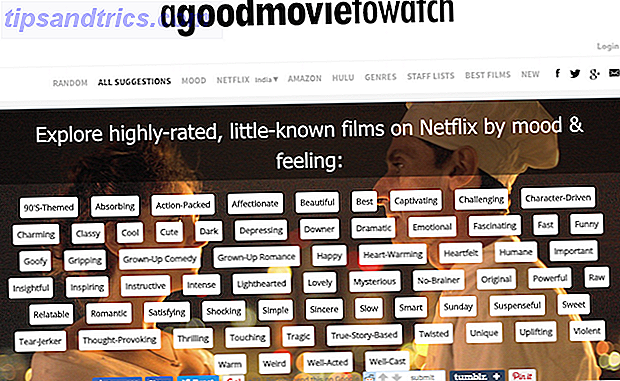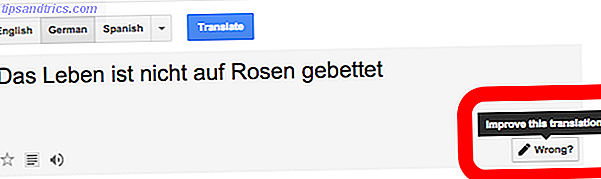Nye ting er kule, men gamle ting er det ikke. Med mindre de er veldig gamle, så er de kule igjen! Det er kjennetegnet av "retro". I dag skal jeg vise deg hvordan du lager din egen retro plakat i Photoshop, noe som vil gi deg en flott festinvitasjon. Du vil kanskje også bruke effekten til å lage et unikt Facebook-coverbilde. Slik lager du et originalt og unikt Facebook Cover-bilde uten å bruke Photoshop. Slik lager du et originalt og unikt Facebook Cover-bilde uten å bruke Photoshop For en stund siden fortalte jeg deg om 6 beste stedet å designe ditt eget Facebook Tidslinjedeksel gratis. Alle disse stedene er fortsatt gode, og tidslinjen er fortsatt veldig mye hos oss, så ... Les mer.
Trekk ut en modell
Det første vi ønsker er en skamfullt attraktiv modell som er midtpunktet i vår festinvitasjon. Importer ditt basebilde - i dette tilfellet et tilfeldig partyfoto jeg har.
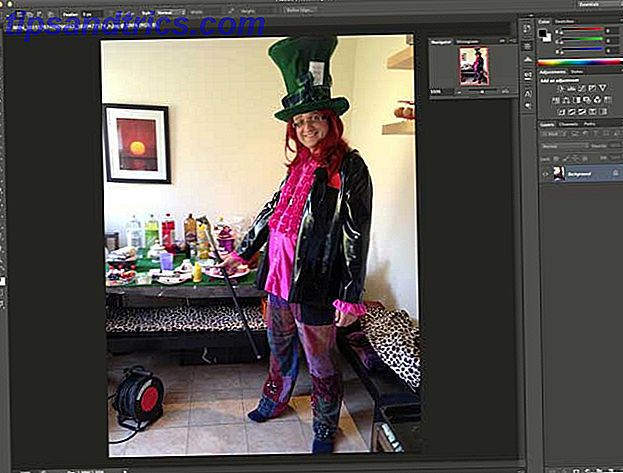
Bruk hurtigvalgsverktøyet (trykk på W, men syklus til du ser børsteikonet, ikke Magic Wand), og børst over områdene du vil velge. Du kan gjøre verktøyet større for å fange ting opp eller mindre for finere justering, og hold nede ALT-tasten for å fjerne biter av ditt valg hvis du har markert for mye.
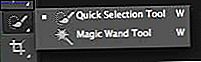
Når du er grovt ferdig, må du trykke på knappen Forbedre kant på øverste verktøylinje. Spill med glidebrytere til du får en ekstraksjon du er fornøyd med - det avhenger egentlig av kildematerialet - velg deretter å sende ut til et nytt lag . du burde ende opp med noe sånt:

Lag bakgrunnen
Lag et nytt lag, og fyll det med noe veldig mørkt. Jeg valgte hatten min farge for dette. Dette vil etter hvert danne en grense.
Deretter lag et annet lag og velg et litt mindre rektangel enn den fulle lerretstørrelsen - fyll dette med en varm psykedelisk oransje, nøkkelen til det 70-tallet utseende (# FF5117 er fint) .
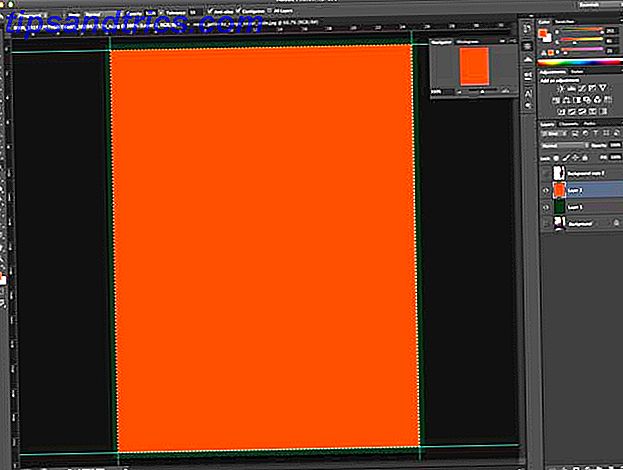
Nå blir det vanskelig - vi skal lage et sirkelmønster. Start med et nytt 50 x 50 piksler dokument, og tegne en svart sirkel som er stor nok til å fylle hele lerretet. Slett bakgrunnslaget hvis det ikke allerede er transparent, og gå til Rediger -> Definer mønster . Ring ditt mønster sirkel-50 × 50 .
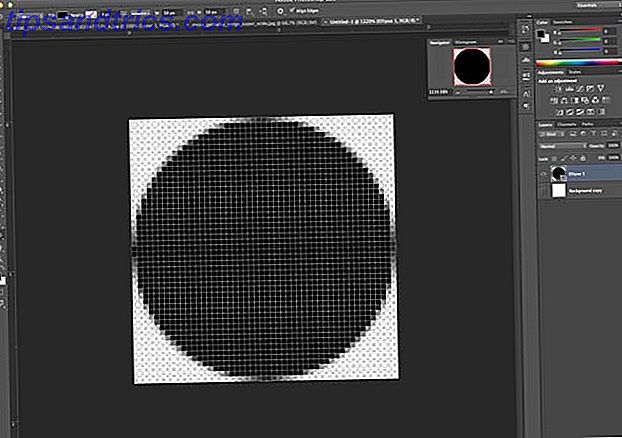
Tilbake til originaldokumentet, høyreklikk på det oransje bakgrunnslaget og fra Blandingsalternativer, opprett et nytt mønsteroverlegg ved hjelp av sirkelmønsteret med 8% gjennomsiktighet.
Deretter bruker jeg en gratis solbrent grafikk fra fanextra.com (Advarsel: du må abonnere på noen adresselister for å laste ned, men det er en mengde flotte freebies der, så det er verdt det). Når du er lastet ned, åpner du Sunburst-20 PSD-filen, velg alle med CMD-A, og kopier deretter dette til et nytt lag på den opprinnelige filen, over den oransje bakgrunnen. Bakgrunnen er gjennomsiktig, men den blå er ikke bra.
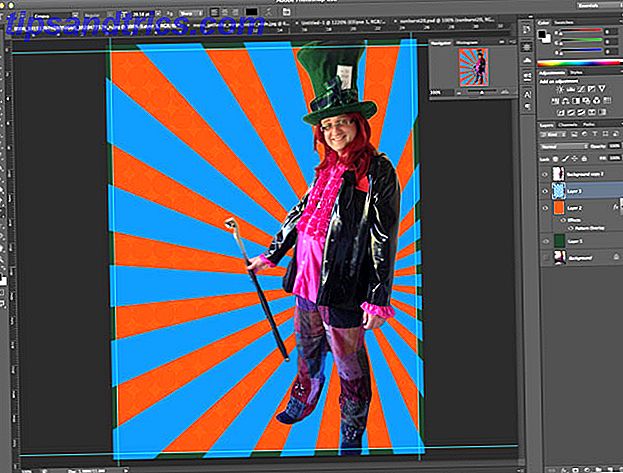
Gå over til bilde -> Justeringer -> Fargetone / Metning, og smør på Tone opp til +180 og Metningen opp til +50. Når du er ferdig, legg gjennomsiktigheten til det laget ned til rundt 50%, velg det oransje bakgrunnslaget og slå sammen de to.
Trenger ... Mer ... Bubbler!
Deretter lager du et nytt lag og gjemmer alle de andre. På dette nye laget tegner du en sirkel. Hvor som helst vil gjøre, men ikke for stort. Når du er ferdig, høyreklikk og velg Blandingsalternativer, og endre fyllvidde til 50%, og legg deretter til et 8pt svart slag. Så nå har du en grå sirkel med tykk, svart kontur.
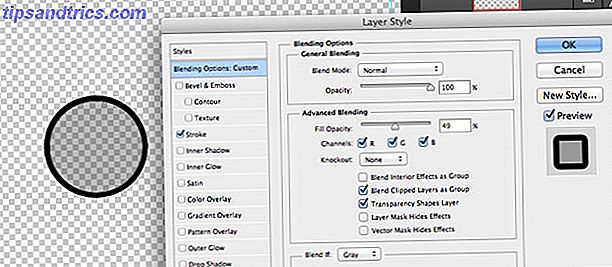
Velg sirkelen din (Kommandoklikk, eller Kontroll-klikk i Windows, på tommelfingeren er den enkleste måten), og gå til Rediger -> Definer børsteinnstilling, og gi den et navn.
Nå, søppel sirkellaget du nettopp har gjort, og slå på oransje og grønne bakgrunnslag. Opprett et nytt lag over dem, og hent deretter børsteverktøyet (trykk B) og børstevinduet ( Vindu -> Pensel ). Finn penselforhåndsinnstillingen du nettopp har opprettet, og gjør følgende endringer i dialogen for børsteinnstillinger:
- på Pensel Tips Form, endre avstanden til 100%
- på børste dynamikk, endre minimum diameter til 50%
- på spredning, aktiver "begge akser" ved 1000%, med tall 5 og jitter 1%.
- Ved overføring, velg 50% for både Opacity Jitter og Flow Jitter
Forhåndsvisning nedenfor skal gi deg en god ide om den tilfeldige effekten vi leter etter, så det er bra.
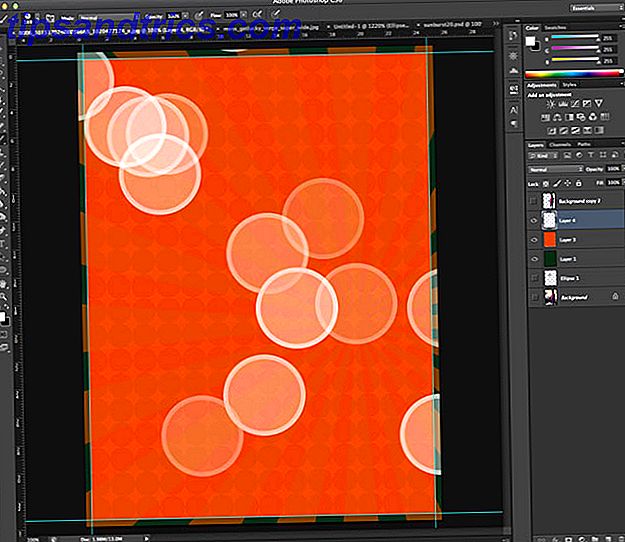
Vi skal lage 3 lag av disse kretsene. Det første laget vil ha store sirkler, og være knapt synlige. Klikk et par ganger til du er glad, så bruk en stor radius gaussisk uskarphet på laget og reduser opaciteten til 70%.
Lag noen flere sirkler, mindre i størrelse, på neste lag. Bruk mindre uskarphet enn det første laget, og sett opaciteten til 50%. Nå burde du ha noe slikt:

Lag et nytt lag med enda mindre sirkler, og bruk en annen gaussisk uskarphet ved bare noen få piksler radius. Igjen, setter opaciteten til rundt 50%.
Til slutt grupperer du alle 3 av disse sirkelagene og endrer blandemodus for å fargelegge . Du bør se noe slikt:

Rydd opp ved å sette alle disse lagene i en mappe, hvis du vil.
Bruk den utrolig attraktive modellen
Unhide og duplikere den ekstraherte modellen til et nytt lag. Gå til Filter -> Sharpen -> Unsharp Mask og angi verdiene til 70, 3, 0 . Eller juster til det ser bra ut til deg, siden det vil variere av kilden du bruker. Slå sammen disse to lagene.
Lag et justeringslag for nivåer neste ( Lag -> Justeringslag -> Nivåer ), og be det om å bruke det forrige laget som en utklippsmaske - noe som betyr at effekten bare blir brukt på modellen vår. Hvis du glemmer, kan du alltid høyreklikke på laget og velge Create Clipping Mask derfra. Trekk skyggene og høydepunktene skyvekontrollene litt, så vi fjerner litt av tonalområdet. Deretter trekk midtonene litt opp. Noe sånt som dette:

Legg til et annet justeringslag, denne gangen et fotofilter . Sett den til å bruke standard oransje farge, ved 85%.
Nå for en halo effekt. Velg formen på modellen din, utvid valget med 8 piksler ( Velg -> Endre -> Utvid ), og opprett en svart fyll av dette på et nytt lag under. Du har nå en stor svart oversikt.
Med dette nye laget valgt, avtaler du valget med 2 piksler og trykker Backspace for å slette det, og gir en tynn svart oversikt.

Klikk på fx- knappen, opprett en ytre glød, og et fargeoverlegg i gult. Til slutt, bruk 2px av gaussisk uskarphet til det laget slik at du er igjen med en kul gul halo rundt modellen. Hyggelig.
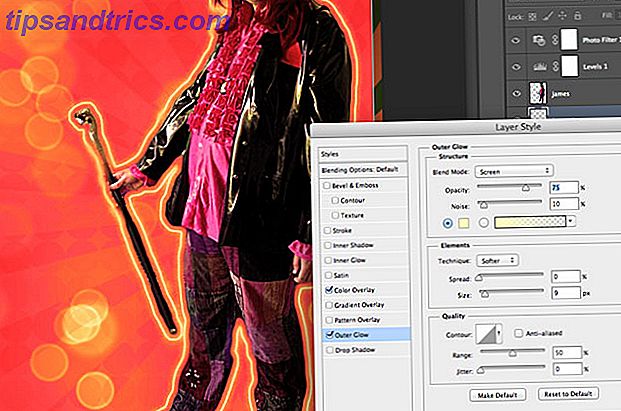
Kopier ditt modelllag 4 eller 5 ganger, og sett gjennomsiktigheten på rundt 50% på hver enkelt. Flytt disse til venstre, endre størrelsen på dem hver gang for å være litt mindre enn sist. Jeg fant at det var lettere å justere dem alle på jevne mellomrom langs den nederste kanten først, og deretter endre størrelsen oppover.
Vi trenger også litt tekst. Jeg bruker en Willy Wonka skrifttype, gratis fra dafont.com

Jeg satte blandingsmodus til overlegg, gjennomsiktighet til rundt 85%, lagt til en veldig liten gaussisk uskarp, og dupliserte laget et par ganger for å gjøre det mer intens - dette gir også en fin solfarget hvit, tror jeg.
Nederst til venstre er det klart for litt tekst om hendelsesstedet og tiden, men jeg lar det gå til deg.
Grunge
Til slutt, for å få en bleknet retro-effekt, markere alle de tidligere lagene dine ved å kommando-klikke (eller Kontroll-klikk) dem, og trykk deretter Shift-Command-C (eller Shift-Control-C) for å kopiere som fusjonert og lim inn. Du finner et nytt lag har blitt opprettet med alt du har opprettet hittil, fusjonert i ett lag. Bruk Filter -> Støy -> Legg til støy, 20% ensartet monokromatisk, deretter endre blandemodus til skjerm og skru ned gjennomsiktigheten (opp til deg hvor mye). Dette vil legge til en karakteristisk falmet eller dårlig utskriftseffekt.
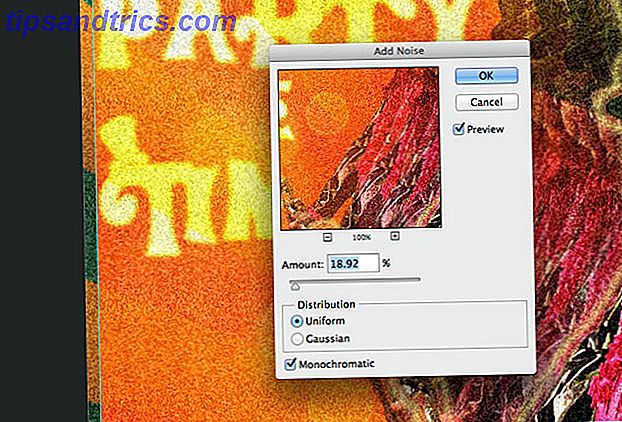
For enda mer grunge, last ned disse tunge skrapebørstene, sett børstestørrelsen på opptil 1000px, og et enkelt klikk skal gjøre det. Slør dette med omtrent 1 piksel, og reduser gjennomsiktigheten.
Dette er hvor jeg endte opp.
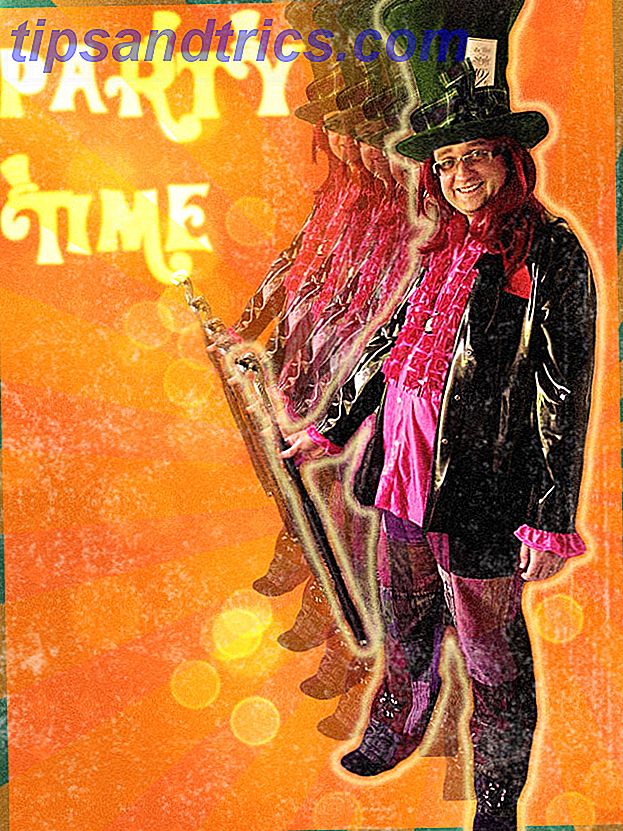
Ikke verst. Selvfølgelig er dette ikke den eneste 70-talls effekten du kan gå for: Inspirasjonen til dette innlegget var Daft Punk, som nylig brukte en kul retro-effekt for å annonsere sine nyeste varer; eller kanskje du foretrekker denne fantastiske videospillstil plakaten? Personlig er jeg fremdeles en fan av tilt-shifting alt. Slik lager du dine egne tiltskiftscener i Photoshop. Slik lager du dine egne tiltskiftscener i Photoshop Les mer.