
Du vet sikkert sikkert at du kan bruke Raspberry Pi som et mediasenter. Du kan til og med installere Kodi på den for å administrere media offline og online. Men hva om du er gladere å la den kjøre Raspbian som hovedoperativsystemet?
Vel, hvis du har en mobil enhet, har du ikke noe imot å bruke for å administrere mediene dine, du kan bruke dette til å kaste en video til TVen din. Ja: Du kan bruke din Raspberry Pi akkurat som en Chromecast. Du kan ikke bruke Cast-knappen på Android, men YouTube-videoer, bilder, lyd og bilder fra smarttelefonen kan bli streamet til din TV.
Installer Raspicast App
Kom i gang ved å installere Raspicast på Android-enheten din. Dette er en gratis app som kobler til Raspberry Pi og streamer data til den. Så lenge Pi er koblet til HDMI-inngangen på TVen eller skjermen, kan du se media på telefonen. Du finner Raspicast i appen Google Play-appen. Dessverre er det ingen pålitelig iPhone-alternativ for dette.
Last ned: Raspicast for Android
Det er viktig å merke seg at både Android-telefonen og Raspberry Pi må være på samme nettverk for at dette skal fungere. Du kan for eksempel ikke streame video fra telefonen til TVen din hvis du er satt på bussen. Hvis du prøver å dele en video med noen som er hjemme, kan du bare sende dem linken!
Konfigurer Raspbian
Med appen installert, vær oppmerksom på Raspberry Pi. Dette bør allerede være koblet til TVen din via HDMI, og du må slå på. Vi testet dette på en Raspberry Pi 3 løpende Raspbian Stretch. Du bør imidlertid finne det fungerer med andre Raspberry Pi-distribusjoner (selv om noen av kommandoene kan variere).
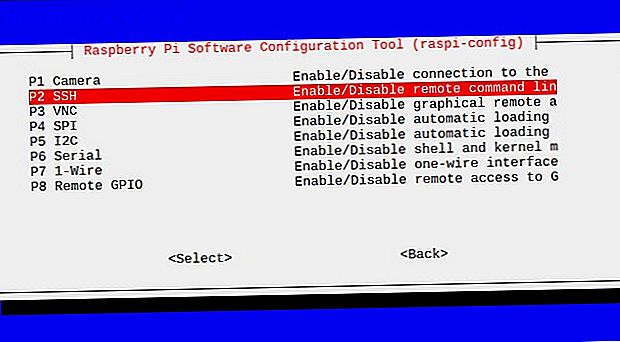
Som du trenger SSH aktivert, er det en rask primer. Du har tre alternativer for å aktivere det:
- Via raspi-config . Du kan kjøre dette fra kommandolinjen ved hjelp av sudo raspi-config, velg deretter Interface Options> SSH og bruk piltastene for å bekrefte med OK .
- Bruk Raspberry Pi-konfigurasjonsverktøyet . Fra Raspbian-skrivebordet åpner du Meny> Innstillinger> Raspberry Pi-konfigurasjon . På fanen Grensesnitt finner du SSH og setter den til Aktivert .
- Til slutt, hvis du foretrekker enkelhet, kan du aktivere SSH før du starter opp din Pi . Sett microSD-kortet inn i datamaskinen, bla til oppstartspartisjonen, og opprett en ny fil. Dette skal kalles ssh, og har ingen filtillegg. Når du har erstattet SD-kortet og omstart, bør SSH være aktivert.
Følgende kan gjøres via et tastatur koblet til Pi, eller ved hjelp av SSH. Se vår tidligere veiledning for tilkobling til en Raspberry Pi via SSH. Sette opp Raspberry Pi For Headless Bruk Med SSH Sette Opp Raspberry Pi For Headless Bruk Med SSH Raspberry Pi kan godta SSH-kommandoer når den er koblet til et lokalt nettverk (enten via Ethernet eller Wi-Fi), slik at du enkelt kan konfigurere den. Fordelene med SSH går utover å forstyrre den daglige screeningen ... Les mer.
Nå er det på tide å kjøre noen oppdateringer. Start med å åpne et terminalvindu på Pi og løpende:
sudo apt-get update sudo apt-get upgrade Disse kommandoene oppdaterer Raspberry Pi-operativsystemet, og finner og installerer eventuelle programvareoppdateringer.
Installer og bygg OpenMax
Med oppdateringene installert, trenger vi noen forutsetningspakker:
sudo apt-get install libjpeg9-dev libpng12-dev Pakken libjpeg9-dev og libpng12-dev er nødvendig for å bygge programmer som kan håndtere JPG- og PNG-bilder. Dette vil gjøre det mulig for media å bli kastet til Raspberry Pi via Raspicast-appen på Android!
Nå, installer OpenMax. Dette verktøyet er det beste alternativet for å kaste video, lyd og bilder fra en Android-enhet til en TV-tilkoblet Raspberry Pi. Den er tilgjengelig via GitHub, og du kan installere den ved å "klone" datalageret til Pi:
git clone https://github.com/HaarigerHarald/omxiv Dette bør ikke ta lang tid.
Du er nesten ferdig; det er på tide å bygge OpenMax-programvaren. Begynn med å bytte til omxiv-katalogen og bruke kommandoen make.

cd omxiv make ilclient make Dette vil ta en stund. Når det er gjort, vil du være klar til å installere:
sudo make install Et øyeblikk senere vil OpenMax bli installert!
Gjør deg klar til å kaste!
Alt du trenger å kaste fra Android-enheten til Raspberry Pi er nå på plass. På Android kjører du Raspicast-appen, og angir i vertsnavnet eller IP-adressen til Raspberry Pi i SSH-innstillingene. Følg dette med ditt brukernavn og passord, og klikk deretter OK .

For å kaste til Raspberry Pi, har du to alternativer. Den første er å lete etter innholdet i Raspicast-appen og treffe spill. Alternativt, hvis du vil kaste fra YouTube, finner du videoen i appen og klikker på Del-knappen.
Her velger du Cast (Raspicast), og videoen skal automatisk spilles på din TV! I mellomtiden, for å sende videoer, musikk og bilder til Raspberry Pi-skjermen, bruk bare Raspicast-skjermbildet og velg Cast . Dette åpner en skjerm med alle videoer på Android-enheten din.

På en av de fire kategoriene (sammen med Musikk, Album og Bilder), vil en umiddelbar avspilling på Raspberry Pi bli valgt ved å velge en mediefil.
Trenger du å endre IP-adressen i appen (for eksempel å kaste til en annen Pi)? Åpne menyen "tre prikker" og velg SSH-innstillinger. Bare skriv inn den nye IP-adressen og legitimasjonene.
Flere Raspicast-alternativer
Også i Raspicast-menyen finner du en avkrysningsboks for å gjenta filen som spilles av. Lenger nedover listen kan lydutgang tilpasses, ved hjelp av HDMI (standard), lokal, begge eller alsa . Dette vil vise seg nyttig for alle som bruker en ekstern lydløsning med Pi.

Du bør også sjekke skjermbildet Avanserte alternativer. Her finner du alternativer for å administrere en kø av filer, administrere volum (lydvolum offset), ved hjelp av HTTP om nødvendig (HTTPS er standard), angi egendefinerte kommandoer og mer.
I mellomtiden, på hoved Raspicast-skjermen, bruk Filer-knappen for å navigere og spill av media lagret på Raspberry Pi!
Du kan også kaste med Kodi!
Nå er det en ulempe for alt dette: Du kan ikke kjøre Raspicast med en Raspberry Pi som kjører OSMC (en populær Kodi-distribusjon). Uheldig som dette er, er det et alternativ: Kore fjernkontroll app for Android-enheter.
Last ned: Kore, Offisiell fjernkontroll for Kodi
Vanligvis bruker du dette til fjernkontroll Kodi, men det er også i stand til å casting til et Kodi-system, inkludert OSMC. Bare installer appen, sett den opp med IP-adressen til Raspberry Pi, og hodet til YouTube. Som med Raspicast, trykk på Del- knappen på videoen du vil kaste, og velg deretter Spill av på Kodi .

Dette vil umiddelbart streame videoen til TVen din via Kodi!
Andre alternativer for Chromecast
Raspberry Pi er ikke det eneste alternativet til en Chromecast. Du har kanskje allerede en løsning som du ikke var klar over, for eksempel en set-top-boks eller smart TV med YouTube-kompatibilitet. I denne situasjonen er det vanligvis mulig å støpe videoer fra YouTube-appen til TVen så lenge mottakeren er på samme nettverk.
Selvfølgelig, andre HDMI-streaming-løsninger Tre trådløse skjermteknologier som du sannsynligvis eier, men ikke bruk tre trådløse skjermteknologier som du sannsynligvis eier, men ikke bruk Vil du reléere smarttelefonens eller bærbarens skjerm på en større skjerm uten ledninger? Nei, det er ikke science fiction. Du kan trådløst sende video fra datamaskiner og smarttelefoner i dag. Trådløs skjermteknologi bruker WiFi til å ... Les mer eksisterer som Miracast Stopp ved hjelp av HDMI: Miracast er det trådløse alternativet du vil elske å slutte å bruke HDMI: Miracast er det trådløse alternativet du vil elske Neste gang du trenger å streame media mellom enheter, husk feilene i HDMI og vurdere å bruke trådløs Miracast i stedet. Det er teknologien vi alle trenger og fortjener. Les mer, men så lenge du har en enhet med en offisiell YouTube-app (som Apple TV), vil du sannsynligvis kunne kaste til den.

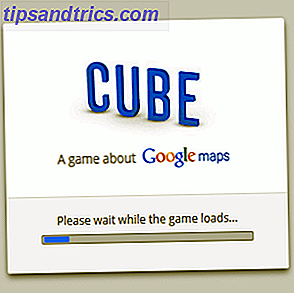
![NASA lanserer Space Race Blastoff, et nytt romorientert Facebook-spill [Nyheter]](https://www.tipsandtrics.com/img/gaming/501/nasa-launches-space-race-blastoff.png)
