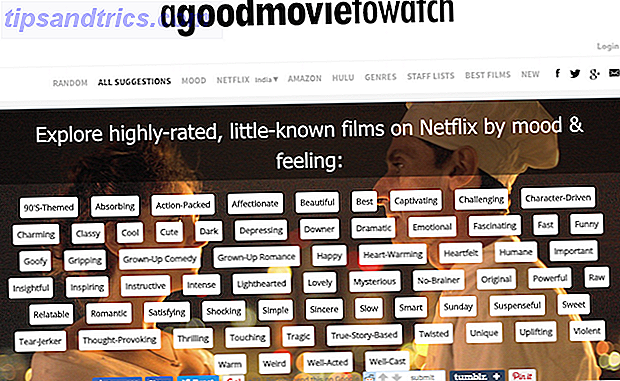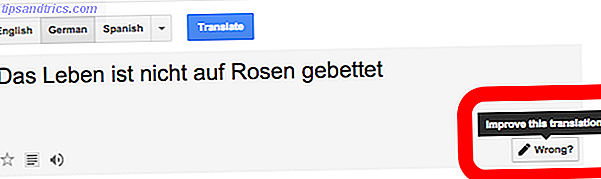Apple TV er trolig Apples minst intuitive produkt. Jeg har sett folk som sliter med å mestre fjernkontrollens kontroller, og til tider følte jeg at jeg hadde kjempet med grensesnittet selv.
Det er et godt eksempel på hvordan berøringsinngang ikke alltid er det beste valget, spesielt når det gjelder stive gridbaserte grensesnitt. Selv mennesker som er fornøyd med en iPhone eller iPad, kan kjempe for å bruke fjernkontrollen på en effektiv måte.
Selv om vi ikke kan fikse fjernkontrollen selv, kan vi vise deg hvordan du får mest ut av det.
En rask titt på Apple TV-fjernkontrollen
La oss først se på Apple TV-fjernkontrollen, og hva de forskjellige inngangene gjør. Øverst på fjernkontrollen har du et berøringsfølsomt panel som også fungerer som "velg" -knappen. Bla rundt på berøringspanelet for å flytte det valgte elementet på skjermen, og klikk deretter på panelet for å gjøre ditt valg.

Like under dette har du to knapper: Meny og Hjem (Hjem-knappen ser ut som en TV-skjerm). Bruk Meny for å gå tilbake ett trinn, for eksempel når du er i en meny eller spiller av media. Trykk på Meny for å sikkerhetskopiere den gjeldende videoen, eller gå tilbake til en forrige skjerm.
Hjem- knappen hopper rett tilbake til startskjermbildet. Dette er skjermen du ser først når du slår på Apple TV, der alle appikonene dine er plassert. Du kan også trykke og holde inne Hjem- knappen når du vil sette Apple TV-en i dvalemodus.
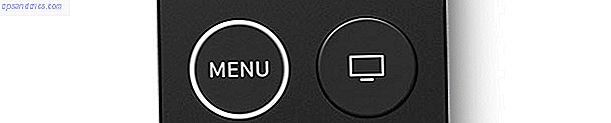
Til slutt har vi tre innganger: en Siri- knapp (som ser ut som en mikrofon), en Play / Pause- knapp og volumvipperen. Disse er alle ganske selvforklarende; de påkaller stemmeassistent Siri, start og stopp avspilling, og kontroller TV-apparatets eller mottakerens volum. Du kan også holde Play / Pause- knappen for å velge lydutganger, fra AirPlay-mottakere til trådløse hodetelefoner som Apples AirPods.

På den øvre kanten av fjernkontrollen finner du infrarød blaster, som brukes til volumkontroll. På den nederste kanten finner du en lynport for lading av fjernkontrollen med den samme kabelen du vil bruke til å lade en iPhone eller iPad.

Avhengig av alderen på fjernkontrollen, kan du ha en hvit ring rundt meny- knappen. Dette var et designvalg Apple implementert etter klager fra brukere at det er vanskelig å skille den "riktige veien" for å plukke fjernkontrollen opp i et mørkt rom. Du kan gjøre det enda mer tydelig ved å legge til et klistremerke på glassdelen nederst på fjernkontrollen hvis du har dette problemet.
Grunnleggende navigasjon
For å navigere deg rundt Apple TV-grensesnittet, oppfordres du til å sveipe kort i den retningen du vil at kontrollene på skjermen skal bevege seg. Du oppnår dette med en lett bevegelse, og pass på at du ikke "klikker" berøringsplaten ved en feil.
Avhengig av berøring, kan du oppleve at denne metoden for navigering er upålitelig. Det er enkelt å sveipe litt hardt og overskytende, noe som gjør at hele grensesnittet føles litt upålitelig. Heldigvis er det en annen måte å navigere med forbedret kontroll.

Tenk deg en retningsplate på pekefeltet, som i bildet ovenfor. Uten å klikke på berøringsplaten, trykk lett på den retningen du vil flytte gjeldende valg på skjermen. Ved å trykke flere ganger kan du navigere med nesten perfekt nøyaktighet, men det føles litt tregere enn multi-touch-swipe.

Prøv hurtigrulling for å navigere i lange lister ved å bruke den høyeste kanten av berøringspanelet som en virtuell rullebjelke (som illustrert ovenfor). Dette gir deg mulighet til å komme gjennom lange lister over album eller filmsamlinger med relativ letthet.
Mange Apple TV-apper bruker et tabulert menysystem øverst på skjermen (under), som er skjult under vanlig navigering. For å få det tilbake på skjermen, må du trykke på Meny . Herfra kan du navigere til forskjellige deler av appen. Du kan også avsløre denne menyen ved å flytte det gjeldende valget til toppen av skjermen.
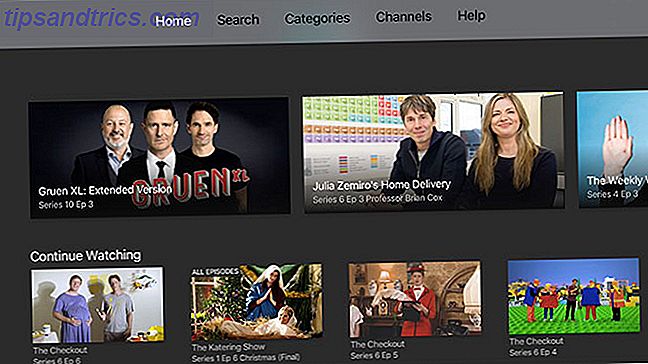
Bytter apper
På samme måte som iOS, har Apple TV en appbryter-en liste over alle suspenderte apper som gjør det enklere å navigere brukergrensesnittet. På et hvilket som helst tidspunkt kan du dobbeltklikke på Hjem- knappen for å avsløre appbryteren.

Sveip til venstre og høyre for å navigere til appen du vil bruke. Klikk på berøringsplaten for å fortsette å bruke en app. Hvis en app har krasjet eller ikke svarer, kan du sveipe opp på berøringsplaten for å "kaste den bort". Bytte apper ved hjelp av App Switcher er raskere enn å returnere til startskjermen og finne det aktuelle appikonet.
Avspillingskontroller
Kontrollere avspilling er for det meste ganske grei. Dessverre er ikke alle appene i samsvar med Apples konvensjoner, som vi takler snart. For nå, la oss dekke hvordan det skal fungere.
Under avspilling kan du klikke på midten av berøringsplaten og bla til venstre eller høyre for å skrubbe igjennom spillespillet som nå spilles. Dette er responsivt og intuitivt, med et lite forhåndsvisningsvindu for å indikere hvor i videoen du vil fortsette avspillingen. Klikk på berøringsplaten igjen for å fortsette.

Mens en video- eller lydkilde spilles, klikker du til venstre eller høyre for berøringsplaten for å forsyne eller spole tilbake avspillingen med ti sekunder. Klikk og hold til venstre eller høyre, og du vil fortsette å skru gjennom det nåværende mediet uten å forstyrre avspillingen.
For å få tilgang til tekst- og lydkontrollene under avspilling, sveip ned på berøringsplaten for å "trekke ned" et ekstra kontrollpanel. Avhengig av appen og det du ser på, finner du teksting på forskjellige språk, lydspor og tilleggsinformasjon om hva som spilles. Sveip opp for å skjule menyen.

Mest populære TV-apper De 21 beste underholdningsappene for Apple TV De 21 beste underholdningsappene for Apple TV Din Apple TV har tilgang til noen virkelig fantastiske apps. Les mer i samsvar med denne konvensjonen, som er hvordan Apple anbefaler utviklere for å lage apper til plattformen. Det inkluderer alle førsteparts-appen, Netflix, de fleste oppfangst-TV-tjenestene, og on-demand videokilder som Crunchyroll. Det største unntaket fra regelen er YouTube, som vi skal takle senere.
Justere fjerninnstillinger
En justering som kan gjøre navigasjonen enklere er å justere Touch Surface Tracking under Innstillinger> Fjern og enheter . Hvis du oppdager at du ofte navigerer for langt, eller du ikke kan skrubbe gjennom videoer raskt nok, kan du prøve å snu følsomheten opp eller ned.
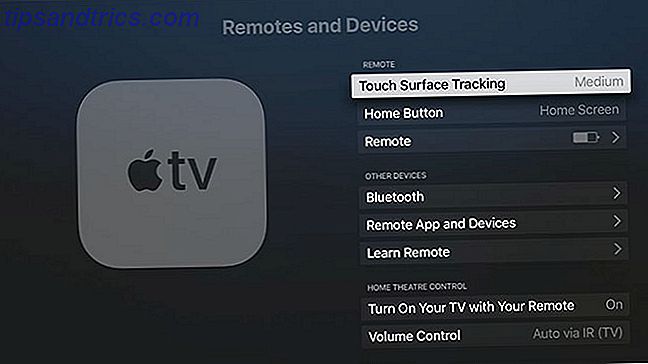
Du kan også endre den vanlige startknappen atferd her for å starte TV- appen i stedet, selv om denne appen (og innstillingen) ikke er tilgjengelig i alle regioner.
Kontrollerer volumet
Apple TV-en kan også styre volumet på din TV og mottaker. Det gjør dette ved hjelp av en teknologi som kalles HDMI Consumer Electronics Control, eller HDMI-CEC for kort. Når du kobler Apple TV til en kompatibel mottaker eller TV, registrerer den hvilken merke og modell du bruker og programmerer fjernkontrollen tilsvarende.
Hvis du finner ut at dette ikke virker som du forventer, må du kontrollere at HDMI-CEC er aktivert på TVen din. Mesteparten av tiden er dette et proprietært produsent-spesifikt navn som slutter i "link" eller "synkronisering." Eksempler er SimpLink for LG TV, BRAVIA Sync for Sony og Anynet + for Samsung.
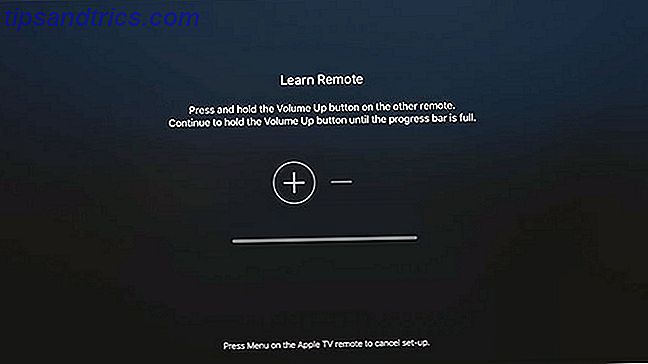
Hvis du fortsatt ikke kan få volumkontrollene til å fungere, kan du gå til Innstillinger> Fjernere og enheter> Volumkontroll og velge Lær ny enhet . Her kan du følge instruksjonene på skjermen for å konfigurere Apple TV-fjernkontrollen for å aktivere volumkontroll.
Ikke glem Siri
Apple refererer til sin TV-fjernkontroll som en "Siri Remote" av en grunn. Når som helst kan du trykke og holde inne Siri-knappen og snakke søket ditt. Dette reduserer avhengigheten av berøringspanelet.
Prøv å spørre Siri til:
- Finn noe: "Søk Netflix for Dredd" eller "Søk i App Store for VLC"
- Kontroller avspilling: "Spol fremover to minutter" eller "hopp over denne sangen"
- Få informasjon: "Hvem er stjerner i dette?" Eller "Hva er været i morgen?"
- Endre funksjoner og navigere: "Slå på lukkede bildetekster" eller "Åpne bilder"
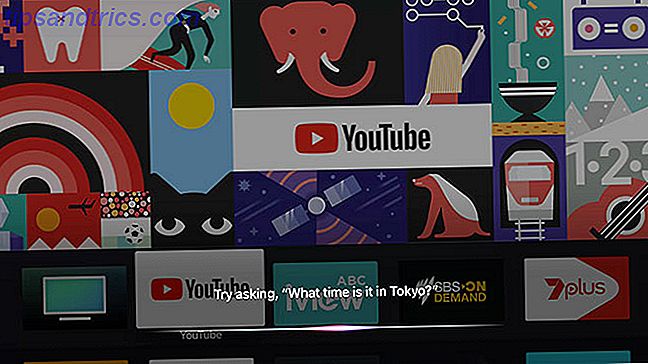
Dette er bare et lite utvalg av de mange praktiske Apple TV-funksjonene. 10 tips for å få mest mulig ut av Apple TV 10 tips for å få mest mulig ut av Apple TV-en din. Har du en Apple TV? Du må kjenne disse topp triksene for å få mer ut av Apple TV. Les mer du har kanskje ikke oppdaget ennå.
YouTube og andre apper som ikke samsvarer
I februar 2018 rullet Google ut det universelle materialdesign-grensesnittet på Apple TV-appen. YouTube bestemte seg for å gå for et enkelt grensesnitt i alle apper, inkludert det nettbaserte YouTube TV-grensesnittet, Chromecast og Roku, PlayStation og Xbox, og nå Apple TV.
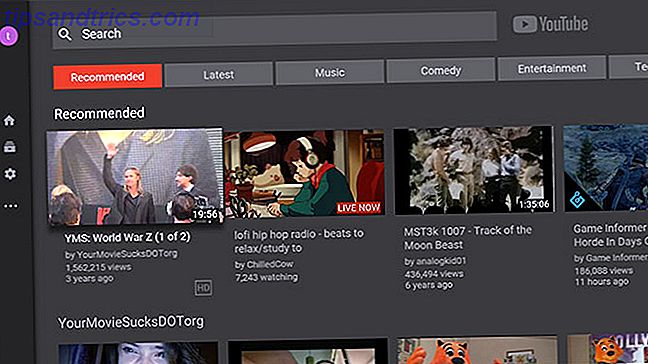
Resultatet er en treg, stygg og konvensjon-defying app som kaster nesten alt jeg har skrevet over ut av vinduet. Verdens mest gjenkjennelige videoplatform er et frustrerende rot på Apple TV:
- Rulling under avspilling beveger nå avspillingshode, noe som er tregt og uforutsigbart. Det er også veldig enkelt å skrubbe videoen ved en feiltakelse, og derfor bruker Apple og alle andre et "klikk først" tilnærming.
- Skjermkontrollene for skjerm skjuler gjeldende video, og du kan ikke avvise med en videre trykk, som du kan i programmer som Netflix. Du må trykke på menyknappen for å deaktivere dem og se mer enn 60% av skjermen.
- Du får tilgang til undertekster og lydalternativer ved å "trykke" for å vise kontrollknappene på skjermen, navigere til menyknappen, klikke på berøringsplaten, finne det riktige alternativet og aktivere det derfra.
- Du kan ikke bruke rask rulling for å bla gjennom abonnementene dine, så du må manuelt navigere hele listen over abonnementskanaler.
- Den nærmeste erstatning for faner vises nå til venstre under Material Design-menyen, som ikke vises når du trykker på menyknappen (du må navigere til venstre på skjermen).
- Abonnementsmaten din er fortsatt en horisontal rulleliste, i stedet for et rutenett som det vises på YouTube-nettstedet.
Hvis du har problemer med å bruke YouTube-appen, vet du at du ikke er alene. Til tross for Apples forsøk på å forene grunnleggende funksjoner som navigasjons- og avspillingskontroller, vil ikke alle appene "bare virke" som du forventer. YouTube er det største problemet, men du kan finne andre også.
Kan du ikke finne din fjernkontroll? Bruk din iPhone i stedet
Med litt øvelse bør du bruke Apple TV-fjernkontrollen til å føle deg hjemme. Men navigasjon er ikke det eneste problemet. Apples Siri Remote er liten, tynn og mørk. Den faller ned på sofaen, mellom puter og blander seg inn med resten av salongbordets innhold.
Men det er ok: Hvis du ikke finner fjernkontrollen din, kan du styre Apple TV-en din ved hjelp av iPhone eller iPad i stedet. Slik fjerner du Apple TV-en din med en iPhone eller iPad Slik fjerner du fjernsyns-TV med en iPhone eller iPad Du trenger ikke Apple TV-fjernkontrollen din, fordi din iPhone kan gjøre alt. Slik bruker du iPhone som en fjernkontroll. Les mer .