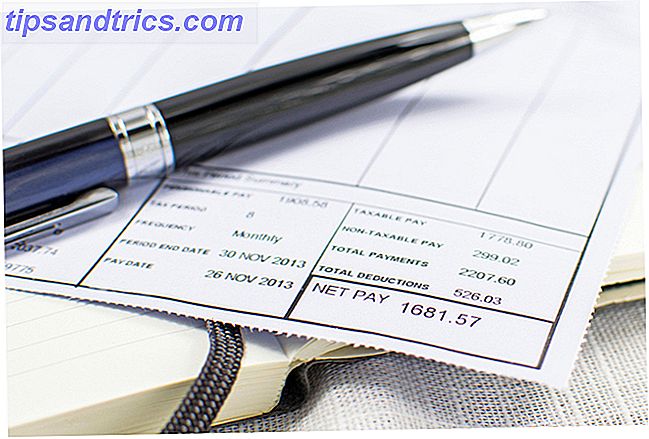Hvis du nettopp har kjøpt en ny ekstern harddisk for Mac, er det viktig å ta deg tid til å forberede harddisken din til bruk med Mac OS X. Som mange operativsystemer tilbyr Mac OS X bare begrenset støtte for andre filer. systemer. Uten riktig forberedelse, kan du til og med ha problemer med å skrive filer til stasjonen.
Mellom Mac OS X, Windows og Linux er det mange forskjellige filsystemer. Fra FAT til NTFS til ZFS: Filsystem Demystified [MakeUseOf Forklarer] Fra FAT til NTFS til ZFS: Filsystemer Demystified [MakeUseOf Forklarer] Vet du virkelig hva harddisken din når du leser en fil fra den eller skriver den til den? Våre harddisker kan nå lagre massive datamengder, og det enorme rommet ... Les mer på markedet, og hvert operativsystem har sin egen preferanse. På Windows, vil du sannsynligvis møte FAT og NTFS, Linux går normalt med ext3 eller ext4 og Mac OS X bruker HFS +.
Ulike filsystemer
NTFS, FAT og HFS + er de viktigste filsystemene du trenger å vite om. Vi går over disse en etter en, vurderer fordelene og ulemperne til hver og hvordan du får dem til å leke godt med Mac OS X:
NTFS
Windows er fortsatt det mest brukte operativsystemet rundt. Som et resultat er de fleste butikkene som er kjøpt, også konfigurert til bruk på Windows-datamaskiner. NTFS er hovedfilsystemet som brukes på Windows-datamaskiner i disse dager, og de fleste nye eksterne harddisker blir formatert til NTFS. Mac OS X tilbyr bare begrenset støtte for NTFS ut av boksen. Du kan se og lese filer på NTFS-disker, men kan ikke skrive dine egne filer til disken, ettersom Apple måtte lisensiere teknologien fra Microsoft (som betyr å betale dem et gebyr).
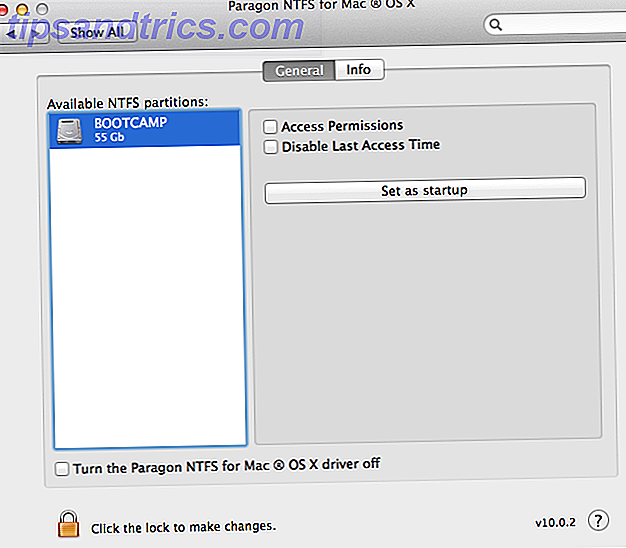
For å få datamaskinen til å kjøre med NTFS, trenger du en tredjeparts NTFS-driver - et program som forteller datamaskinen hvordan du kommuniserer med stasjonen. Kanskje den mest kjente tredjeparts NTFS-driveren er Paragon NTFS (vist ovenfor). For en fornuftig pris på $ 20, får du nesten sømløs NTFS-støtte på din Mac.
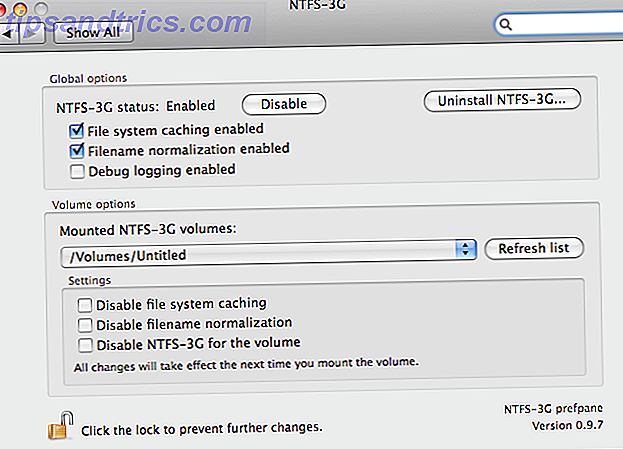
Et gratis alternativ kommer i form av NTFS-3G. Selv om prosjektet ikke lenger støttes aktivt, kan du fortsatt bruke det til å få NTFS-støtte på Mac-en. Prosessen er litt mer innviklet, spesielt for nye Mac-maskiner, men Justin Pots artikkel viser deg alle trinnene for å konfigurere NTFS-3G. Løsning av "Read Only" ekstern harddiskproblem på Mac-en. Løsning av "Read Only" External Hard Kjør problem på din Mac Plugging på en USB-harddisk og å finne ut at du ikke kan skrive det er frustrerende, men lett å fikse. Les mer på din Mac.
FAT32 og exFAT
Selv om NTFS for det meste kjører spillet i disse dager, pleide Windows å dreie seg om FAT. Det er et eldre filsystem med en stor ulempe: en FAT-stasjon kan ikke lagre filer som er større enn 4 GB. Det er også fordeler: FAT er langt det mest støttede filsystemet. Windows, Mac og Linux jobber alle sammen med FAT ut av esken i dag.
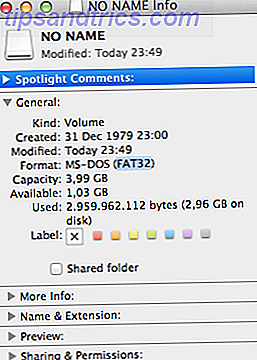
exFAT er en forlengelse av FAT-filsystemet som eliminerer 4GB-filstørrelsen. Både Windows og Mac OS X-datamaskiner spiller godt med exFAT disse dager. For standardbrukeren, er exFAT en god måte å gjøre stasjonen kompatibel med disse to operativsystemene. Du må imidlertid installere exFAT-drivere for å kunne bruke den på Linux-datamaskiner.
HFS +
Som standard vil Macen bruke HFS +, også kjent som Mac OS Extended. Fordi Mac OS X er designet med HFS + i tankene, vil en HFS + formatert stasjon gi deg minst mulig problemer. Den har de fleste fordelene ved NTFS, men uten hikke som kommer med omvendt utviklede NTFS-drivere.
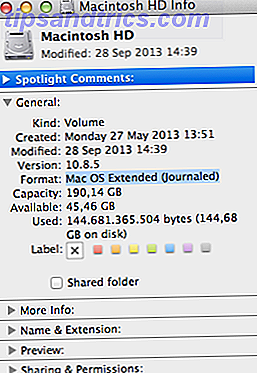
Som å velge
Alt koker ned til dette: På hvilke operativsystemer har du tenkt å bruke din eksterne harddisk? Hvis du bare bruker den på Mac OS X, er HFS + (eller Mac OS Extended) det opplagte valget.
For å gjøre stasjonen kompatibel med andre operativsystemer, trenger du et annet filsystem. NTFS fungerer som en sjarm hvis du er villig til å installere drivere fra tredjepart på din Mac. Husk at andre Mac-maskiner (uten NTFS-drivere) fortsatt ikke kan skrive til stasjonen i det tilfellet.
Ut av boksen er kompatibilitet gitt for FAT / FAT32, men med det kommer også en grense på 4GB filstørrelse. exFAT blir kvitt den grensen for filstørrelse på bekostning av kompatibilitet med Linux-datamaskiner.
Slik formaterer du en ny harddisk
Når du har bestemt hvilket filsystem som passer best for deg, må du kanskje reformatere din eksterne stasjon. Start med å åpne Programmer> Verktøy> Diskverktøy . I venstre kolonne velger du den eksterne stasjonen. I kategorien Slett velger du filsystemet og navnet på stasjonen. Når du er klar, klikker du på Slett ...
Vær oppmerksom på at dette vil fjerne alle filer som er på disken din ! Hvis du vil legge til flere partisjoner på stasjonen, kan du finne lignende formateringsalternativer i kategorien Partisjon .
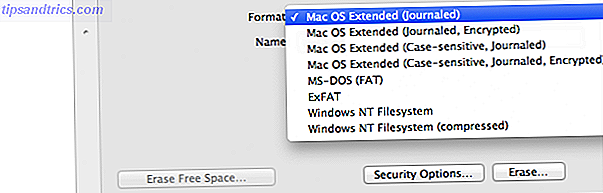
Du vil legge merke til at det er noen forskjellige alternativer for Mac OS Extended. Generelt vil du ha Mac OS Extended (Journaled) . Du kan bruke (Journaled, Encrypted) for å kryptere hele stasjonen. Dette vil imidlertid gjøre dem litt vanskeligere å jobbe med i Diskverktøy, og vil ikke tillate andre datamaskiner å få tilgang til filene. Også, hvis du mister passordet, har du ikke tilgang til filene dine. Velg aldri (Case-sensitive), med mindre du vet hva du gjør. Mange applikasjoner kan ikke fungere riktig med saksensitive filbaner.
Hvilket filsystem går du med for å forberede din eksterne harddisk, og hvorfor? Gi oss beskjed i kommentarfeltet nedenfor!
Bildetekst: stu360