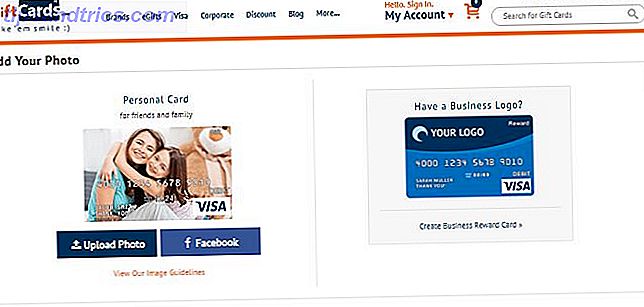Det ser ut til at de nyttige funksjonene i Microsoft Word 10 Skjulte Microsoft Word-funksjoner som vil gjøre livet ditt lettere 10 Skjulte Microsoft Word-funksjoner som vil gjøre livet ditt lettere Microsoft Word er villedende enkelt. Du har det bra så lenge du brenner opp et dokument og skriver bare. Men Microsoft Word ville ikke være sveitsisk kniv det er uten sine produktive funksjoner. Les mer, aldri slutt. Fra skjulte funksjoner til kraftige brukere til viktige hurtigtaster, kan alle bruke 60 viktige Microsoft Office-tastaturgenveier for Word, Excel og PowerPoint. 60 Viktige Microsoft Office-tastaturgenveier for Word, Excel og PowerPoint. Hundrevis av hurtigtastene er tilgjengelige i Office, men disse er de viktigste du bør vite fordi de vil spare deg for mye tid. Les mer til deres fordel, Word er en skattekiste av produktivitet.
For eksempel, neste gang du trenger et bord, i stedet for å gå til Sett inn- fanen på båndet, plasser markøren på en ny linje og skriv inn fire pluss tegn med et mellomrom mellom hver. Du kan også bruke den vertikale linjen ( | ) hvis du vil. Etter dette, trykk bare på Enter for å lage bordet.
+ + + + Dette gjør et bord med en rad og tre kolonner, som svarer til de fire pluss tegnene du skrev inn (en for hver linje på bordet og en plass for hver celle). Hvis du trenger flere kolonner, legg til flere pluss tegn før du trykker på Enter .
For å gjøre kolonnene bredere, legg til bindestreker mellom plustegnene:
+----------+----------+----------+ Ikke glem at du også kan bruke Words formatverktøy for å få det rett etter at du har opprettet tabellen.
Hvis dette ikke virker for deg, aktiverer du innstillingen ved å gå til Arkiv> Valg . Klikk på Proofing- fanen til venstre, og klikk deretter knappen AutoCorrect Options ... øverst. Øverst på fanen, til AutoFormat som du skriver . Kontroller at Tabeller er merket under Bruk overskriften Bruk som du skriver . Så er du klar til å gå!
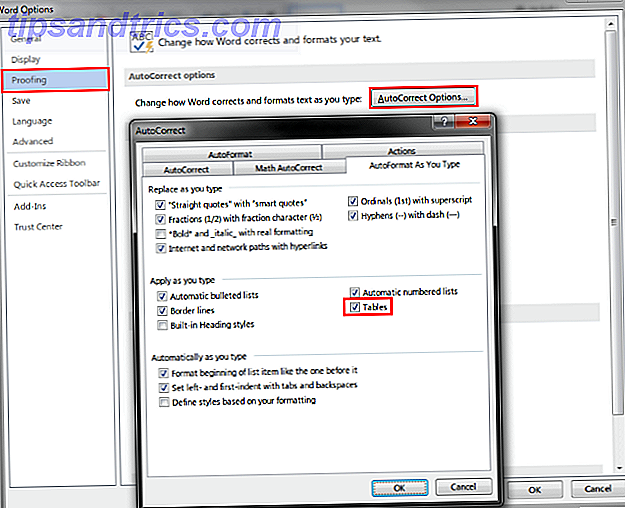
Nå som du har et bord, må du passe på å formatere det perfekt med våre tips 8 Formateringstips for perfekte tabeller i Microsoft Word 8 Formateringstips for perfekte tabeller i Microsoft Word Et bord er mer enn bare et nett av celler. I Word er tabeller ikke bare containere for data, men viktige formateringsverktøy. Finn ut hvordan du håndterer denne dobbelte rollen med åtte enkle tips. Les mer .
Har du laget noen tabeller med dette trikset? Liker du å bruke tastatursnarveier for små oppgaver som dette, eller vil du foretrekke båndet? Gi oss beskjed ved å kommentere!
Bildekreditt: vinnstock via Shutterstock.com

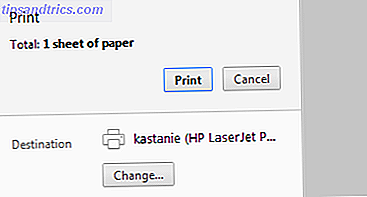
![Gjenopprett alle bilder lagret i din e-postkonto med tapt bilder [Windows]](https://www.tipsandtrics.com/img/internet/503/recover-all-photos-stored-your-email-account-with-lost-photos.png)