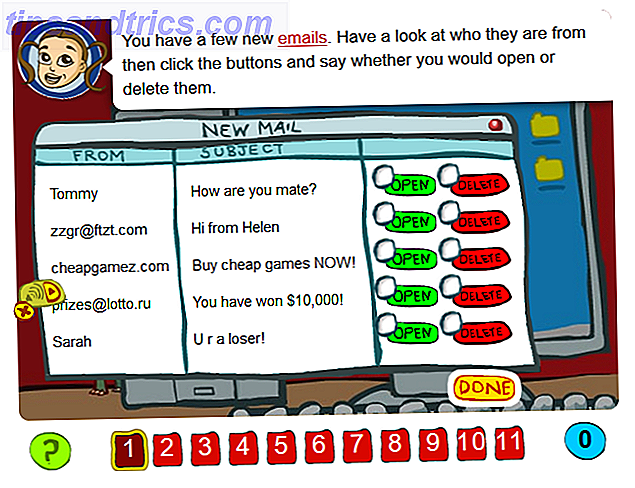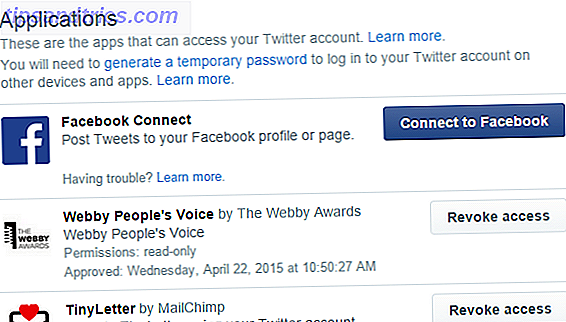Vi har nylig vist deg hvor enkelt det er å knytte steder til Windows 10 oppgavelinjen. Selv om du ikke bruker kant, trenger du dette trikset, selv om du ikke bruker kant, trenger du dette trikset i høstoppskrifter oppdateringen, er det en liten men super nyttig funksjon som kan ha deg å vurdere å bruke Edge en gang i mellom. Les mer, men en annen måte å holde favorittnettene dine bare ett klikk unna, er å knytte dem til Start-menyen.
For å finne nettsteder som bruker Edge, åpner du bare nettstedet, klikker på menyknappen og velger Pin denne siden for å starte .
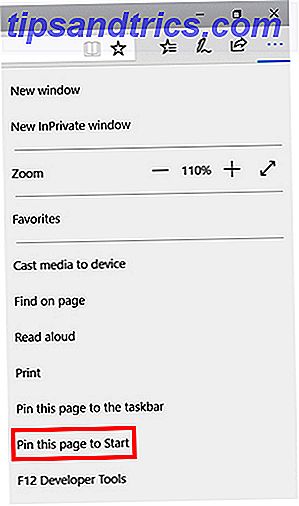
Dette vil lage en flis i Windows 10 Start-menyen for nettstedet ditt med nettstedets favicon. Du kan fjerne det ved å klikke på Unpin fra Start . Du kan også endre størrelsen på fliser og veksle Live-fliser på og av, selv om funksjonen Live Tile ikke virkelig gjør en forskjell når det gjelder nettsnarveier.

Som med et hvilket som helst Start-menyelement, kan du dra og slippe det på stedet der du vil at det skal vises, og kan legge det til nye eller eksisterende fliser. Når du klikker på ikonet, vil det åpne nettstedet i Edge.
Hvis du foretrekker å bruke Chrome, er prosessen litt mindre grei, men kan gjøres ved å bruke følgende trinn:
- Gå til nettstedet du vil legge til i Start-menyen i Chrome, og opprett en snarvei i bokmerkelinjen.
- I Chrome-nettleseren åpner du Chrome Apps-siden (du kan gjøre dette ved å gå til Chrome: // apps ).
- Dra det nyopprettede bokmerket til Chrome Apps-siden.
- Høyreklikk på den nylig opprettede Chrome-appen, og klikk på Opprett snarveier .
- Hold på skrivebordet og startmenyen, og klikk på OK.
- Søk etter nettstedet i Cortana søkeverktøy.
- Nettstedet vil vises som en app i søkeresultatene dine. Høyreklikk på det og velg Pin for å starte .
- Du ser nå et Chrome-ikon i Start-menyen, og når du klikker på det, åpnes nettstedet.
- Bonus Tips: Du kan gi nytt navn til snarveien ved å høyreklikke på den og velge Åpne filplassering . Et Windows Utforsker-vindu åpnes der du vil se Start-meny-apper som du kan endre navn på som du ville noen annen fil på datamaskinen din.
Hva er dine favoritt måter å bruke Windows 10 Start-menyen? Gi oss beskjed i kommentarene.