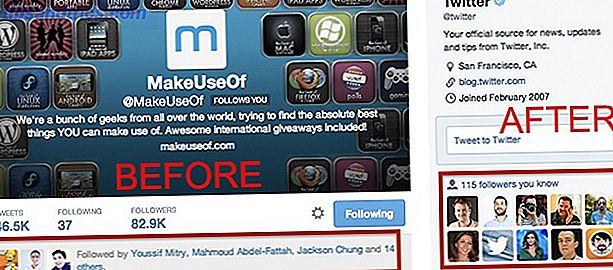Du kan gjøre mye med PDF-dokumenter på Google Disk 10 tips for å gjøre mer med PDF-filer på Google Disk 10 tips for å gjøre mer med PDF-filer på Google Disk Fra å administrere filene dine for å samarbeide på Dokumenter, er Drive en fullstendig fungerende kontor suite. Det mange mennesker ikke skjønner er evnen til å gjøre langt mer enn bare å se PDF-filer. Les mer, som å konvertere et Google Drive-dokument til en PDF-fil. Men visste du at du også kan dele PDF-versjoner av filene dine direkte ? Det er ikke nødvendig å konvertere hvert dokument til en PDF for hånd hver gang.
Det er klare fordeler med å ta direkte til PDF-tilnærmingen når du deler:
- Det er ikke nødvendig å lagre flere PDF-versjoner av samme fil.
- Du trenger ikke å laste ned PDF-versjonen og dele den hver gang du gjør en liten endring i kildedokumentet. Alle med PDF-lenken vil alltid få den nyeste versjonen å laste ned.
- Samarbeidspartnere kan se filen i en hvilken som helst enhet (en klar fordel ved PDF-formatet Hva er en PDF-fil og hvorfor stoler vi fortsatt på dem? Hva er en PDF-fil og hvorfor stoler vi fortsatt på dem? PDF-filer har eksistert for over to tiår. La oss finne ut hvordan de kom, hvordan de jobber, og hvorfor de er så populære år senere. Les mer).
- Spar plass på Google Disk-mappen din. Store PDF-filer spiser plass!
Den automatiske dokument-til-PDF-konverteringen fungerer selvsagt best for filer du har tenkt å dele for visning i stedet for redigering.

- Velg dokumentet du vil dele.
- Klikk på Del- ikonet som ligger øverst til høyre.
- Skriv inn navnene eller e-postadressene til personene du vil dele dokumentet med.
- Velg tillatelsesnivået (redigere, kommentere, vise) du vil gi.
- Klikk på Kopier lenke i delingsboksen. Lim inn lenken i e-posten din.
- Etter at du har limt inn linken, endrer du slutten på nettadressen før du sender den. Tweak slutten av nettadressen, erstatte redigering? Usp = deling med eksport? Format = pdf
For eksempel:
- Før:
https://docs.google.com/document/d/1IGHN4OvZ0ezyzxTizLViJ3HMYiVjfU1eV7c9QIWXxL8/ edit?usp=sharing - Etter:
https://docs.google.com/document/d/1IGHN4OvZ0ezyzxTizLViJ3HMYiVjfU1eV7c9QIWXxL8/ export?format=pdf
Send den endrede PDF-lenken. Alle med linken kan klikke på den for å laste ned PDF-versjonen av filen direkte. Det er alltid en god ide å nevne at du sender et PDF-dokument for direkte nedlasting.
Har du prøvd denne mer direkte måten å sende en PDF-fil via Google Disk før? Hvilket er ditt favorittsamarbeidstips?

![Hva er ditt sosiale nettverk av valg, og hvorfor? [Du forteller oss]](https://www.tipsandtrics.com/img/social-media/708/what-is-your-social-network-choice.png)