
Master Boot Record (MBR) er en spesiell type boot sektor funnet i begynnelsen av systempartisjonen. MBR informerer oppstartsprosessen om hva som skal følges, for eksempel partisjonlayouter, størrelser, filsystemer og så videre. En MBR inneholder også tradisjonelt et lite stykke kjørbar kode som overfører oppstartsprosessen til operativsystemet, og lander deg innenfor Windows.
Dessverre er MBR ikke ufeilbarlig. Det kan bli ødelagt, skadet eller bare forsvinne, av flere grunner. Dette gjør Windows 10-installasjoner utsatt for feil. Slik reparerer du en ødelagt Windows 10-installasjon. Slik løser du et ødelagt Windows 10-installasjonssystem. Korrupsjon er det verste som kan skje med Windows-installasjonen. Vi viser deg hvordan du får Windows 10 tilbake på sporet når du lider av BSODer, driverfeil eller andre uforklarlige problemer. Les mer . Heldigvis finnes det flere måter å fikse hovedoppstartsposten på i Windows 10.
Årsaker til oppstartsvikt i Windows 10
Hvordan vil du vite når din MBR mislykkes? Partisjonstabeller: Hvilke feil betyr og hvordan du unngår dem Partisjonstabeller: Hvilke feil betyr det, og hvordan du kan unngå dem Hvis du er en computer tinkerer, har du sikkert møtt denne fryktede meldingen: "Ugyldig partisjonstabell." Men hvorfor skjer dette og hvordan kan du unngå det i fremtiden? Les mer Det er en veldig sterk sjanse for at systemet ikke klarer å starte opp i Windows. I stedet vil du møte en skjerm med en feilmelding med angivelse av "Manglende operativsystem, " "MBR-feil, " "Feil ved lasting av operativsystem, " "Ugyldig partisjonstabell" eller lignende.
En hovedoppstartskorrupsjon kan skje av flere grunner. Driftsfeil og skade er en svært vanlig årsak. I de senere år angrep visse ransomware-varianter hovedoppstartsrekordet Will The Petya Ransomware Crack Ta tilbake filene dine? Vil Petya Ransomware Crack ta med deg filene dine? En ny ransomware-variant, Petya, har blitt sprukket av et irat offer. Dette er en sjanse til å få en over på cyberkriminelle, da vi viser deg hvordan du låser opp dine løsladte data. Les mer for å tvinge ofrene til å betale for å sikre systemet. Heldigvis er denne ransomware-øvelsen sjelden, selv om mange andre malware-eksempler direkte endrer MBR for maksimal skade og irritasjon.
Når det er sagt, finnes det flere effektive måter å fikse Windows-masteroppstartsposten på. Hvis en løsning ikke virker for systemet, kan du prøve det neste.
1. Oppstart Reparasjon via Windows Automatisk Reparasjon
Når du starter opp Windows 10-systemet, bør det oppdage at det er et problem, og skriv inn automatisk reparasjonsmodus. Skjermen viser at PCen ikke startet riktig . Herfra velger du Avanserte valg> Feilsøking> Oppstartreparasjon .
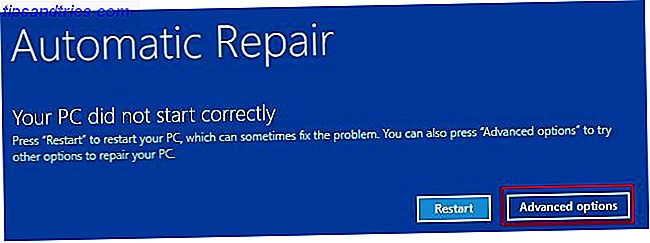
Windows 10 Startup Repair-verktøyet er fullstendig automatisert. Det tar imidlertid lang tid å fullføre, men det bør fikse problemer med Windows 10 MBR.
2. Kommandoprompt via Windows Automatisk reparasjon
Hvis Windows 10 Startup Repair-prosessen ikke løser MBR-problemet ditt, eller du bare foretrekker en raskere, mer direkte tilnærming til å fikse systemet, kan du bruke kommandoprompt via automatisk reparasjon. Når systemet registrerer det, oppstår et problem, og skjermbildet Automatisk reparasjon vises, velger du Avanserte alternativer> Feilsøking> Kommandoprompt .
Du skal bruke bootrec.exe-verktøyet til å reparere korrupte MBR. Bootrec har en rekke kommandoer utformet for å gjenopprette oppstartsprosessen fra problemer og er allerede på Windows 10-systemet som en del av basisinstallasjonen.
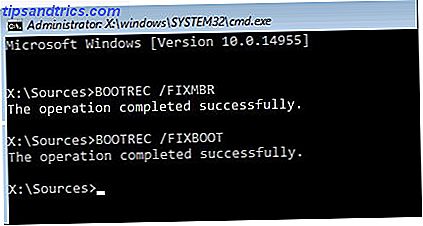
Skriv bootrec.exe / fixmbr og trykk Enter. Skriv deretter bootrec.exe / fixboot og trykk Enter. Du bør se Operasjonen ble fullført under hver kommando. Hvis du ikke ser meldingen om operasjonsgjennomføring og i stedet får en feil, skriver du inn bootrec.exe / rebuildbcd og trykker Enter. Kommandoen "rebuildbcd" forsøker å gjenoppbygge system Boot Configuration Data (BCD).
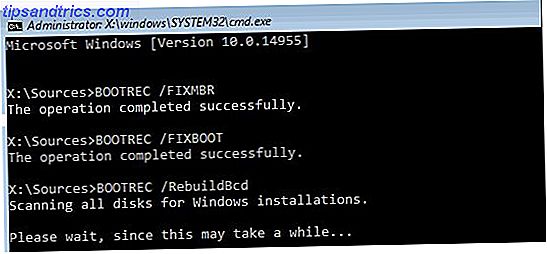
Dessverre fungerer dette ikke alltid første gang. I dette tilfellet foreslår Microsoft å eksportere BCD-butikken (stedet hvor oppstartsdataene holdes) og fullstendig gjenoppbygges fra bunnen av. Høres skummelt, men det tar bare et kort øyeblikk.
Skriv inn følgende kommandoer i rekkefølge:
bcdedit /export c:\bcdbackup c: cd boot attrib bcd -s -h -r ren c:\boot\bcd bcd.old bootrec.exe /rebuildbcd Eksport- og gjenoppbyggingsprosessen bør fullstendig reparere MBR-problemene dine.
De brukerne som fortsatt arbeider med Windows 7 eller en tidligere versjon, kan også bruke kommandoen bootrec.exe / scanos . Denne kommandoen søker etter og reparerer eldre BCD-innstillinger.
Hvis du ikke får tilgang til kommandoprompt via automatisk reparasjon
Noen brukere vil oppdage at Windows 10 Automatic Repair ikke vises på ønsket tidspunkt. I denne situasjonen må du bruke Windows-installasjonsmediet til å starte opp i reparasjonsmodus.
Dessverre, hvis du ikke har Windows installasjonsmedia til hånden, må du finne et fungerende Windows-system du kan bruke til å lage media. Slik lager du Windows 10 Installasjonsmedier Slik lager du Windows 10 Installasjonsmedier Uansett hvordan du kom til Windows 10, det er en måte å lage ditt eget installasjonsmedium på. Før eller senere kan du trenge det. La oss vise deg hvordan du skal være forberedt. Les mer .
Det er imidlertid en ekstra løsning du kan forsøke hvis du ikke har en Windows-installasjon USB-stasjon eller -plate som ligger rundt. Du kan lure systemet ditt til å tro at det er oppstartssvikt ved å slå den på, og deretter slå den av igjen når Windows-logoen vises.
Etter at du har gjentatt denne prosessen tre ganger i rask rekkefølge, vil automatisk reparasjon utløse. Vær oppmerksom på at dette ikke vil fungere for alle, avhengig av systemstatus.
3. Løs MBR-problemer i Windows ved hjelp av GParted Live
GParted Live er en oppstartbar Linux-distribusjon med fokus på partisjonshåndtering. Men det tillater deg også å jobbe på Windows-partisjoner Slik administrerer du harddiskpartisjoner og -volumer i Windows 10 Slik administrerer du harddiskpartisjoner og -volumer i Windows 10 Er Windows sakte og går tom for lagringsplass? Eller vil du omfordele plass? Vi viser deg hvordan du bruker Windows 10-partisjonssjef. Les Mer utenfor operativsystemet, noe som betyr at du kan forsøke å fikse og gjenopprette MBR-problemene dine. For å fullføre denne delen av opplæringen trenger du et fungerende alternativt system.
Last ned GParted Live
Først må du laste ned GParted Live. Det er to versjoner. Hvis du har et 32-bits system, velger du i686.iso- versjonen. Denne versjonen fungerer på både 32 og 64-biters systemer, om enn med noen begrensninger. Hvis du har et 64-biters system (og du er sikker på at det er et 64-bits system!) Last ned amd64.iso versjonen.
Skriv GParted Live til oppstartbare medier
Deretter må du skrive diskbildet til en oppstartbar medietype. Jeg bruker en 8 GB USB flash-stasjon, men en mindre stasjon vil fungere, så vel som en passende plate. Du må også laste ned UNetbootin. Åpne UNetbootin. Velg Diskimage nederst på panelet, og klikk deretter trepunktsikonet for å bla til GParted Live ISO.
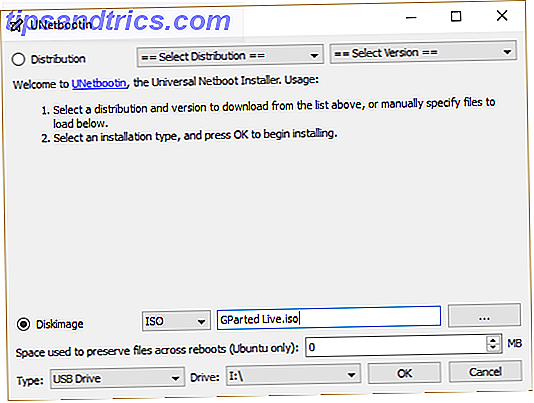
Velg ISO og trykk Åpne. Deretter velger du USB-flash-stasjonen du vil skrive GParted Live for, og trykker på OK. Når du er ferdig, fjern det oppstartbare mediet og lukk systemet ditt.
Oppstart i GParted Live
Sett inn bootable GParted Live media i systemet med en ødelagt MBR. Slå på systemet, trykk på snarveisstart for oppstartsprosessen for at systemet skal hente opp valgmenyen for oppstartsenheten (for eksempel F11 på min PC og bærbar PC). Du bør oppdage GParted Live media som en potensiell oppstartbar kilde. Velg den og la media lastes. Du må gjøre noen mindre valg, for eksempel språk og operasjonsmodus.
Bruke GParted Live og TestDisk for å fikse MBR
Når GParted Live-miljøet er lastet, åpner du et Terminal-vindu, skriver sudo fdisk -l og trykker Enter. Denne kommandoen viser alle stasjoner og partisjoner som er tilgjengelige på systemet ditt. Nå, åpne et nytt Terminal-vindu, skriv testdisk, og velg deretter Ingen logg .
Deretter vil det spørre deg hvilken disk du vil fikse. Velg stasjonen, og fortsett.
Velg nå partisjonstabellstypen. I dette tilfellet velger du Intel / PC-partisjon, og trykker på Enter.
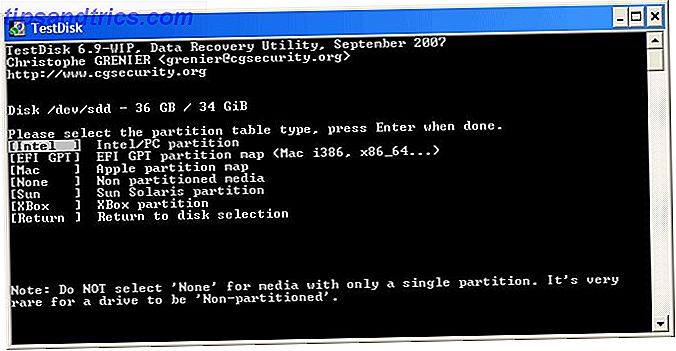
Velg Analyser, og deretter Hurtigsøk .
TestDisk vil skanne disken din for å finne eksisterende og tidligere slettede partisjoner. Skanneprosessen kan ta noen minutter, avhengig av størrelsen på stasjonen. Til slutt vil den identifisere primærsystempartisjonen. Det ser litt forvirrende ut, men du vil at GParted Live skal liste opp alle systempartisjonene dine.
Vi leter etter partisjonen med en " * " - dette er Primæroppstartbar partisjon og er der korrupte MBR lurer. Hvis skanningen ikke viser alle partisjonene dine, velger du Dypere søk . Videre vil GParted gi deg en kort liste med informasjon hvis det er noen feil.
Hvis alle partisjonene dine vises med de riktige flaggene (for eksempel oppstartbar, utvidet, logisk) så (og bare da!) Skriv til partisjonstabellen. Hvis flaggene ikke er riktig, skift dem med piltastene. For eksempel, i de følgende skjermbilder, viser det første bildet en stasjon med en duplikat andre partisjon ([Partisjon 2]). Ruller over partisjonen og trykker på P, viser filene som finnes på den partisjonen.
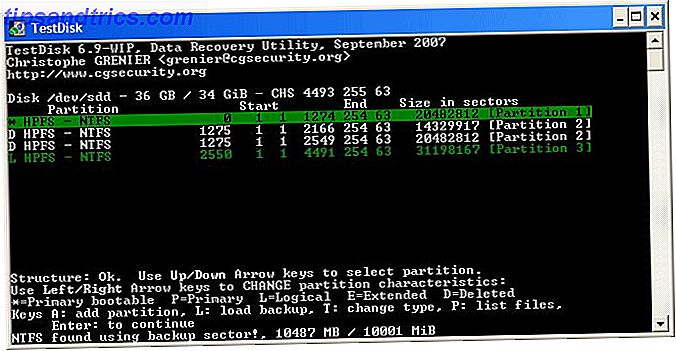
Den første dupliserte partisjonen er skadet, som det fremgår av Kan ikke åpne filsystemet. Filsystemet virker skadet beskjed.
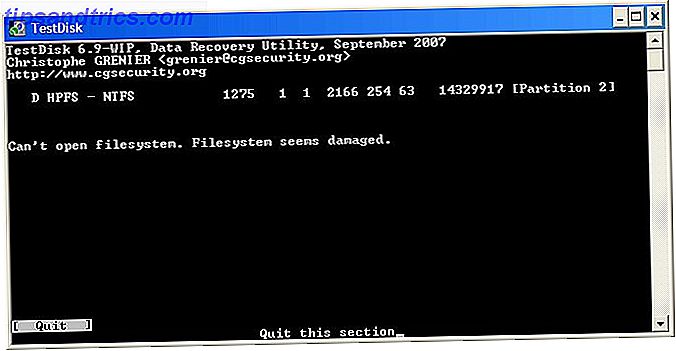
Den andre dupliserte partisjonen inneholder listen over filmapper og er derfor den riktige partisjonen.
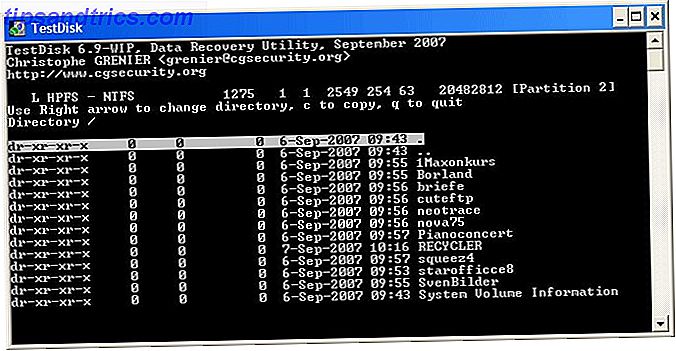
Flagget for den første dupliserte partisjonen settes da til D for Delete, mens den andre duplikatpartisjonen er satt til L for Logical, gjenoppretter partisjonen og dens data til stasjonen.
Når du kommer tilbake til TestDisk-menyen, velg MBR-kode for å skrive en standard MBR til disken din, og bekreft.
Puh! Du er ferdig. Du kan lukke Terminal-vinduene, logge deg ut av GParted Live, og lukke systemet ned. Fjern GParted Live bootable media, og start systemet på nytt.
4. Løs MBR-problemer i Windows ved hjelp av Boot Repair Disk
Boot Repair Disk er en annen ekstremt praktisk Linux-distribusjon som du kan bruke til å fikse Windows PC-reparasjonsverktøyet i lommen: Boot-CD på en USB-stick PC-reparasjonsverktøyet i lommen: Boot-CD på en USB-stikk Innenfor min teknikers verktøykasse holder jeg en USB flash-stasjon lastet med de mest fantastiske verktøyene på planeten: PC-reparasjonsverktøyet mitt. I denne artikkelen deler jeg innholdet. Les mer 10 MBR problemer. Faktisk inneholder Boot Repair Disk en kopi av GParted, bare i tilfelle. Det forenkler imidlertid MBR-restaureringsprosessen til et enkelt program med lettskrevne bokser.
Først laster du ned 64-biters eller 32-biters versjon av Boot Repair Disk, avhengig av systemet. I likhet med GParted Live-bildet fungerer 32-bits versjonen bare med 32-biters systemer, mens 64-bits versjonen fungerer med begge.
Skriv Boot Repair Disk til Bootable Media
Deretter må du skrive diskbildet til en oppstartbar medietype Slik installerer du flere oppstartbare operativsystemer på en USB-stick Slik installerer du flere operativsystemer som kan startes på en USB-stasjon Ønsker du å kjøre flere operativsystemer fra en enkelt oppstartbar USB-pinne ? Kanskje starte opp eller installere operativsystemet? Du kan med disse verktøyene. Les mer . Jeg bruker en 8 GB USB flash-stasjon, men en mindre stasjon vil fungere, så vel som en passende plate. Du må også laste ned UNetbootin.
Åpne UNetbootin. Velg Diskimage nederst på panelet, og klikk deretter trepunktsikonet for å bla til Boot Repair Disk ISO.
Velg ISO og trykk Åpne. Deretter velger du USB-flash-stasjonen du vil skrive Boot Repair Disk også, og trykker på OK. Når du er ferdig, fjern det oppstartbare mediet og lukk systemet ditt.
Oppstart i Boot Repair Disk
Sett inn Boot Repair Disk-mediet i systemet med en ødelagt MBR. Slå på systemet, trykk på snarveisstart for oppstartsprosessen for at systemet skal hente opp valgmenyen for oppstartsenheten (for eksempel F11 på min PC og bærbar PC). Du bør oppdage USB-flash-stasjonen eller disken for Boot Repair Disk som en potensiell oppstartbar kilde. Velg den og la media lastes.
Bruke Boot Repair Disc for å fikse MBR
Når Boot Repair Disk-miljøet laster (Boot Repair Disk bruker det lette Lubuntu-miljøet), velg LXTerminal fra oppgavelinjen. Skriv fdisk -l og trykk Enter for å liste dine nåværende stasjoner og partisjoner.
Deretter velger du B- logoen nederst til høyre (der Windows Start-menyen lever), og leder til Systemverktøy> Boot Repair . Programmet vil skanne systemet, så du kan velge en automatisk reparasjonsøkt eller se de avanserte alternativene. Prøv først alternativet Automatisk reparasjon. Automatisk reparasjon løser de aller fleste oppstartsproblemer med en gang.
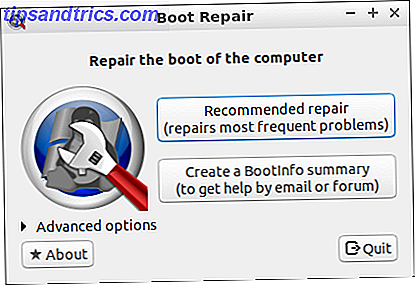
Hvis det ikke virker, åpner du de avanserte alternativene og leder til MBR-alternativfanen . Kryssreferanse med listen over stasjoner og partisjoner i den tidligere opprettede LXTerminal-økten, finn Windows-oppstartspartisjonene. Boot Repair Disk markerer dem litt litt klarere enn de grunnleggende GParted Live-kommandoene! Når du er sikker, trykk på Bruk, og start deretter systemet på nytt.
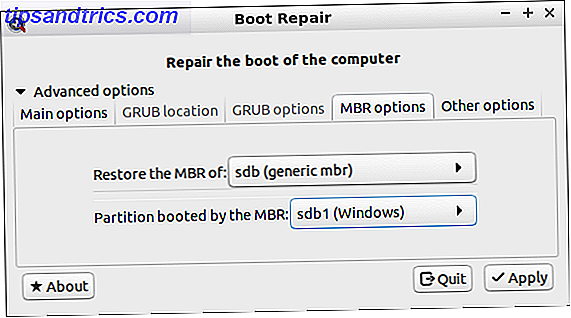
5. Løs MBR-problemer ved hjelp av EaseUS Partition Master
Denne siste løsningen krever at du fjerner den fysiske stasjonen fra det aktuelle systemet. Når du har fjernet stasjonen, kan du koble den til et annet system og bruke EaseUS Partition Master til å fikse MBR Den beste gratis Windows Partition Manager for dine behov Den beste gratis Windows Partition Manager for dine behov Partition managers er en viktig del av PC vedlikehold. Hold minst en Windows-partisjonsadministrator installert! Vi anbefaler disse seks gratis verktøyene. Les mer .
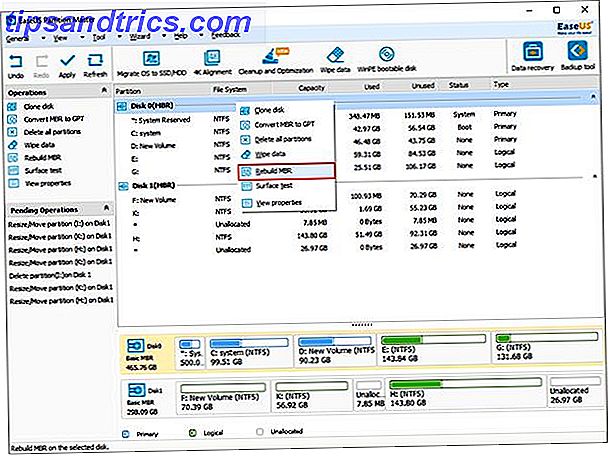
Last ned og installer EaseUS Partition Master, og koble deretter stasjonen. Velg den eksterne stasjonen. (Det vil ha en MBR- etikett.) Høyreklikk på stasjonsmerket, og velg deretter Rebuild MBR . Gå til øverste høyre hjørne og trykk på Bruk, og la prosessen fullføre. Fjern stasjonen, sett på igjen i det opprinnelige systemet, og start på nytt.
Windows 10 Master Boot Record Reparasjon Fullført!
Disse fem alternativene representerer de beste og raskeste metodene for å fikse en skadet eller skadet Windows 10 MBR. Enda bedre, mange av disse reparasjonene vil også fungere på eldre Windows-versjoner (seksjoner to og tre, spesielt). Bare husk å ta deg tid, og arbeid deg gjennom hver Windows fix-skjerm på Boot? Slik løser du det på svart skjerm ved oppstart? Slik løser du det En svart skjerm ved oppstart er dårlige nyheter. Vi viser deg hvordan du feilsøker og diagnostiserer dette problemet i Windows 10. Les mer.



