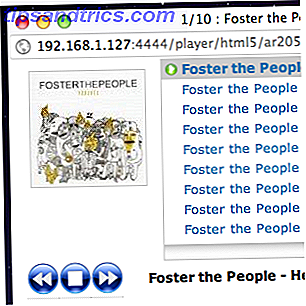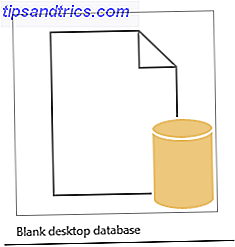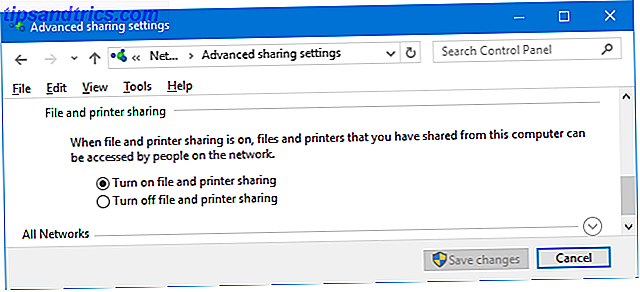Windows 10 er endelig her Gjør i dag lanseringsdagen din: Få Windows 10 nå! Gjør i dag lanseringsdagen din: Få Windows 10 nå! Du er ivrig etter å installere Windows 10. Dessverre savnet du Insider Preview og nå tar det en stund før oppgraderingen blir rullet ut til deg. Slik får du Windows 10 nå! Les mer, og så langt har mottaket til det blitt blandet. Hva MakeUseOf-teamet tenker på Windows 10 Hva MakeUseOf-teamet tenker på Windows 10 Techsphere elsker Windows 10, men mange brukere er oppe i armer over alvorlige problemer med den nye plattformen. Hva tenker MakeUseOf på? Vi spurte vårt team for meninger på Windows 10 og her de ... Les mer. Det har vært historier om katastrofer, men ingenting er perfekt i livet. Vi må tålmodig tøffe det mens utviklere støter ut kinks. Likevel er det fortsatt overbevisende grunner til å oppgradere til Windows 10 10 Kompetente grunner til å oppgradere til Windows 10 10 Kompetente grunner til å oppgradere til Windows 10 Windows 10 kommer på 29. juli. Er det verdt å oppgradere gratis? Hvis du ser frem til Cortana, toppmoderne spill, eller bedre støtte for hybrid-enheter - ja, definitivt! Og ... Les mer.
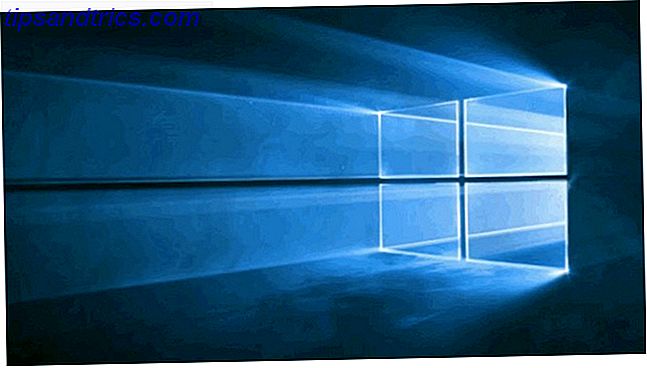
Vi har ikke mye i veien for Windows 10-apper ennå, men hvis du er Google Chrome-bruker Google Gold: 15 viktige Chrome-utvidelser Google Gold: 15 Viktige Chrome-utvidelser Standard Chrome-opplevelse kan gjøres så mye bedre med en håndfull av utvidelser. Les mer, du kan enkelt lage en app ut av hvilken som helst nettside, som vil sitte i Start-menyen, samt Windows Utforsker.
Du kan åpne dem med en tastaturgenvei Windows Tastaturgenveier 101: Den Ultimative Guide Windows Tastaturgenveier 101: Den Ultimate Guide Tastaturgenveier kan spare deg for timer. Master de universelle Windows-hurtigtastene, tastaturtricks for bestemte programmer, og noen andre tips for å få fart på arbeidet ditt. Les mer, og start dem minimert. Noen steder ser vakre ut som en app, mens andre ser ut som den onde heksen i Vesten fra The Wizard of Oz.
Bare for å klargjøre, når jeg sier "app", mener jeg ikke en smarttelefonapp eller noe sånt. Ingenting kan lastes ned. I stedet er det bare et middel til å åpne et nettsted i eget vindu, fra Start-menyen eller fra Windows Utforsker.
I dag skal vi vise deg alt dette og mer.
Slik bytter du et nettsted til en app

ingredienser
- 1x Windows 10-system
- 1x nettside, ferskpresset
- 1x Google Chrome-nettleser
Først av, gå til nettsiden du ønsker å bli en app i Chrome-nettleseren din.
Deretter klikker du på Hamburger-menyen øverst i høyre hjørne av nettleseren. Det er de tre horisontale linjene ikonet. Slett den menyen nede, og velg Flere verktøy> Legg til på oppgavelinjen ...

Dette vil da starte den korte prosessen for å gjøre nettstedet ditt til en app. En liten boks vil umiddelbart dukke opp, der du kan redigere navnet, eller avbryte hele prosessen. Pass på at alternativet Åpne som vindu er merket - dette er veldig viktig!
Når navnet er til ditt valg, og alternativet "Åpne som vindu" er valgt, klikker du Legg til .

Appen vil nå vise seg i Start-menyen. Men for å gjøre det, må du aktivere Nylig lagt til i Start-menyen. Dette kan gjøres i Windows-innstillingene ( Windows-tast + I> Personliggjøre> Start> Vis nylig lagt til apper> På ).

Når du klikker applinken, åpnes nettstedet nå - i dette tilfellet, MakeUseOf - i et nytt, mindre vindu. MakeUseOf ser helt fantastisk ut i sin egen Windows 10 app.

Fra "Nylig lagt til" kan du dra apps over til flisene i Start-menyen.

Andre nettsteder som ser bra ut
La oss ta en titt på noen andre nettsteder som ser bra ut i deres eget Windows 10 app-vindu som dette.
Gmail

E-post er noe som mange av oss holder åpent om dagen. Så Gmail-brukere kan dra nytte av det flotte utseendet på innboksen deres når de pakkes inn i en Windows 10-app.

Det samme med Facebook. Hvem har ikke holdt dette åpent hele dagen på PC-skjermen? Nå kan du få det i sitt eget ryddige lette vindu. Denne vokser raskt på meg, og jeg begynner å foretrekke det til selve nettsiden.
Hangouts

Google ga nylig Hangouts sitt eget nettsted: hangouts.google.com. Nettstedet gir allerede inntrykk av en app og kjører den i sitt eget web-appvindu, fullfører det utseendet.
YouTube

YouTube er en av mine favorittnettsteder. Tross alt, hvem elsker ikke en god, latterlig baby nå og da? Å slå YouTube til en Windows 10-app klemmer siden sammen, men kvaliteten på videominiatyrene forverres ikke som et resultat. Sluttproduktet er et kunstverk. Spesielt YouTube TV, som tilsynelatende ser ut som biene knær på en Windows-nettbrett.

I tillegg til Facebook, vil mange av dere ha Twitter åpen i et annet nettleservindu, kanskje på en annen skjerm. Vel, åpne den i et Windows 10 app-vindu i stedet, en lettere, raskere versjon enn bare å ha et nettleservindu åpent.
Google Nyheter

Dette er det jeg virkelig liker. Google News ser helt perfekt ut i et Windows 10-appmiljø, og dette er det jeg ser på meg selv fra nå av, med jevne mellomrom. Den har alle funksjoner, funksjoner, klokkene og plystre på det vanlige nettstedet, men er raskere og lettere på systemet.
Applikasjonsplasseringen i Windows Utforsker
Av en eller annen merkelig grunn kan du bare ha en app i delen "Nylige apper" på Startmenyen. Dette gjør det vanskelig hvis du har laget en hel stabel med disse appene, og ønsker lett tilgang til dem. Så hvis du ikke legger dem til Startmenyfliser og har mistet oversikten over dem, kan du finne alle webappene du opprettet under følgende sted i Windows Utforsker:
C: \ Users \ [Ditt brukernavn] \ AppData \ Roaming \ Microsoft \ Windows \ Startmeny \ Programmer \ Chrome Apps
Eller rett høyreklikk på en av webappene i Start-menyen, og velg Åpne filplassering . Derfra kan du dobbeltklikke på en hvilken som helst app for å starte den eller høyreklikke og velge Pin til Start eller Pin til oppgavelinje . "Pin to Start" er tilgjengelig for nesten hvilken som helst fil eller mappe på tvers av Windows 10 (og 8 for den saks skyld).
Endre ikonet og opprett en snarvei
Når du oppretter appen, kan det ende opp med å gi deg en virkelig merkelig, eller veldig skikkelig logo. Hvis det plager deg, så kan du enkelt endre det.
Gå til plasseringen av appene i Windows Utforsker, og høyreklikk på den du vil endre ikonet for. Velg Egenskaper helt nederst, velg snarvei- fanen, og du vil se dette:

Endre-ikonet- knappen er uthevet, samt muligheten til å lage en egendefinert snarvei. Så hvis du vet at du vil åpne denne appen regelmessig, så ha en rask, nifty tastaturgenvei. Navigere Windows med tastaturgenveier Alene navigere Windows med tastaturgenveier Alene Du kjenner kanskje mange hurtigtaster, men visste du at du kunne komme deg rundt Windows uten musen? Dette er hvordan. Les mer vil ha den appen åpen i en jiffy.
En grunn til å opprette disse appene ...

Hvis du trengte en grunn til å opprette disse appene i utgangspunktet, så merk at jeg flere ganger merket hvor lett og raskt appene var, sammenlignet med nettleserens kolleger. For øyeblikket kjører Chrome-nettleseren på 611, 2 MB. Hvis du ser på appen ovenfor, kom apps som kjører på egenhånd (jeg hadde 3 åpne på tiden), til 138, 3MB !
Hvilke nettsteder bruker du?
Åpenbart er det mange flere nettsteder der ute som ville gjøre gode Windows 10-apper. Prøv dine favorittnettsteder, og gi oss beskjed i kommentarene nedenfor, hvilke som gjør karakteren.