
Koble til et trådløst nettverk i Windows 8 er langt mindre smertefullt enn det var i Windows 7. Men noen ting som skal være enkle og åpenbare, er faktisk litt vanskelig.
Det kan hende du har problemer med å koble til et trådløst nettverk i Windows 8, eller finne ut at du jevnlig legger inn PEAP-legitimasjon hver gang du vil bli online. Det kan hende du finner at enheten din kobler til feil trådløst nettverk, eller bare vil bruke det som et trådløst hotspot.
Selv om ingen av disse tingene er klare fra daglig bruk av Windows 8, er de imidlertid enkelt gjort - når du vet hvordan.
Koble til et trådløst nettverk i Windows 8
Vi starter med det grunnleggende - hvordan kobler du til et trådløst nettverk i Windows 8?
Som standard vil de fleste nye Windows 8-datamaskiner automatisk bli koblet til trådløse nettverk når operativsystemet starter. Som sådan bør du se et varsel som informerer deg om at et nettverk er funnet; Et åpent nettverk vil bli koblet til, med Windows spørre deg hvordan du vil behandle forbindelsen (som et pålitelig, "hjemme" -nettverk eller som et mindre sikkert alternativ, "arbeid"). Sikker nettverk krever selvfølgelig autentisering.
Hva om WiFi ikke allerede er aktivert i Windows 8?
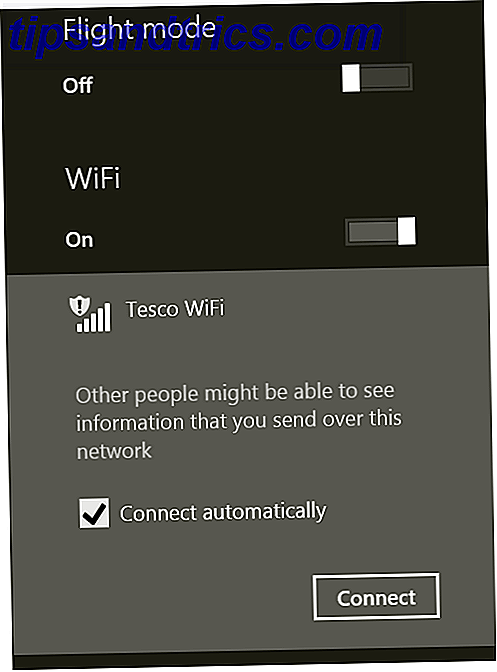
Begynn med å sveipe inn fra høyre for å åpne Charms-linjen og velg Innstillinger . Her bør du se et ikon som er merket Utilgjengelig, med en rød sirkel og et kryss som følger med et typisk trådløst nettverkssymbol. Trykk på dette, og bytt WiFi til På for å spørre datamaskinen om å kontrollere de nærliggende nettverksforbindelsene. Når du er klar til å gå online, trykker du på et nettverksnavn og deretter Koble til, legger til ytterligere informasjon (for eksempel WEP, WPA eller PEAP-godkjenning) når du blir bedt om det.

Hvis du vil gjøre ting på den gammeldags måten, åpner du skrivebordet og blar til Kontrollpanel> Nettverk og Internett> Nettverks- og delingssenter> Konfigurer en ny tilkobling eller et nettverk> Koble manuelt til et trådløst nettverk .
Endring av prioritet for WiFi-nettverk Native
Som du kanskje har lagt merke til, er det forskjellige ting fra Windows 7 som ikke gjorde det gjennom til Windows 8. En av disse var en trådløs nettverksbehandling, slik at du kunne prioritere et bestemt trådløst nettverk for å koble til hvis flere var oppført. I Windows 8 er dette ikke mulig i brukergrensesnittet (hverken den musedrevne tradisjonelle skrivebordsvisningen eller den "Moderne" berøringsmenyen), så standardhandlingen er å hoppe over på Koble automatisk, noe som gjør hele tilkoblingsprosessen mye mer Håndbok.
Heldigvis er det en måte rundt dette som ikke stole på tredjepartsverktøy (selv om noen er tilgjengelige).

Begynn med å bytte til startskjermen og skrive kommandoen for å søke etter kommandoprompt-verktøyet (enklere å bruke enn du kanskje tror Windows Command Prompt: enklere og mer nyttig enn du tror Windows Command Prompt: enklere og mer nyttig enn du tror kommandoer har ikke alltid vært det samme, faktisk har noen blitt søppel mens andre nyere kommandoer kom sammen, selv med Windows 7. Faktisk, hvorfor ville noen bry å klikke på start ... Les mer); i Windows 8, vil dette bli oppført to ganger, Kommandoprompt og Kommandoprompt som Administrator. Velg det andre alternativet, og samtykke med advarselen om brukertilgang. I Windows 8.1 vil søkeresultatene bare liste opp kommandoprompt én gang - du må høyreklikke og velge Kjør som administrator for å fortsette.
Ved spørsmål, skriv inn:
Netsh WLAN viser profiler
Den resulterende listen viser alle trådløse nettverk registrert til dags dato av din Windows 8-maskin, de du har koblet til og noen du ikke har. Du vil sikkert også merke at det foretrukne nettverket ditt ikke er øverst på listen.

Ved hjelp av grensesnittet og profilnavnene, kan du løse dette.
netsh wlan sett profilordernavn = "[WIRELESS_NETWORK_NAME]" interface = "WiFi" priority = 1
For eksempel, hvis jeg ønsket "citadel" å være min foretrukne forbindelse, ville jeg skrive inn:
netsh wlan sett profilordernavn = "citadel" interface = "WiFi" priority = 1
Legg merke til bruken av "prioritet" tilstanden, som kan brukes i hele listen for å angi en foretrukket andre, tredje og fjerde tilkobling; så mange som kreves.
For å bekrefte at endringen har fungert, bruk kommandoen netsh wlan show profiles på nytt. Du bør nå se at ditt foretrukne nettverk er oppført først.
Bruk Tredjepartsverktøy til å angi foretrukne trådløse nettverk
Hvis trinnene ovenfor virker for mye som den mørke kunsten til deg, kan du kanskje foretrekke WiFi Profile Manager 8 donationware-appen, tilgjengelig gratis online fra The Windows Club. Hvis du ikke er sikker på hva donasjonsprogramvare er, bør vår guide for å undersøke fri programvare forklare hvordan du gjør din forskning før du laster ned gratis programvare. Slik gjør du din forskning før du laster ned gratis programvare Før du laster ned et gratis program, bør du være sikker på at det er pålitelig . Å avgjøre om en nedlasting er trygg er en grunnleggende ferdighet, men en alle trenger - spesielt på Windows. Bruk disse tipsene for å sikre deg ... Les mer.

WiFi Profile Manager 8 tilbyr verktøy som lar deg:
- Se de foretrukne nettverksprofilene
- Endre liste rekkefølge
- Eksporter til XML
- Importer fra XML
- Fjern Profiler
Denne nyttige appen er en kjørbar og kan kjøres raskt (i motsetning til installert), slik at du kan angi en primær trådløs profil ved å høyreklikke og velge Lag standard . Andre profiler kan flyttes på listen ved hjelp av alternativene Flytt opp og Flytt ned på samme meny, og eldre profiler kasseres med Fjern .
Husk PEAP-godkjenning i Windows 8
Protected Extensible Authentication Protocol er en moderne trådløs nettverksprotokoll som gir forbedret sikkerhet over WEP og WPA. Den støttes i Windows 8, men i motsetning til den mer brukte WEP og WPA, må du koble til et trådløst nettverk ved hjelp av PEAP, og angi brukernavnet og passordet ditt og det tiltenkte domenet hver gang du kobler til.
Dette er selvsagt ubeleilig. Heldigvis kan Windows 8 konfigureres for å lagre dine PEAP WiFi-tilkoblingsdetaljer.
Åpne Charms-menyen for å begynne, velg PEAP-nettverkstilkoblingen og høyreklikk for å vise kontekstmenyen; velg Vis tilkoblingsegenskaper for å fortsette, vise egenskaper for trådløst nettverk. Herfra åpner du Sikkerhet> Avanserte innstillinger .
På fanen 802.1x legger du inn i boksen for å aktivere Angi autentiseringsmodus og sørg for at alternativet Brukerautentisering er valgt, etterfulgt av Erstatt / lagre legitimasjon . Følg dette, skriv inn nettverkslegitimasjonene, klikk OK og deretter koble til igjen - du trenger ikke å oppdatere disse detaljene igjen!
Slå Windows 8 til et trådløst hotspot
Hva med å dele Windows 8-datamaskinens Internett-tilkobling? Kan du slå en Windows 8-enhet inn i et trådløst hotspot?
Vel, faktisk, ja det kan du. Bruke Connectify - tilgjengelig fra www.connectify.me/download i gratis og premium ($ 25 / år, $ 40 / levetid) versjoner - du kan konfigurere Windows 8-datamaskinen som et trådløst hotspot, dele Ethernet, WiFi eller til og med tilkoblinger fra en 3G / 4G dongle!

Når du har installert (du må starte datamaskinen på nytt etterpå), må du opprette et navn for hotspotet, angi forbindelsen du deler og generere et passord før du klikker Start Hotspot . Alle i nærheten vil da kunne bruke datamaskinen som et trådløst hotspot for å få tilgang til Internett. Du kan også bruke Connectify til å lage ad hoc lokale nettverk for fildeling mellom datamaskiner!
Vær oppmerksom på at det finnes andre verktøy; Connectify er imidlertid det beste alternativet vi har funnet for dette hittil.
Maksimer Windows 8s trådløse nettverkskapasiteter
Noen av dere som leser dette, kan tenke "hvorfor inkluderer ikke Microsoft alle disse verktøyene og funksjonene som standard på skrivebordet eller det moderne brukergrensesnittet?" Tross alt kan mobile enheter bli omgjort til trådløse hotspots 3 Dårlige måter å lage din egen Bærbar Wi-Fi Hotspot for Tethering i Nord-Amerika 3 Dårlige måter å lage din egen bærbare Wi-Fi-hotspot for tethering i Nord-Amerika. Vil du gi flere trådløse gadgets på farten internettilgang? Er du lei av å bli rippet av trådløst hotspot tethering? Det finnes en rekke teknologier som kan hjelpe deg - de to mest ... Les mer med innfødt programvare, så hvorfor ikke PCer?
Svaret ligger selvsagt mellom "ikke vet" og "Microsoft gir en plattform for utviklere å fylle ut hullene." Men det faktum at Windows 7 inkluderer muligheten til å prioritere et bestemt trådløst nettverk over andre, mens den samme funksjonen i Windows 8 bare kan nås via kommandolinjen, er det en som lar deg forvirret.
Gi oss beskjed i kommentarene hvis du har prøvd noen av disse verktøyene og metodene; Del også noen alternativer du kanskje kjenner til.
Bildekreditt: Dells offisielle Flickr-side



![Slik lager du et egendefinert splash image for Grub 2 [Linux]](https://www.tipsandtrics.com/img/linux/593/how-create-custom-splash-image.jpeg)