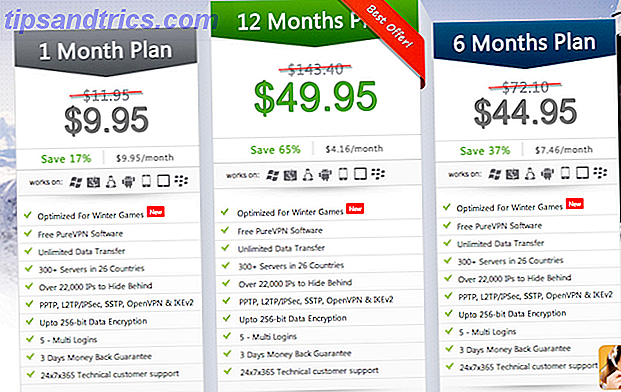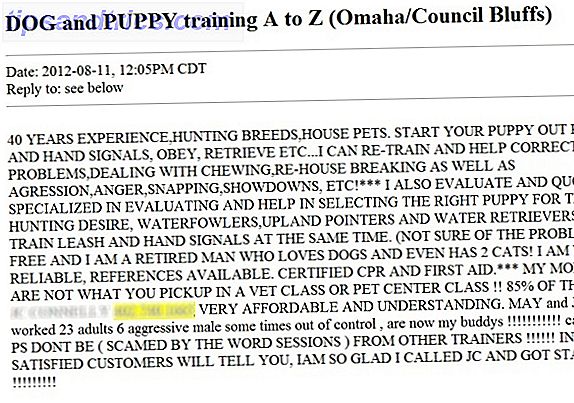Windows 10 oppgavelinjen er en av de minst verdsatte aspektene av Windows-brukergrensesnittet (brukergrensesnittet). Det er der, det er pålitelig, og det gjør akkurat hva det skal.
Noen har imidlertid kommet til det faktum at desktop tilpasning er en tørst som ikke kjenner noen grenser. Selv oppgavelinjen er ikke begrenset. Windows oppgavelinjen skal være vertikal. Her er hvorfor Windows oppgavelinjen skal være vertikal. Her er hvorfor Standard oppgavelinjen i Windows er nederst på skjermen. Men en vertikal oppgavelinje kan være bedre for deg. La oss finne ut hvorfor. Les mer: Det finnes mange måter, både som standard og via tredjeparts programvare, som gjør det mulig for brukerne å finjustere alle tenkelige fasettene i oppgavelinjen. 7 Tips for å tilpasse oppgavelinjen for Windows 10. 7 Tips for å tilpasse oppgavelinjen for Windows 10 Oppgavelinjen forblir en stiftfunksjon i Windows 10. Det har blitt gitt et nytt utseende og nye funksjoner, inkludert Cortana. Vi viser deg alle tweaksene for å gjøre oppgavelinjen din egen. Les mer .
Siden det er et så lite aspekt av brukergrensesnittet, er det nesten aldri en komplett online guide for å vri, forme og endre oppgavelinjen. Det er, til nå! Les videre for å lære hvordan du kan tilpasse Windows 10 oppgavelinjen helt.
Standard Windows 10 oppgavelinjer
Det er en rekke tilpasningsalternativer du kan bruke til å endre ulike fasetter i Windows 10 oppgavelinjen.
Senter Windows 10 oppgavelinjer
Dette er min favoritt standard tilpasning, bare på grunn av hvor smart det er. Det gir også en mer estetisk behagelig skrivebord. Høyreklikk først på oppgavelinjen i Windows 10, og kontroller at Lås oppgavelinjeparameteren ikke er merket. Deretter musen over Verktøylinjer og velg Lenker .
Du bør nå se et koblingsalternativ i oppgavelinjen. Dra separatoren ved siden av Lenker til venstre side av oppgavelinjen. Ikonene dine skal automatisk skiftes til høyre. Dra deretter separatoren på høyre side til midten, og skift programmene dine sammen med den.

Når du har sentrert symbolene dine, høyreklikker du på koblingsparameteren (som nå skal være til venstre for oppgavelinjen) og fjerner merket for Vis tekst og Vis tittel . Endelig høyreklikker du oppgavelinjen og velger Lås oppgavelinjen . Det er det: du gikk fra en vanlig oppgavelinje til en sentrert.
Automatisk skjul din Windwos 10 oppgavelinje
Høyreklikk på Windows 10 oppgavelinjen og velg oppgavelinjeinnstillinger . Dette vinduet gir forskjellige viktige oppgavelinjer for brukere. Slå på skjul automatisk oppgavelinjen i alternativene for skrivebord / nettbrettmodus til På . Det bør gjemme oppgavelinjen din umiddelbart.

For å vise oppgavelinjen igjen, flytt musen til oppgavelinjens forrige plassering.
Fjern Windows 10 oppgavelinje tekst
Jeg er ikke sikker på hvorfor, men å ha tekst på oppgavelinjen irriterer meg til ingen slutt. For å endre, finn Kombinere oppgavelinjeknappens parameter i innstillingspanelet på oppgavelinjen.
Klikk på rullegardinmenyen og velg Alltid, skjul etiketter .

Dine endringer skal tre i kraft umiddelbart.
Vis spesifikke Windwos 10 oppgavelinjer
Hvorfor savner du et slakkvarsel hvis du ikke trenger det? Hvis du vil endre ikonene som vises på oppgavelinjen i Windows 10, går du til varslingsområdet i oppgavelinjens innstillinger og klikker på Velg hvilke ikoner som vises på oppgavelinjen .

Gå gjennom denne listen og velg ikonene du vil plassere direkte på oppgavelinjen. I tillegg kan du aktivere og deaktivere systemikonene dine - oppgavelinjeklokken for eksempel - ved å klikke på Slå systemikonene på eller av og velg fra listen også.
Flere visninger Windwo 10 oppgavelinje
For lenge har den sekundære skjermen hatt en sjelden brukt oppgavelinje. Hvis du vil endre oppgavelinjen på den andre skjermen, eller fjerne den, går du til delen Flere skjermer i innstillingsvinduet.

For å slå den av, sett Vis oppgavelinjen på alle skjermer av . Du kan også endre hvordan du viser oppgavelinjeikonene i alternativene nedenfor.
Rediger Windows 10 oppgavelinjevarsler
De fleste innser ikke at programvarvarsler og pings forekommer gjennom Windows 10 oppgavelinjen, noe som kan være spesielt irriterende. For å endre, klikk på Start-menyen og skriv inn varsler . Deretter velger du innstillingene for varsler og handlinger . Rull ned til du får se meldingene Få fra denne avsenderkategorien .

Fortsett å velge Av for programmene du ikke vil høre varsler fra. Hvis du vil lukke meldinger helt fra et bestemt program, må du avinstallere det.
Flytt Windows 10 oppgavelinjen
Hvis du finner standardinnstillingen, er den nederste oppgavelinjen utilgjengelig, og du kan endre plasseringen så enkelt som å trykke på en knapp. Gå til oppgavelinjens innstillinger og finn alternativet på oppgavelinjen på skjermen .

Bare klikk på rullegardinmenyen og velg retningen din.
Pin programmer og mapper til Windows 10 oppgavelinjen
Hvis du allerede har programmer på oppgavelinjen i Windows 10, er det sjansene for at du ikke trenger å lære å pinse dem. Søk bare etter programmet ditt - enten ved hjelp av Start-menyen eller Filutforskeren - høyreklikk deretter og velg Pin til oppgavelinje .
Visste du imidlertid at du også kan lagre bestemte mapper på oppgavelinjen din også? Høyreklikk først på skrivebordet og musen over Vis . Kontroller at Vis-ikonene på skrivebordet er merket . Deretter høyreklikker du på skrivebordet ditt og leder til Ny, deretter snarvei . Fra vinduet Opprett snarvei, klikk Bla gjennom og velg mappen din. Før du er ferdig, sørg for at du oppgir explorer før mappens plassering (som vist i eksempelet nedenfor, med den medfølgende plassen mellom explorer og adressen din).

Fortsett å opprette snarveien din. Når snarveien din er opprettet, finner du den på skrivebordet, høyreklikker snarveien og velger Pin til oppgavelinje . Mappen din skal nå vises på oppgavelinjen.

Dette er spesielt nyttig hvis du har et oppsett med flere harddisker og lagrer til en fra den andre.
Forstørre og krympe Windows 10 oppgavelinje ikoner
For å forstørre ikonene for Windows 10 oppgavelinjer, høyreklikk på oppgavelinjen og velg oppgavelinjeinnstillinger .
Spor ned alternativet Bruk små oppgavelinjer og slår av .

Dette vil forstørre oppgavelinjen. For å krympe ikonene dine, slå på denne parameteren På .
Endre Windows 10 oppgavelinjefarge
For å endre oppgavelinjefarge, høyreklikk på skrivebordet ditt og velg Tilpass . Velg Farge- kategorien i vinduene dine. Finn Vis aksentfarge på følgende overflater (under Flere alternativer ) og kontroller at den er merket.

For å aktivere gjennomsiktighet, slår du på gjennomsiktighetseffektparameteren På . Deretter velger du farge på oppgavelinjen via Windows-fargepanelet. Din oppgavelinjefarge bør endres automatisk.
Fjern Cortana og Task View
To av de minst utnyttede aspektene i oppgavelinjen i Windows er Oppgavevisning En introduksjon til virtuelt skrivebord og oppgavevisning i Windows 10 En introduksjon til virtuelt skrivebord og oppgavevisning i Windows 10 Windows 10s nye virtuelle skrivebord og oppgavevisning er livskvalitet forbedringer som du ikke bør overse. Her er hvorfor de er nyttige og hvordan du kan begynne å dra nytte av dem akkurat nå. Les mer og Cortana, begge aktiverte som standard.
Hvis du vil fjerne oppgavevisning, høyreklikker du på oppgavelinjen og fjerner merket for Vis oppgavevisning-knappen .

For å fjerne Cortana, klikk over Cortana- alternativet i samme vindu og velg Skjult .
Tredjeparts Windows 10 oppgavelinjenpassing
Det er det som standard tilpasningsalternativer. Nå kommer vi til den morsomme delen. Massevis av tredjepartsverktøy lar deg redigere alle aspekter av Windows 10 oppgavelinjen 7 Best verktøy for å tweak og tilpasse Windows 10 7 Best verktøy for å tweak og tilpasse Windows 10 Windows-oppsettet kan være like unikt som du er. Vi har samlet de beste verktøyene for å hjelpe deg med å tilpasse design og funksjonalitet til Windows-systemet. Les mer . Her er de!
Classic Shell
Classic Shell lar brukerne endre de fleste aspekter av Start-knappen og oppgavelinjen gratis. Mens det utfører mange andre funksjoner, fokuserer vi på disse to. Først, gå til Classic Shell nettsiden og last ned Classic Shell.
Når du laster ned, forsikre deg om at Classic Shell kjører. Deretter høyreklikker du Start-knappen og velger Innstillinger . Dette åpner klassiske startmenyinnstillingene. Deretter klikker du på Start-knappen- fanen. For å endre startknappen, som ikke kan byttes som standard, merker du alternativet Erstatt start-knappen .
Du får noen standardvalg. Hvis du vil legge til ditt eget, finn et Start-menyikon på nettet. DeviantArt er en fantastisk ressurs for blant annet Start Menu ikoner. Gå til følgende lenke og last ned det oppgitte eksemplet. Unzip og flytte til et minneverdig sted. Deretter klikker du på knappen Tilpasset knapp i Start-knappen- fanen og deretter på Knappbilde .
Finn ditt knappebilde, dobbeltklikk på det og velg OK . Start-knappen din bør endres automatisk.

For å justere oppgavelinjen for Windows 10, gå til oppgavelinjekategorien . Du kan endre opaciteten og gjennomsiktigheten til oppgavshåndtereren fra dette vinduet, som ikke er tillatt som standard.

Du kan også omstrukturere oppgavelinjen for å gi det et tydelig utseende, som er nyttig for å simulere tidligere Windows-versjoner. Slik får du Windows 10 til å se ut som Windows XP, 7 eller 8.1. Slik får du Windows 10 til å se ut som Windows XP, 7 eller 8.1 Den tøffe delen om å oppgradere Windows er at alt forandrer seg. Slik skifter du Windows 10 til en Windows XP, 7 eller 8.1 look-like for å gjøre flyttingen enklere - for deg selv eller en venn. Les mer .
Start10
Start10, selv om det er betalt, er en av de beste programmene som er tilgjengelige for raskt og pålitelig, tilpasser oppgavelinjen. Den ekstra fordelen ved Start10 kommer gjennom den elegante UI-designen og effekten av høy kvalitet.
Ved siden av muligheten til å teksturere Windows 10 oppgavelinjen, kan du også endre Start-knappen og Start-menyen. Mens du kan få mye av funksjonaliteten til denne betalte programvaren fra Classic Shell, gjør brukervennligheten og den høye kvaliteten av standardinnstillingene mulig for all funksjonalitet du trenger fra en programvare for stasjonær tilpasning.

Husk: Start 10 lar brukerne også endre hver farge, lage egendefinerte teksturer og Startknapper, og endre din (noen ganger klumpete) Start-meny i ett enkelt, tilgjengelig program.
Ta oppgavelinjen for Windows 10 til oppgaven
Det er tilpasning, og det er perfekt. For de som tilbringer mesteparten av sin profesjonelle tid foran en dataskjerm, er det en spesiell tilfredshet med å lage skrivebordet ditt. Slik endrer du utseendet og følelsen av Windows 10-skrivebordet. Slik endrer du utseendet og følelsen av Windows 10-skrivebordet Du har nettopp oppgradert til Windows 10, og du lurer på hvordan du kan tilpasse og tilpasse det. Vi hjelper deg med å gjøre skrivebordet ditt til en virtuell Windows-opplevelse, ett steg om gangen. Les mer .
Enten det er for funksjonalitet eller for nytelse, selv oppgavelinjen er mottakelig for endring. Glad å tilpasse!
Hvilken annen fasett av Windows du vil tilpasse? Gi oss beskjed i kommentarene nedenfor!
Deretter bør du lære å navigere Windows 10 oppgavelinjen med tastatursnarveier. Slik navigerer du i Windows 10 oppgavelinjen med tastaturgenveier. Slik navigerer du Windows 10 oppgavelinjen med tastaturgenveier. Tastaturgenveier er en fantastisk måte å gjøre mer på PCen på kort tid . Her er en flott samling av snarveier som omhandler Windows oppgavelinje. Les mer . Og hvis denne artikkelen gjorde deg nysgjerrig på å tilpasse Windows, kan du også se hvordan du kan lage et tilpasset Rainmeter-tema for skrivebordet. Slik lager du et tilpasset Rainmeter-tema for Windows-skrivebordet. Slik lager du et tilpasset Rainmeter-tema for Windows-skrivebordet Rainmeter kan hjelpe deg skape et virkelig spektakulært skrivebord med bare noen få klikk. Vi viser hvordan du. Les mer !