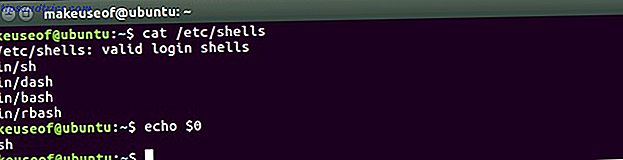Eie en Amazon Fire-tavle, men ikke sikker på hva det kan og ikke kan gjøre? Denne håndboken beskriver hvordan du gjør omtrent alt sammen med Amazons kombinasjonstablet og e-leser.
Denne veiledningen er tilgjengelig for nedlasting som en gratis PDF. Last ned din uoffisielle Amazon Fire Tablet Manual nå . Du er velkommen til å kopiere og dele dette med venner og familie.Amazon-brann er et godt alternativ til standardtabletter og tilbyr en inngangsport til det store Amazon-markedet for ebøker, videoer, musikk, tegneserier, lydbøker og fysiske gjenstander. Den lille størrelsen og fleksibiliteten gjør det til det beste valget i et marked der konkurrerende enheter som iPad Mini Den første titt på iPad Mini og hva den har å tilby den første titt på iPad Mini og hva den har å tilby godt iPad Mini har ankommet, og Dave var riktig tilbake i mai om hvorfor Apple burde ha gitt ut en mindre iPad 3 og større iPod touch-enhet. Som Dave skissert, adresserer mini den ... Les mer og forskjellige Android 7 tommers tabletter er også tilgjengelige.
1. Innledning: Hva er Amazon-brannen?
Amazonas brann er Amazons sentrale forbruksvarevare. Det er en rekke kvalitetstabletter som kan brukes til å lese bøker, nyte videoer og surfe på nettet. Gjennom årene har 6-tommers og 10-tommers varianter blitt utgitt. I skrivende stund er de nåværende enhetene Amazon Fire 7 og Fire HD 8. Brann HD 6 og HD 10 tabletter kan fortsatt kjøpes i noen regioner.
Mens de spesifikke egenskapene til hverandre er forskjellige, har disse nettbrettene spesifikasjoner som gjør dem ideelle for alt fra å lese (og litt lett arbeid) til medieforbruk og spill.

Med minst 8 GB lagringsplass (så mye som 16 GB på Fire 7, med et valg på 16 GB eller 32 GB på HD 8), kan Amazon Fire lagre musikk, podcaster, videoklipp og andre data. Et minimum på 1 GB RAM (1, 5 GB på HD 8) gjør at nettbrettet kan kjøre perfekt med 1, 3 GHz-prosessoren med quad-core.
En 1280 × 800 multi-touch Gorilla Glass-skjerm viser 189 ppi (piksler per tomme) og et utvalg på 16 millioner farger. Grafikk leveres av en PowerVR G6200-chip (Brann 7) eller en Mali T720 MP2 / 3 (HD 8).
Amazon Fire tilbyr en 3, 5 mm hodetelefonkontakt, men en innebygd høyttaler er også tilgjengelig. Du finner også en mikro-USB 2.0 type B-kontakt, sammen med trådløs tilkobling (802.11b / g / n). Vær oppmerksom på at det ikke finnes noen mobile Internett-varianter. Bluetooth 4.0 + LE er tilgjengelig, noe som er bra, siden Bluetooth blir stadig viktigere. Hvordan Bluetooth 4.0 skaper fremtiden for mobiltilkobling. Hvordan Bluetooth 4.0 skaper fremtiden for mobiltilkobling. Bluetooth er den glemte stjernen på enhetens spesifikasjonsark. Les mer . Brannen inneholder også noen sensorer: lys (kun HD 8), akselerometer og gyroskop. Det er også front (0, 3 megapiksler) og bak (2 MP) kameraer.
1.1 Kombinere Amazons medietjeneste med en tablett
For all hensikt er Amazon Fire en Android-nettbrett. Forskjellen kommer fra markedet økosystemet. På Android er du stort sett knyttet til Google Play. På Amazonas brann er det de digitale tjenestene til Amazon. Som sådan krever Amazon-brannen en Amazon-konto, snarere enn en Google-konto.
Bruke Android som utgangspunkt for Amazon Fire-tabletter betyr at ulike Android-apper og spill kan lastes ned fra Amazon App Store, sammen med video- og lydmedier. Amazon Prime-medlemmer Månedlig vs Årlig: Hvilken Amazon Prime-medlemskap bør du kjøpe? Månedlig vs Årlig: Hvilken Amazon Prime medlemskap bør du kjøpe? Skal du registrere deg for et månedlig eller årlig abonnement på Amazon Prime? Vi knuser det ned slik at du gjør det beste valget for din situasjon. Les mer dra nytte av filmer, TV-programmer og musikk som en del av deres abonnement, som alle kan nytes med Brann-tabellen. Denne allsidigheten gjør nettbrettet et godt valg av TV-oppsamlingsenhet, akkurat som det er et godt valg for en eBook-leser.
Selvfølgelig er dette ikke noe nytt. Mange av oss har Kindle-mobilappen som gjør det i hovedsak det samme. Men med Amazon Fire, har du biblioteket ditt med bøker og andre medier som presenteres for deg og i midten.
1.2 Forskjeller mellom Amazonas brann og tenne
Amazon Fire-tabletter er ikke Kindle-e-lesere. Så hvordan er Amazon-brannen virkelig forskjellig fra en standard Kindle-enhet De beste tilfellene og dekslene til Kindle, Paperwhite, Voyage og Oasis De beste tilfellene og omslagene til Kindle, Paperwhite, Voyage og Oasis Amazon's Kindle-serien er det beste av alle ebook lesere. Men som med en hvilken som helst gadget, er det ikke uforgjengelig. Sett et deksel på det, og du vil beskytte Kindle - Paperwhite, Oasis, og mer. Les mer ?
Vel, standard Kindle eBook leserne mangler den høye spesifikasjonen av Amazon Fire. De er ikke optimalisert for å spille musikk og video, de har ikke så mye lagringsplass eller en rask prosessor, og de har ikke alle fargedisplayene.

På den annen side er standard Kindle-lesere små, lette og kan lett glide i lomme. Med millioner av fans er Kindle en populær eBook-leser, gjenkjennelig med sin slående grafittramme.
Det som virkelig setter de tradisjonelle Kindle og Amazon Fire-tablettene fra hverandre, er imidlertid forskjellene mellom displayene.
En tradisjonell Kindle e-leser bruker E-Ink, en proprietær elektronisk blekkløsning som ser ut som papir. Det kan vise bøker på en skjerm uten bruk av bakgrunnsbelysning. Hvis du er kjent med LCD-skjermen, har du kanskje lagt merke til at disse kan gi negative effekter som hodepine. Uten bakgrunnsbelysning har E-Ink-enheter ikke dette problemet, slik at brukeren kan nyte timer med komfortabel lesing.
2. Sette opp Amazonasbrannen
Når du først mottar Amazon-brannen din fra Amazon, er detaljene dine allerede til stede, takket være nettbutikken. De vil virkelig at du skal bruke enheten til å få tilgang til sine tjenester, tross alt!
Hvis du imidlertid har kjøpt enheten som en gave, kan du enkelt fjerne de allerede tilstedeværende detaljene. Dra ned varselområdet for å få tilgang til Hurtiginnstillinger-menyen. Her banker du på Innstillinger> Min konto og deretter Deregister- knappen. Dette fjerner legitimasjonene til personen som kjøpte nettbrettet. Nye opplysninger kan nå legges inn ved hjelp av din eksisterende Amazon-konto. Hvis du er ny i Amazon, kan du registrere deg via nettbrettet.
Når du oppretter en konto, må du gi ulike biter av personlig informasjon og en e-postadresse. Sørg for at du oppretter et sterkt passord Hvordan generere sterke passord som passer din personlighet Hvordan generere sterke passord som passer din personlighet Uten et sterkt passord kan du raskt finne deg selv på mottakssiden av en cyberkriminalitet. En måte å opprette et minneverdig passord på kan være å matche det til din personlighet. Les mer også. Legg merke til at Amazon vil kreve at du knytter et kreditt- eller debetkort med kontoen. Dette er slik at du kan kjøpe bøker, video og musikk for å nyte på Amazon-brannen.
Selvfølgelig, for å komme så langt, bør du allerede ha koblet til et lokalt trådløst nettverk. Vi vil se på de forskjellige alternativene for dette senere i guiden ( 7.4 Konfigurere trådløst nettverk på Amazon-brann ). Å komme på nettet er grei, aktivert via Innstillinger> Trådløst> Wi-Fi og bytter Wi-Fi til På .
2.1 Administrere kontoen din
Det er enkelt å konfigurere, legge til eller registrere en konto for bruk med en Amazon Fire-nettbrett. Men mer detaljert kontoadministrasjon er ikke mulig uten å logge inn på ditt lokale Amazon-nettsted. Du kan gjøre dette via nettleseren eller på skrivebordet.

Her klikker du på din konto, og deretter finner du Behandle innhold og enheter fra rullegardinmenyen. Herfra vil du bli tatt til en side som viser alle ebøker knyttet til kontoen din. Du får se tre faner: Ditt innhold, dine enheter og innstillinger. Bruk dette siste alternativet til å legge til og fjerne betalingskort til og fra din Amazon-konto.
Bruk innholdet ditt til å administrere det som finnes i biblioteket ditt, og enhetene dine for å kaste bort gammel maskinvare. (Dette kan inkludere enheter knyttet til en Kindle e-leser-app på Android.)
3. Amazon Fire User Interface
Standardbrukergrensesnittet på Amazon Fire er svært forskjellig fra de fleste Android-systemer.
Brann OS 5 er basert på Android. Men i stedet for den velkjente utformingen av Android-brukergrensesnittet, finner du et miljø som kan rulles og swipes. Her er bøker og programmer oppført, sammen med spill, filmer og til og med lydbøker. Kort sagt, hvis du kan kjøpe og nyte via Amazons digitale leveringstjeneste, finner du den her.
Du finner også et mer tradisjonelt applådestil-grensesnitt via biblioteksknappen (kontekstuell, og avhengig av hovedvisningen er nåværende visning) mens nytt innhold kan kjøpes via Store- knappen (representert av en handlekurv).
I mellomtiden er alt også tilgjengelig - i tradisjonell ikonform - via startskjermbildet.
3.1 Menyer, ikoner og gester
Fire OS har nok likheter med standard Android som gjør det enkelt å komme i gang med en Amazon Fire.
For eksempel er en Hjem-knapp nesten allestedsnærværende (sammen med knappene Tilbake og oversikt), over bunnen av skjermen, i henhold til de nyeste versjonene av Android. På samme måte kan Innstillinger- menyen åpnes via rullegardinmenyen Hurtige innstillinger . Å åpne dette gjør at du kan bytte rotasjonslås, justere volum, lysstyrke og koble til Wi-Fi, samt synkronisere bøker med Amazon og gi tilgang til en rekke ekstra avanserte innstillinger.

Ved å bruke Amazon-brannen på en daglig basis, finner du imidlertid Hjem-knappen og Back-knappen brukes mest regelmessig.
Som en hvilken som helst berøringsfølsom enhet, kan en rekke bevegelser gjøre det mulig for deg å samhandle med Amazon Fire. Først og fremst er det grunnleggende trykk, tablettversjonen av et venstre museklikk på en datamaskin. Etter dette er trykk og hold som tilbyr en kontekstmeny med flere alternativer i noen scenarier. Swipe-enheten gir deg mulighet til å bla gjennom innholdet på enheten, mens fingerpek-til-zoom-gesten bruker pekefingeren og tommelen, og brukes til å zoome inn og ut av bilder og websider.
Over toppen av enheten er en trang bar, som viser navnet ditt, tid og informasjon som trådløs tilkobling og batterilevetid. Hvis du drar denne linjen, avslører du varslingsområdet, hvor du finner informasjon om apper, nye e-postadresser, etc. Disse meldingene kan ofte bli tappet for å ta deg til den aktuelle appen. Når du er ferdig med å sjekke varslene, trykker du på Slett alt- knappen.
Våk Amazonas brann fra hvilemodus med strømknappen på undersiden av enheten. Du kan også bruke denne knappen for å starte tabletten på nytt.
3.2 Bruke Søk
Søkeverktøyet på Amazonas brann kan brukes på flere måter. Søk er i stand til å finne bøker etter filformat, tittel og emne. Dette gjøres ved å trykke inn i søkeboksen, som åpner søkesiden. Resultatene vises her når søkeordet er oppgitt.

I tillegg kan verktøyet brukes til å søke på nettet ved å trykke på webknappen øverst til høyre og legge inn et søkeord. Ved å trykke på biblioteksknappen blir søkefokuset tilbake til enheten din, hvor apper og spill også kan søkes i tillegg til bøker og dokumenter.
Et annet søkeverktøy kan bli funnet på Amazon Fire. Mens du leser en bok, vil du kanskje hoppe til et bestemt kapittel eller finne et bestemt ord. Dette kan gjøres i bokvisning ved å trykke på søkeknappen for forstørrelsesglass og legge inn søkeordet ditt. Vær oppmerksom på at vellykkede resultater kan ta litt tid å returnere; Jo lenger og mer nøyaktig søkefrasen, desto bedre!
Merk at andre søkemotorer Hvilken søkemotor bør du bruke i dag? Hvilken søkemotor bør du bruke i dag? Det er mange søkemotorer der ute, men hvilken er den beste for deg? Les mer kan velges på Innstillinger-skjermbildet (se kapittel 8).
3.3 Bruke tastaturet
Etter å ha tatt hånd om bevegelsene og andre grunnleggende om Amazon Fire, er det på tide å bruke litt tid på det andre viktige brukergrensesnittverktøyet - tastaturet!
Amazon-brann kommer med et tastatur som vises på skjermen når det er nødvendig, vanligvis for å legge inn informasjon. Dette kan skje automatisk når du må fylle ut et skjema for å konfigurere e-post eller koble til Wi-Fi, eller det kan skje når du klikker på et tekstfelt. Et godt eksempel er søkeboksen.

Tilbyr et regionbasert standard QWERTY-tastatur En historie med tastaturoppsett, er QWERTY-lagring bak? En historie med tastaturoppsett, er QWERTY lagging bak? QWERTY er over 100 år gammel. Det er utdatert og outclassed av flere alternativer, men det er fortsatt det mest populære tastaturoppsettet i verden. Hvordan kom vi hit? Les mer, tall kan skrives inn ved å trykke lenge på tasten eller trykke på 123! knappen til venstre for mellomromstasten, der et eget tastatur for tall og tegnsetting vises. Herfra er et tredje tastatur med alternativer som viser matte symboler tilgjengelig i posisjonen til venstre skift-tast, mens det viktigste alfanumeriske tastaturet kan gjenopprettes via ABC- tasten.
Det er enkelt å skrive inn informasjon - skriv bare med fingrene - og eventuelle feil kan håndteres ved hjelp av backspace-tasten på høyre side. Hvis du trenger å gjøre noen endringer i teksten du har skrevet inn, trykk fingeren i tekstoppføringsfeltet og legg til eller slett mer tekst. Du kan dra markøren til posisjon, om nødvendig.
3.4 Kopier og lim inn verktøy
Kopier og lim inn er også tilgjengelig. Hvis du vil velge tekst på en nettside eller bok eller i et felt du har fullført, trykker du dobbeltklikk for å velge ordet og trykker på det en gang til for å vise menyen Rediger tekst, der alternativene Klipp og kopi er tilgjengelige. Hvis du vil lime inn kutt eller kopiert tekst, trykker du lenge på tekstfeltet, og velger alternativet Lim inn .

Bruk av tastaturet kan være vanskelig til tider på grunn av størrelsen på Amazon Fire-skjermen. I både portrett- og landskapsmodus, ved bruk av det, blir nesten halvparten av skjermen dedikert til tastaturet. For å unngå problemer med å lese informasjonen du skriver inn, kan du bruke fingeren til å bla websiden eller feltet, eller bare bruke det nære tastaturet ved hjelp av tilbakeknappen.
Når du er ferdig, bruk innsendingstasten (som endrer etiketten avhengig av formål).
4. Installere og lansere apper
Med din høyhastighets, fullfargede, mediekrevende nettbrett som er satt opp, kan du tilbringe hele fritiden din og nyte bøker, magasiner og surfe på nettet når du er på ferie.

I tillegg kan du også installere og starte apper med artikkelen av Amazon App Store, en online markedsplass som gir apps til Amazon Fire.
4.1 Installere nye apper fra Amazon App Store
For å finne og legge til nye programmer i Amazon Fire, trykk på Apps> Store og bla gjennom det tilgjengelige valget.
Når du ser en app med en interessant tittel, trykker du på for å åpne beskrivelsessiden. Her finner du detaljer om produktet, skjermbilder og anmeldelser fra andre brukere og anbefalinger for andre lignende (og kanskje bedre) apper.

For å installere en app må du først ha et kredittkort knyttet til kontoen din, akkurat som ved å kjøpe bøker. Dette er tilfelle om appen eller spillet er gratis eller betalt. Du vil se en pris som er oppført på app- eller spillbeskrivelsessiden, så trykk på dette og deretter Få app .
I bakgrunnen vil transaksjonen fullføre; I forgrunnen blir du informert om appens overhengende nedlasting, komplett med en fremdriftslinje som angir gjeldende status.
4.2 Andre ressurser for installering av apper
Vil du ha en app eller et spill som ikke er tilgjengelig i Amazon App Store? Ikke bekymre deg - det finnes andre tjenester du kan ringe på for å sette deg i stand til å installere apper og spill.
Før du gjør dette, må du imidlertid sørge for at Amazon Fire er installert for å installere apper fra tredjeparts steder. Åpne innstillinger> Sikkerhet og bytt apper fra ukjente kilder fra standardinnstillingen OFF til ON . Amazonas brann vil fortelle deg at dette ikke nødvendigvis er trygt - valget er ditt, men følgende ressurser kan stole på (det er mange flere som ikke kan være).
For å installere Google Play på Amazon-brann følger du instruksjonene Installere Google Play og fjern annonser på en Amazon-branntablet uten røtter Installer Google Play og fjern annonser på en Amazon-branntablet uten røtter Det er ikke nødvendig med rot for disse tilpasningene. Vil du bli kvitt låseskjermannonser og installere Google Play-butikken på din Amazon Kindle Fire-tablett? Vi viser deg hvordan du gjør det! Les mer . Hvis du gjør dette, åpnes hele appen for Android-apper til nettbrettet ditt, men merk deg: ikke alt fungerer som ønsket.
Utover dette, vurder:
- AppBrain
- SlideME
- AppToide
Det ville være klokt (for enhetssikkerhet) å ikke installere noen apper fra noe sted som ikke allerede finnes i Amazon App Store eller den offisielle Google Play Store for Android-enheter.
I mellomtiden, hvis du er spesielt opptatt av Android-utseendet, kan dette legges til din Amazon-brann. Hvordan lage din Amazon-branntablet se ut som Stock Android. Hvordan lage din Amazon-branntablet se ut som Stock Android. Hvis du er syk av Amazons tweaked versjon av Android, ikke bekymre deg! Du kan få din branntabell til å se ut akkurat som lager Android. Les mer .
4.3 Lansering og avinstallering av apper
Det er flere steder på Amazon Fire hvor du finner de installerte appene dine. Den første er startskjermbildet, der du finner innfødte og nylig installerte apper. Disse kan listes etter tittel eller av de sist brukte, og søkeverktøyet er gitt for å finne noe som du ikke kan spore.
Det andre stedet er Apps-skjermen. Merk at hvis du leter etter spill, kan de bli funnet på riktig skjermbilde. Endelig gir skjermbildet Recents lenker til alle nylig brukte apper, spill og medier.

Fra tid til annen vil du sannsynligvis bestemme at du ikke lenger vil beholde en app på Amazon-brannen. Hvis dette er tilfelle, kan du avinstallere det enkelt ved å åpne Apps- skjermbildet, trykke lenge på appikonet og velge Avinstaller .
Hvis du foretrekker å bare rydde opp på nytt-skjermbildet, må du i stedet for å slette programmer trykke og holde inne elementene du er misfornøyd med, og velg Fjern fra hjemmet, og dermed skjule boken, filmen, TV-showet, lyden eller appen. Eller du kan bruke Fjern fra Enhet for å avinstallere.
4.4 Foreslåtte Apps for Amazon Fire
I de fleste tilfeller bør du være i stand til å administrere med de gratis appene som er inkludert i operativsystemet. Men hvis du ønsker å dra nytte av de forskjellige gratisappene i Amazon App Store, er det flere som du ikke bør gå glipp av.
- Skype - bruk dine eksisterende Skype-detaljer til å logge inn og chatte med tale og video med venner og familie.
- Værkanalen - hold deg oppdatert på været med dette, ikke la dagen bli ødelagt av regn!
- Evernote - den populære notatet er tilgjengelig for Amazon Fire.
- Pocket - hvis du noen gang har kommet over en artikkel på nettet som du vil lese, men ikke har tid til akkurat nå, vil denne appen hjelpe deg.
- Netflix - nyt TV-programmer og filmer fra Netflix-streamingtjenesten. Et månedlig abonnement kreves.
I tillegg til disse er de vanlige Facebook-, Twitter- og LinkedIn-sosiale nettverksappene tilgjengelige, sammen med alternative nettlesere, e-postklienter og til og med eBooks leseprogramvare og mediaspillere! Utforsk og du finner noe du liker.
Vær imidlertid oppmerksom på at enkelte apper er komplett søppel. I tillegg, hvis en Android-bruker installerte Amazon App Store, ville de åpne enheten for noen sikkerhetsrisikoer. Hvorfor Amazon-butikken er en Android-sikkerhetsrisiko Hvorfor Amazon-butikken er en Android-sikkerhetsrisiko? Tredjeparts appbutikker kan være fristende, men å installere dem kan alvorlig ødelegge sikkerheten til Android-enheten din. Les mer . Som sådan, hold deg til de mest pålitelige apps med de beste stjernevurderinger og vurderinger.
5. Musikk, video og bøker på Amazon Prime
Med Amazon Fire i hånden kan du lese bøker, surfe på nettet, få tilgang til e-posten din, og nyt programmer og spill fra din stue, kontor eller på toget.
Men visste du at denne enheten også er en bærbar multimedieenhet?

Selv om 8 GB ikke ser ut som mye plass (den typiske størrelsen på en Blu-ray Disc er 25 GB!), Trenger du ikke å bekymre deg for mye. For det første er enheten utvidbar, opptil 256 GB. Alt du trenger å gjøre er å kjøpe et microSD-kort og sette det inn i sporet.
SanDisk Ultra 256 GB MicroSDXC UHS-I-kort med adapter (SDSQUNI-256G-GN6MA). SanDisk Ultra 256 GB MicroSDXC UHS-I-kort med adapter (SDSQUNI-256G-GN6MA). Kjøp nå På Amazon $ 117, 95
Men selv uten dette, er Amazon Prime designet for å gi Amazon Fire med markedsplass og digital distribusjon via Wi-Fi, streaming av innhold direkte til enheten din for din fornøyelse.
For å nyte dette, er Amazon Fire utstyrt med en mediespiller som er i stand til å spille av musikk og video lagret på enheten din og streame til den fra nettet. Og som en Amazon-produsert enhet, er det enkelt å lese e-bøker, magasiner og tegneserier.
5.1 Synkroniser media til Amazonas brann
Du vil sikkert kopiere mediefiler til og fra nettbrettet ditt fra tid til annen. Det er like enkelt som å synkronisere data til en smarttelefon.
Åpne datamaskinen din på datamaskinen din, for eksempel Windows Utforsker, og finn tabletten oppført som en ny stasjon. Vanligvis vises det som "Brann".

Med stasjonen åpen, vil du se flere mapper. Nøkkelen blant disse er bøker, dokumenter, musikk, bilder og video kataloger - disse er stedene hvor du vil kopiere riktig medie. Den beste måten å gjøre dette på er å åpne et annet Explorer-vindu, finn mappen der dataene du vil synkronisere med Amazon Fire, er lagret, høyreklikk og velg Kopier . Bytt tilbake til det opprinnelige vinduet, åpne den tilhørende mappen, høyreklikk i det tomme rommet, velg deretter Lim inn .
Eller du kan bare dra og slippe.
For å nyte mediet, gå tilbake til Amazon Fire og trykk på Koble fra . Du kan da fjerne USB-kabelen og begynne å nyte det synkroniserte innholdet!
5.2 Hva er Amazon Prime?
Som et produkt som kommer rett fra Amazon, er Amazon Fire designet som en mediaforbruksenhet - en mottaker for digital distribusjon. Dette betyr at flere Amazon-tjenester er integrert, for eksempel Amazon Prime.
Amazon Prime ble opprinnelig utvidet som en abonnementsbasert to-dagers gratis frakttjeneste (også med en engangs frakts rabatt), og Amazon har blitt utvidet med Amazon Instant Video Hulu Plus vs iTunes vs Netflix vs Amazon Instant Video: Hvilken er best? Hulu Plus vs iTunes vs Netflix vs Amazon Instant Video: Hvilken er best? Hulu. iTunes. Netflix. Amazon Instant Video. Livsnerven til online kino og fjernsyn. Den nye bølgen av hjemmemedier. Leverandørene av endeløs underholdning der bukser ikke nødvendigvis er nødvendig. De er konkurrentene ... Les mer, slik at øyeblikkelig streaming av filmer og TV-programmer til datamaskinen din - eller Amazon Fire!
I tillegg gir Amazon Prime-medlemskap tilgang til Kindle Owners 'Lending Library, slik at populære bøker blir "lånt" gratis, som et murstein og mørtelutlånsbibliotek. Det er ingen forfallsdato på disse titlene, selv om utlån er begrenset til en bok per måned.
Hvis du ikke allerede har et Amazon Prime-medlemskap, kan du sette opp en gang ved å logge inn på Amazon-nettsiden, åpne Min konto og følge instruksjonene via den aktuelle linken.
5.3 Kjøpe filmer, TV-programmer, musikk og bøker med Amazon-brannen
Selv om du har et Amazon Prime-medlemskap, vil du oppdage at det fortsatt finnes elementer du ikke kan nyte gratis. I dette scenariet må du kjøpe eller leie innhold. Det samme gjelder for lesing.
Så bare hvordan begynner du å kjøpe eller leie innhold? Ved dette punktet bør du ha tre ting:
- En trådløs nettverksforbindelse.
- En Amazon-konto.
- Et kreditt- eller debetkort knyttet til den kontoen.
Med disse klare, er du klar! Det tar bare noen få kraner å finne og laste ned musikk, filmer eller blader du vil lese. Imidlertid er prosessen for å kjøpe ulike typer medier på Amazon-brannen noe forskjellig.
5.4 Kjøp og se videoer
Ved hjelp av Amazon Prime kan du streame filmer og TV-programmer med Prime Instant Video-tjenesten, og velge mellom tusenvis av videoer.
Ubegrenset streaming blir tilbudt, mens valg kan gjøres basert på hva folk i nærheten ser på. De typiske Amazon anbefalinger er også gitt. Merk at i tillegg til det øyeblikkelige videoalternativet er det filmer og videoer - vanligvis nye og populære titler - som du må betale for.

For å begynne å se, åpne Video> Butikk, velg tittelen du er interessert i (se omtaler og rangeringer om nødvendig) og trykk enten Rent movie eller Buy Movie- alternativet. Vær oppmerksom på at når du ser koblingen Mer innkjøpsalternativer, betyr dette vanligvis at høydefinisjonsversjoner er tilgjengelige. Men på en liten Amazon Fire HD 7 Når Billige er bra nok: Amazon Fire 7 Review Når billig er god nok: Amazon Fire 7 Review Amazon Fire 7 er et budsjetttablet og en e-leser fra online shoppinggiganten, hvis kvalitet vil overraske deg. Den er tilgjengelig for så lite som $ 50. Les mer, dette kan ikke være klokt hvis du ikke har utvidet lagringen med et nytt microSD-kort.
Merk at leieperioden alltid er oppgitt i den enkelte videooppføringen. I mellomtiden, hvis du finner en tittel du vil se, men ikke har tid eller penger til å kjøpe eller leie det nå, bruk Legg til i overvåkningsliste for å komme tilbake til det en annen gang,
Når transaksjonen er fullført, kan du begynne å nyte film eller TV-show etter eget valg!
5.5 Videonsynkronisering og innstillinger
Hvis du forutser at du er offline for en lengre periode, er det en god ide å synkronisere videoer fra PCen din, i stedet for å laste ned via Amazon. For å gjøre dette, kobler du Amazon Fire til datamaskinen med USB-kabelen, og synkroniserer som beskrevet ovenfor.
Når du synkroniserer, vær forsiktig med den forholdsvis små 8 GB lagringsplassen på Amazon Fire - ikke kopier for mange videoer! Amazon Fire vil spille av MP4- og MKV-formatvideoer, sammen med 3GP, M4V og WEBM. Videoer i AVI-formatet virker ikke.

Finn dine videoer i Video> Bibliotek og åpne hamburger-menyen. Herfra blar du til Personlige videoer, hvor du kan velge videoen for å spille den.
For å få tilgang til de avanserte innstillingene, dra menyen fra venstre på skjermen, eller trykk på hamburgerknappen, og trykk på Innstillinger . For video, vil du se Deaktiver HD-varselvarsel ; Når høydefinisjonsvideoer er kjøpt på Amazon-brann som standard, vises et popup-vindu som skal forhindre utilsiktede kjøp av videoer som er dyrere enn deres standarddefinisjonsalternativer. Bare trykk bryteren mot dette alternativet for å deaktivere denne advarselen.
I mellomtiden kan du også fjerne Video Search History . Dette gjelder kun for videosøk. Andre alternativer inkluderer Stream & Download, som hjelper deg med å finne den beste kvaliteten for forbindelsen og gjenværende lagring. Du kan også administrere foreldrekontroll her, og veksle om neste episode av en serie spilles automatisk med Auto Play- bryteren.
5.6 Finne musikk til Amazon-brannen din
Når musikk har blitt kopiert til enheten din fra PCen, vil du kunne spille den tilbake på Musikk- skjermen. Filer i AAC-, MP3-, MIDI-, OGG- og WAV-formatene kan spilles på Amazon Fire.

Musikk er sortert etter spillelister, album, artister, sanger og sjangere, mens et søkeverktøy også er gitt. Du kan enkelt bla gjennom hele Amazon-musikkbiblioteket, og finn dine egne tidligere kjøp og synkronisert musikk via My Music .
For å spille en sang, trykk på tittelen eller albumkunst. Spilleren vil vise fremgang, muligheter til å pause og hoppe frem og tilbake gjennom samlingen din, samt en volumkontroll, kontinuerlig / gjentatt spill og tilfeldig modus.
Musikk kan spilles mens du gjør andre ting på Amazon-brann, for eksempel lesing eller surfing på nettet. Bare trykk på torget Oversikt- knappen for å bytte apper.
Selvfølgelig er dette ikke den eneste måten å nyte musikk på Amazon Fire. Du har også muligheten til Amazon Radio, kuraterte valg av musikk i nesten alle genrer du kan tenke på.

Ulike musikkinnstillinger er også tilgjengelige. Finn disse via tannhjulet øverst til venstre i musikkbiblioteket.
Her kan du prøve Amazon Music Unlimited (som kan sammenlignes med Spotify Spotify vs Apple Music vs Amazon Music Unlimited: Hvilken er best? Spotify vs Apple Music vs Amazon Music Unlimited: Hvilken er best? Med introduksjonen til Amazon Music Ubegrenset, dette er en flott tid å abonnere på musikk streaming-tjenester. I denne artikkelen vil vi undersøke hvordan Amazonas tjeneste sammenligner med Spotify og Apple Music. Les mer) og skriv inn en kravkode fra Amazon Gavekort og kampanjer . Du finner også alternativer for å justere Streaming Bitrate og Streaming Cache Size . Det er også Offline Music Mode, for å spille av musikk uten en tilkobling, og Clear Cache - et nyttig alternativ for å øke søk og avspilling av spor.
5.7 Spille og administrere lydbøker
En av de mange fordelene ved Amazonas økosfære er Audible audiobook-serien, som er tilgjengelig for Amazon Fire-brukere. Du finner at den har en dedikert skjerm hvor alle lydbøker du tidligere har kjøpt, vil bli oppført. Og hvis du er ny på Audible, har de ofte innledende tilbud. 10 Store lydbøker du bør høre på under din hørbare prøveperiode. 10 Gode lydbøker du bør høre på under din hørbare prøveversjon Hvis du fortsatt ikke er sikker på om lydbøker passer for deg, Du kan registrere deg for en 30-dagers hørbar prøveversjon og få to gratis lydbøker. Her er våre 10 anbefalinger. Les mer .

Lydbøker kan enkelt kjøpes fra butikken ved å trykke på elementet for å lese beskrivelsen, og deretter trykke på alternativet Kjøp . Vær imidlertid oppmerksom på at et lydabonnement gir minst en kreditt hver måned. Dette betyr at du kan bruke dine kreditter til å kjøpe; bruk Buy for 1 Credit- knappen for å gjøre dette. Hvis du kjøper en kreditt hver måned, virker det for mye, finn ut om Audibles hemmelige Silver Plan Slik låser du opp den hemmelige lyden Sølvplanen Slik låser du opp den hemmelige lydsignalplanen Hørbar er en dyr tjeneste, men visste du at det er en hemmelig plan som lar deg få medlemsavgift for mindre? Her er hva du får med det og hvordan du aktiverer det. Les mer .
For å spille av lydboken, finn den i biblioteket ditt, og trykk på Play ; det er så enkelt! Du vil kanskje sørge for at enheten din er koblet til internett for at boken skal lastes ned før du går ut, skjønt.

I mellomtiden kan du endre lydinnstillingene dine. Dette åpnes ved å åpne hamburger-menyen og klikke på Innstillinger.
Lyden kan forbedres ved å aktivere høy kvalitetsformat, og du kan også bytte Push Notifications. Til slutt vil du kanskje ønske å justere Spring fremover / tilbake. Hopp over en lydbok gjøres som standard i 30 sekunder. Hvis du vil endre dette, åpner du Jump Forward / Back- alternativet og endrer innstillingen. Det minste hoppet er 10 sekunder; de lengste 90 sekunder.
5.8 Et fokus på lesing
Med minst 8 GB lagringsplass tilgjengelig på Amazon Fire, kan du enkelt tilbringe resten av livet ditt og nyte bøker nedlastet til enheten. Selv om sporten har en annen utseende og følelse til de mer gjenkjennelige Kindle-enhetene, forblir Amazon Fire på hjertet en eBook-leser.

Via Bøker-menyen finner du titler som er lagret lokalt eller i kontoen din, men lagret i Amazon-skyen. Sistnevnte kan kontrolleres via Bøker> Bibliotek, hvor alle bøker kan sorteres etter forfatter, etter nylige og av Tittel.
For å kjøpe bøker og blader, åpne Bøker- fanen, og trykk deretter på Lagre. Nettbrettet ditt vil vise Kindle-butikken, slik at du kan begynne å bla gjennom et stort bibliotek med millioner av titler. Bøker, magasiner og tegneserier finnes her.
Når du har funnet publikasjonen du ønsker å lese, bruk Kjøp nå- knappen for å kjøpe og laste ned tittelen til Amazon Fire!
Takket være nylig oppkjøp av Amazon, kan du også synkronisere lydbøker og tegneserier til Amazon Fire-tavlen. Amazon tilbyr nå en massiv samling av digitale tegneserier Amazon har tusenvis av Digital Marvel Comics på salg akkurat nå Amazon har tusenvis av Digital Marvel Comics på salg akkurat nå Leter du etter noe avslappende å gjøre denne helgen? Hvorfor ikke sparke og les noen Marvel-tegneserier? Les mer .
I tillegg til Kindle eBooks, kan dokumenter og e-bøker i andre formater leses på din Amazon Fire:
- Kindle Format 8 (KF8)
- Kindle Mobi (.azw)
- tekst
- MOBI
- PRC
Som et resultat kan du nyte bøker, magasiner og til og med tegneserier på Amazon Fire. Og når det er hensiktsmessig, presenteres i full farge for din fornøyelse!
5.9 Finne gratis titler å lese
Takket være utgivere og forfatteres bestrebelser er mange titler - gode og dårlige - tilgjengelige fra tid til annen.
Det stemmer: gratis.
Selvfølgelig er hovedproblemet med å laste ned gratis bøker fra Amazon til Amazon Fire å finne dem.
Den enkleste måten er å bruke søkeverktøyene i Kindle Store, men ulempen med dette er at du kan bruke timer på å bla gjennom gratis titler. Ulike nettsteder tilbyr oppdateringer når nye e-bøker er tilgjengelige gratis, mens noen Kindle-brukere selv opprettholder Amazon-ønskeliste av gratis titler!
Hvis du har noen magasiner og bøker som er lagret på datamaskinen din i et passende format, kan disse kopieres til enheten ved å koble til en USB-kabel.
Vil du bli kvitt en bok fra Amazon Fire?
Åpne bøker og finn tittelen, ved hjelp av søkeverktøyet om nødvendig. Når du har funnet den skuffende boken, trykk og hold, velg Fjern fra Enhet . Dette vil da be om at boken skal slettes fra Amazon-brannen, men vær oppmerksom på at den vil forbli tilgjengelig i Amazon Cloud.
6. Å få tilgang til Internett på Amazon-brannen
Vi har allerede nevnt at Amazon Fire er del-eBook-leser, medieavspiller og deltabletter, og ingensteds er dette mer åpenbart enn i enhetens internettforbindelse.

Mens tidligere Kindle-modeller utelukker surfing (minst som standard), omfatter Amazon Fire positivt det, og gir en innfødt nettleser, slik at brukerne kan nyte den grunnleggende bærbare databehandlingsopplevelsen som har blitt synonymt med tabletter.
6.1 Silkebrowseren
Den opprinnelige måten å få tilgang til World Wide Web på Amazon-brannen, er designet for å være så rask som mulig, noe som oppnås ved å bruke Amazon-skysserverne til å behandle noen av de forespurte nettsidene.
Tilgjengelig via Silke Browser- lenken på startskjermbildet nettleseren (som, for eksempel Google Chrome, er basert på åpen kildekode Open Source vs Free Software: Hva er forskjellen og hvorfor betyr det? Open Source vs Free Software: Hva er det Forskjellen og hvorfor betyr det? Mange antar at "åpen kildekode" og "fri programvare" betyr det samme, men det er ikke sant. Det er i din beste interesse å vite hva forskjellene er. Les mer Chromium-prosjekt) presenterer en ny fane ved start, en adressefelt og noen ofte besøkte snarveier, inkludert Facebook og Google.
Adressefeltet øverst kan brukes til å skrive inn en fullstendig nettadresse eller bare et søkeord; Du vil også se en Refresh-knapp i høyre side av adressen / søkefeltet. Se etter Hjem- knappen for å komme raskt til startsiden, mens bokmerkeknappen åpner en full undermeny. Over dette gir + symbolet deg muligheten til å åpne nye faner.
6.1.1 Undermenyen
Hva er det i undermenyen? Knappen Legg til bokmerke er en raskere måte å sette den nåværende nettsiden som en av favorittene dine på.
Del siden, i mellomtiden, gjør det mulig å dele nettadressen med andre via e-post, chat, Facebook - uansett passende apper du har installert. Finn på siden er et søkeverktøy som er utformet for å hjelpe til med å finne tekst på en bestemt nettside, mens Historie viser en liste over alle besøkte nettsteder for den siste måneden. Fjern alle- knappen øverst på denne siden vil slette historien din.

Når du bruker nettleseren, vil du legge merke til at adresselinjen ruller opp mens du går ned på en side. Når du er klar til å besøke en ny nettadresse eller utføre et nytt søk, vil rulle tilbake til toppen gjenopprette adressen / søkefeltet.
Til slutt tilbyr hamburger-menyknappen ulike funksjoner, for eksempel leseliste og historie. Nedlastings- knappen viser en liste over filer som for øyeblikket lastes ned gjennom nettleseren din, mens Innstillinger åpner en ny skjerm hvor en rekke avanserte konfigurasjonsalternativer kan bli funnet.
6.2 Konfigurere silkebrowseren
Det finnes ulike avanserte innstillinger som kan brukes til silkebrowseren for å lette surfopplevelsen din.
I nettleseren åpner du hamburgermenyen for å gå inn i Innstillinger- skjermen. Bruk alternativet Slett nettlesingsdata i Personvern for å slette hurtigbufferen (som inkluderer midlertidig Internett-data, historie og informasjonskapsler), og aktiver Ikke spor . I denne skjermen kan du også aktivere Safe Browsing for å blokkere farlige nettsteder.
Innstillingsskjermbildet er delt opp i ulike andre seksjoner der lignende alternativer er gruppert. Under tilgjengeligheten finner du for eksempel tekstskalering for å justere skriftstørrelsen.
I mellomtiden under Avansert kan du endre søkemotoren og angi Nettstedinnstillinger for å sikre en sikker nettleseropplevelse. Som sådan må nettstedene be om tillatelse for å få tilgang til posisjonen, kameraet etc.
Også i Avansert finner du Cloud Funksjoner, som når aktivert, vil øke hastigheten på surfing. Hvis du hellere vil forbi Amazon Cloud (Cloud Storage) forklart Hva er Cloud? Hva er Cloud? Cloud. Det er et begrep som blir kastet rundt mye i disse dager. Hva er skyen, akkurat? Les mer), dette kan være deaktivert.
7. Foreldrekontroll på Amazonas brann
Hvis du lar barn bruke din Amazon-brann - eller du har kjøpt barnets versjon - så må du vite om foreldrekontrollene. (Selv om det er et sterkt argument mot å la barna dine løsne Hvorfor du ikke bør kjøpe en Amazon-branntablet for barna dine Hvorfor bør du ikke kjøpe en Amazon-branntablet for barna dine Er barna dine fornøyd med Amazon Fire-tabellen? Kanskje du tenker på å kjøpe en. Her er hvorfor du ikke burde, og hvorfor eksisterende eiere bør flytte barna sine til en ekte nettbrett. Les mer på en av disse nettbrettene.) Disse kan aktiveres via Innstillinger> Foreldrekontroll og i første omgang, blir du bedt om å sette opp et passord for tilgang.

En av de første alternativene du ser er husprofiler. Her kan du sette opp dedikerte skjermer for hver bruker av enheten. Vær imidlertid oppmerksom på at en bruker er lagt til ved å trekke varselområdet, trykke på standardbrukeren og velge Ny bruker. Du kan gjøre dette fra hvilken som helst skjerm på brannen.
Det neste du bør gjøre, er å aktivere foreldrekontroll for å begrense innkjøp. Du vil ikke ha noen overraskelsesregninger på kontoen din! Innhold kan begrenses via Amazon-innhold og Apps-skjermbildet, som dekker alt fra Kiosk og Alexa til nettleseren, apps og spill, bøker, videoer, til og med kameraet.
Innstillingene for passordbeskyttelse kan i mellomtiden brukes til å kontrollere tilgangen til Location Services, Wi-Fi og Prime-videoer. Hvis personvernet er et problem, bør plasseringenstjenester deaktiveres. Du kan også blokkere tilgangen til Amazon Stores, som dekker alle varer til salgs på Amazon, fysisk og digital.

Det anbefales at du aktiverer passordbeskyttede kjøp, uansett om du har barn. Dette er vanligvis aktivert som standard. Sosial deling er også blokkert som standard.
Endelig kan profiler overvåkes ( Overvåk profilen ) og begrenset ( Angi begrenset tilgang ) ved hjelp av vekslingene på slutten av foreldrekontrollskjermbildet. Dette betyr at du mottar rapporter om hvordan nettbrettet brukes på Amazon-nettstedet. Begrensning av tilgang, i mellomtiden, lar deg sette en tilgangsplan.
8. Amazon-branninnstillinger og tilkobling
Når du blir mer kjent med Amazon Fire-tavlen, kan du bestemme at du vil gjøre noen endringer i måten enheten oppfører seg på.
Selv om det er ganske "låst" i forhold til andre Android-tabletter, har Amazon Fire mange alternativer for den gjennomsnittlige brukeren, tilgjengelig via skjult innstillingsmeny. Disse alternativene lar deg håndtere aspekter som skjermrotasjon og justere måten enheten kobler til trådløse nettverk og til og med bruk av batteriet.
8.1 Amazon-brannmenylinjen
Gjennom Amazon Fire's brukergrensesnitt er det to hovedmenyer. Vi har sett på en av disse i ulike guiser i hele guiden så langt; Hver app og bok på enheten har en meny over den nederste kanten av skjermen, som brukes til å navigere i appen og i selve enheten. Denne menyen - noen ganger referert til som verktøylinjen - er nesten allestedsnærværende på tabletten.
I tillegg er imidlertid en innstillingsmeny stort sett gjemt fra tilfeldig tilgang. Det er enkelt å vise det, men bare dra ned menyen Hurtige innstillinger og trykk på Innstillinger-tannhjulet.

Også i Hurtiginnstillinger-menyen ser du:
- Lysstyrke - en lysere skjerm kan oppnås ved å dra glidebryteren fra venstre til høyre. Merk at en lysere skjerm betyr raskere batteridrift.
- Wi-Fi - konfigurere og konfigurere tilkoblingsalternativer, og trykk for å slå på og av.
- Flymodus - Skift dette når du flyr, eller hvis du vil deaktivere Wi-Fi raskt.
- Blå skygge - legger til et egnet filter for nattidning.
- Ikke forstyrr - forhindrer varsler fra å forstyrre deg om natten.
- Kamera - lanserer kameraprogrammet, som inkluderer et videokamera og en HDR-innstilling. Du kan raskt få tilgang til kamerahjulet via knappen nederst til høyre.
- Hjelp - gir en fin søkbar guide til bruk av Amazon Fire.
- Automatisk rotering - trykk på denne for å fikse din nåværende orientering (stående, liggende) eller la som for at nettbrettet skal rotere skjermen etter behov.
- Innstillinger - se ovenfor.
Også på menylinjen ser du et ikon som viser gjenværende batterilevetid. Når dette er lavt eller rødt, plugg inn enheten for å lade opp.
8.2 Batteriledelse
Som mange bærbare enheter, baserer Amazon Fire seg på et innebygd oppladbart batteri for strøm. Når du er igjen, kan en full kostnad vare over en dag, men intensiv aktivitet - for eksempel ved bruk av nettbrettet for streaming av Amazon Instant Video, for eksempel - kan belastningen bli kraftig redusert.
Så hvordan kan du få mest mulig ut av Amazon-brannens batterilevetid?

Først av alt er det viktig å lade e-leseren / nettbrettet riktig. Selv om det er ganske trygt å lade opp med en USB-kabel koblet til en PC, må du bruke laderen som fulgte med enheten, for optimal lading. Du bør sikte på å bruke dette minst en gang i uken. En full oppladning tar fire timer med riktig lader.
Det er ulike grunner til at ladningen kan synes å bli drenert raskere enn forventet. Intensiv bruk og høy lysstyrke og voluminnstillinger kan bidra til dette, og det kan også være problemer med trådløst nettverk. På samme måte kan nedlasting eller synkronisering av store filer tømme batteriet.
Generelt bør batterilevetiden vare ca. 8 timer for kontinuerlig avlesning og 7, 5 timer for videoavspilling, selv om dette er med Wi-Fi deaktivert (se nedenfor).
8.3 Konfigurere trådløst nettverk på Amazonas brann
Tilgjengelig i Innstillinger-menyen, bør trådløst nettverk være ganske smertefritt å bruke for de fleste brukere.
Etter at du har slått Wi-Fi på, bør enheten foreta en rask skanning for lokale trådløse nettverk. For å bli med i et åpent nettverk (identifisert av et Wi-Fi-symbol uten hengelåse), klikker du og venter på at Amazon Fire skal koble til.

Koble til et sikkert nettverk, i mellomtiden, er litt mer detaljert. I denne situasjonen trenger du et passord, som kun kan hentes fra nettverksadministratoren eller siden av den trådløse ruteren. Igjen, trykk på nettverksnavnet for å begynne, ved hjelp av tastaturet for å skrive inn passordet. Merk at avkrysningsboksen Vis passord hjelper deg å kontrollere at passordet er skrevet korrekt. Når du er ferdig, trykker du på Koble til og venter på bekreftelse.
Etter at du har koblet deg til et nettverk, kan du se nærmere på det om nødvendig. For å gjøre dette, trykk på nettverksnavnet, hvor du vil se en status, informasjon om sikkerhet og signalstyrke og hastigheten på linken, samt enhetens IP-adresse (nyttig hvis du forsøker å feilsøke problemer med lokale nettverk).
8.3.1 Avanserte nettverksalternativer
På grunn av de ulike konfigurasjonene som kan brukes til å sette opp og koble til trådløse nettverk, tilbyr Amazon Fire noen avanserte alternativer.
Finn dette ved å trykke lenge på din nåværende tilkobling, og merk av for avanserte alternativer. Her kan du sette opp en proxy og bytte IP-adressemodus. Bruk Statisk hvis du har problemer med å koble til ruteren din, eller kanskje prøve å bruke en Wi-Fi-hotspot-enhet eller -app. Flere felt er tilgjengelige, fra å angi enhetens IP for å legge til det for den foretrukne ruteren, Subnet Mask og to DNS-numre . Ellers la dette være som DHCP.
Du finner også Avanserte innstillinger via trepunktsmenyen øverst til høyre på Wi-Fi-skjermen. Her finner du informasjon om gjeldende IP-adresse og MAC-adressen til enheten. Hvis den trådløse ruteren bruker WPS til å konfigurere en tilkobling, kan du angi PIN-koden her også, via WPS-PIN-kode .

Det er også mulig å bruke Add Network- alternativet for å koble til et skjult eller uoppdaget nettverk. Dette krever riktig nettverks SSID (navnet som vises av et trådløst nettverk i andre tilfeller) og et utvalg av de tilsvarende sikkerhetstyper. Seks alternativer er tilgjengelige, fra Open til WPA2 EAP . Når du er glad, klikker du Lagre for å koble til.
Merk at hvis du kobler til et stort antall trådløse nettverk når du bruker Amazon Fire, vil du til slutt ende opp med en lang liste over dem - dette opprettholdes for å gjøre rekonfigurasjonen enkelt. For å rydde opp dette, klikker du bare på oppføringene og velger deretter Glem å fjerne det fra listen.
8.4 Skjerminnstillinger
Minimale alternativer er gitt for å justere Amazon Fire-skjermen.
Som nevnt ovenfor kan lysstyrken endres via den skjulte innstillingsmenyen; Den samme skyveknappen finner du via Innstillinger> Skjerm, sammen med den viktige skjermdvalemodus. Dette gjør at du kan angi forsinkelsen mellom den siste knappen og Amazon-brannskjermen slår av. Mange alternativer er tilgjengelige, fra 30 sekunder hele veien opp til 1 time. I tillegg kan du også stille inn skjermutløpet til aldri - nyttig for å se videofiler!
9. Amazon Fire Security
Med en bærbar internettilkoblet enhet som inneholder tilgang til noen personlige data og potensielt kredittkort og andre betalingsdetaljer, er det viktig å holde Amazon Fire trygg og sikker.
Heldigvis finnes det ulike alternativer. Låseskjermen kan ha et passord tildelt, mens brukernavn og passord kan krypteres, selv om dette gir langsommere bruk. I tillegg er foreldrekontroll tilgjengelig for å forhindre misbruk av skadelige ungdommer!
9.1 Låsskjermpassordet
Når du starter opp Amazon Fire eller tapper strømknappen for å "vekke" den fra standby-modus, vil du bli presentert med en låseskjerm, komplett med en av flere standardbilder som vises tilfeldig.

Låseskjermet beskytter deg mot utilsiktet kontakt med Kiosk og andre menyer, programmer, spill, bøker - i utgangspunktet alt som kjører på nettbrettet ditt - mens du er lagret i lomme eller pose (selv om det er anbefalt et spesielt tilfelle for Amazon Fire).
To variasjoner på låseskjermen er tilgjengelige. Ved å åpne Innstillinger> Mer> Sikkerhet og bytte Låsskjerm Passord til På kan du veksle mellom standarden "pek og dra" sveiping av oransje chevron for å låse opp eller kombinere dette med et passord på minst fire tegn.
Passordalternativet er ganske fleksibelt, da det lar deg bruke et ord, en kombinasjon av tegn, tall og tegnsetting - eller den mer brukervennlige firesifrede numeriske PIN-koden. Etter at du har lagt til passordet ditt og bekreftet, kan du teste det ved å trykke på strømknappen for å bytte til ventemodus, vente et øyeblikk og deretter trykke på strøm igjen for å våkne enheten. Hvis du deaktiverer passordet, må du skrive inn koden eller setningen for å bekrefte.
Merk at fire feilsøkede påloggingsforsøk vil låse enheten, og tvinge deg til å prøve en tilbakestilling av fabrikken.
9.2 Oppbevaringsbrev
Også tilgjengelig via sikkerhetsskjermbildet er alternativet Credential Storage tilgjengelig for brukere som kobler sin Amazon Fire til en Microsoft Exchange-basert konto.
Selv om dette ikke gjelder for mange brukere, er det likevel en nyttig funksjon, men du vil kreve hjelp fra nettverksadministratoren din til å hjelpe deg med riktig konfigurasjon av Installer sikker legitimasjon, Angi legitimasjonslagringspassord og bruk sikker legitimasjon . Merk at du kan tilbakestille disse alternativene med Clear Credential Storage .
9.3 Endre enhetseier og tilbakestille Amazonas brann
Men jevnlig bruker du Amazon Fire, det kan godt komme en tid der du bestemmer deg for at du må gjøre noen endringer.
Disse endringene kan være alvorlige - du kan selge nettbrettet ditt - eller de kan være mer funksjonelle, for eksempel å bruke en oppdatering.
Endre kontoen på Amazon-brann betyr at du registrerer enheten, som kan gjøres via Innstillinger> Min konto . Når en konto er avregistrert, kan en ny Amazon-konto angis, eller konfigureres som beskrevet i 2 Konfigurere Amazon-brann. Dette vil da be om at enheten synkroniserer den nye eierenes kjøpte innhold - bøker, musikk, videoer, etc. - mens den forrige eieren er glemt.

Når du endrer enhetseierne, bør du imidlertid være oppmerksom på at data som du har lastet ned eller synkronisert til enheten fra datamaskinen eller nettet (men ikke Amazon), bør fjernes. Åpningsinnstillinger > Lagring viser dine lagringsnivåer for applikasjonslagring og intern lagring. Ikke bare gir dette en god ide om plassen du bruker opp, hvem som tar enheten over, vil ikke nødvendigvis at alle filene dine skal klamre opp Amazon Fire!
9.3.1 Tilbakestille for sikkerhet
Som sådan er den beste løsningen å gjenopprette enheten til fabrikkinnstillingene. På skjermbildet Enhetsalternativer, bla ned til Tilbakestill til Fabrikkinnstillinger og trykk på; Dette er et ganske definitivt skritt å ta, så enheten vil be deg om å bekrefte at du ønsker å fortsette (og når batteriet er lavt, vil du informere om at den trenger minst 40% ladning).
Tilbakestilling av enheten tar ikke for lang tid, og når du er ferdig, blir dine personlige data fjernet. Hvis du er bekymret for at flere filer og mapper fortsatt er tilstede, kobler du nettbrettet til datamaskinen din (som beskrevet i Synkroniseringsmedier til Amazon-brann ) og sletter innholdet i videoen, musikk, bøker, bilder og dokumenter manuelt. mapper.
9.5 Oppdatere Amazon Fire Operating System
Enten du har tenkt å få maksimal funksjonalitet fra enheten din, eller du vil forsikre deg om at den nye mottakeren har en enhet som kjører den nyeste versjonen av Amazon Fire-programvaren, bør du være klar over de vanlige OTA-oppdateringene (OTA) at Amazon sender ut.
Over-the-Air betyr i utgangspunktet at oppdateringene distribueres til enheter mens de er koblet til trådløse nettverk (selv om enkelte nettverk kan være uegnet for dette). Ofte vil Amazon Brann be deg om å oppdatere når det mottar varsel om at en ny versjon av operativsystemet er tilgjengelig.

Dette er imidlertid ikke alltid tilfelle. Heldigvis finnes det en måte å sjekke etter oppdateringer via Innstillinger> Enhetsalternativer> Systemoppdatering . Se etter Systemversjon og bruk knappen Sjekk nå for å spørre om en sjekk - hvis oppdateringer er tilgjengelige, laster enheten ned og installerer dem.
Vanligvis tar prosessen bare noen få minutter.
9.6 Er din Amazon-brann tapt eller stjålet?
Skulle det verste komme verste, og Amazon-brannen din dessverre ikke lenger er i din besittelse, bør du ta øyeblikkelige skritt for å demontere kontoen din fra enheten.
For å gjøre dette må du først gå til www.amazon.com/manageyourkindle og Deregister enheten . Dette er viktig: Enhver aktivitet av en tyv selv på en tidligere låst Amazon-brann, tilskrives din konto og kredittkort. Avbestilling av abonnement på bok / magasin på samme side er også en god ide - dette vil spare deg for penger som du kanskje ikke får nyte.
10. Feilsøking av Amazon-brannen
Fra tid til annen kan det hende at du får problemer med å kjøre Amazon Fire. Du kan oppleve sakte overganger mellom skjermer, kanskje, eller har problemer med å kjøre bestemte apper, spill eller til og med videoer.
Mens batteristyring er et viktig aspekt ved feilsøkingsproblemer (mange problemer kan løses med full ladning), er det mange andre tips og triks som du kan bruke til å overvinne problemer som kan oppstå som en Amazon Fire-bruker.
10.1 Start enheten på nytt!
Skulle din Amazon-brann fryse eller låse opp, eller hvis apps ikke svarer på riktig måte, og du ikke kan gå tilbake til kiosken, så er det bare en ting du kan gjøre - slå den av og sett på igjen! Det er to måter å gjøre dette på, den "normale" måten og den "desperate" måten.
Men før du utfører dette trinnet, må du sørge for at Amazon Fire har nok avgift for å takle. En frossen enhet kan forsøke å løse et problem, behandle mye data og drenerer batteriets levetid. Som sådan bør du lade Amazon Fire i rundt 30 minutter før du utfører en Hard Reset.
Den normale sekvensen i denne prosedyren er at når strømknappen holdes, viser Amazon-brannen en Shut Down- knapp for å trykke på ved hjelp av bekreftelse. Dette kan imidlertid ikke skje hvis enheten har frosset, så i denne situasjonen bør du bruke Hard Reset-prosedyren: Hold strømknappen nede (i ca. 20 sekunder) til enheten slår av.
Hvis du slår på enheten igjen, bør du oppdage at de fleste problemene nå er løst.
10.2 Spore og håndtere problemapplikasjoner og spill
Mange problemer på Amazon-brannen kan være apprelaterte. Som et resultat, ta en titt på innstillingene for appen du mistenker å forårsake problemet.
Dette er noe du bør undersøke først ved å åpne appen selv og kontrollere innstillingene. Hvis det er noen alternativer du tror kan forårsake problemet, deaktiver dem.

Hvis dette ikke resulterer i endring, åpner du Innstillinger> Apper og spill der du kan finne den aktuelle appen (ved hjelp av rullegardinmenyen Filtrer etter oppløsning) og sjekke hvor mye lagring den bruker, størrelsen på appens cache og noen standard og tillatelser .
For å se etter en umiddelbar forbedring i ytelsen, bruk Force Stop- knappen. Dette fungerer vanligvis, men hvis ikke, bruk knappene Clear Data, Clear Cache og Clear Default .
Manglende suksess her, selvfølgelig, bør du avinstallere appen helt.
Du kan håndtere romproblemer, i mellomtiden, ved å trykke på Flytt til lagring- knappen i innstillingene for store apper. Hvor kompatibelt, kan apper deretter migrere til microSD-kortet. 5 Feil som skal unngås når du kjøper ditt neste MicroSD-kort. 5 Feil å unngå når du kjøper ditt neste MicroSD-kort. MicroSD-kort virker enkle, men det er noen få kritiske feil du må unngå når du handler for en. Hvis du ignorerer disse, kan du angre på kjøpet ditt. Les mer .
10.3 Håndtere synkroniseringsproblemer
Sannsynligvis det mest frustrerende problemet du vil møte på nettbrettet ditt, vil være relatert til å synkronisere innhold fra Amazon Cloud.
Disse kan manifestere seg på forskjellige måter. Hvis du for eksempel har flere Kindle-enheter - eller du bruker en Kindle-app på en smarttelefon - kan det hende at det oppstår problemer med å finne sidenumre. På den annen side er problemer med manglende sider ofte nede til Kindle-tjenesten, bokens forfatter. I denne situasjonen kan du bruke Rapport- alternativet på bokens Kindle Store-produktoppføring.
Problemer med nedlasting av en bok kan løses ved å starte Amazon Fire og koble fra / koble til Wi-Fi. I mellomtiden skyldes problemer med å åpne en bok ofte en feil under nedlasting. Dette bør håndteres ved å åpne bøkerlisten, trykke lenge på det aktuelle elementet og velge Fjern fra enhet . Når dette er gjort, bytt til Cloud- visning, finn boken, og trykk på dekselet for å laste ned riktig.
Omstart av tabletten kan også hjelpe hvis problemer oppstår. Disse løsningene kan også brukes til problemer med å synkronisere magasiner.
10.4 Jeg har mistet passordet mitt!
Har du tatt skritt for å sikre enheten din med et låseskjerms-passord? Pass på at du ikke glemmer koden! Skulle dette skje, vil Amazon Brann tvinge deg til å gjenopprette enheten til standard fabrikkinnstillinger.
I dette tilfellet vil Amazon Fire starte på nytt og slette alle personlige data og innhold. Du kan ikke bruke det riktig før du registrerer deg igjen. Når dette er gjort, kan du begynne å laste ned favorittbøkene dine fra Amazon Cloud.
Skulle du fortsatt kreve et passord som skal settes, prøv å bruke en som du ikke vil glemme!
Få lesing!
Amazon Fire-serien er et flott utvalg av enheter som tilbyr et alternativ til de vanlige Apple- og Android-tabletter. De erstatter også grunnleggende E-Ink Kindle e-lesere.

Brannens størrelse og fleksibilitet gjør det til det beste valget i et marked der det allerede har sett konkurrenter. Nå har Amazon gjort oppmerksomheten til iPad Mini og diverse sub-10-tommers tabletter fra Samsung og andre. Du ville ikke satse mot Amazon!
Alt i alt tilbyr Amazon Fire en hyggelig brukeropplevelse. Du har direkte tilgang til favorittfilmer, TV-programmer og musikk, og et stort utvalg av programmer og spill. Og ikke glem dine Kindle bøker og Comixology tegneserier.
Gleden av å kunne bære tusenvis av bøker rundt i lommen har blitt oppgradert. Nå er alt du liker er inne med dem!
Sjekk ut disse gode artiklene om Amazon Fire også:
- Hva du bør vite om å rote din Amazon-brann og få tilgang til Google Play Hva du bør vite om å rote din tenne Brann og få tilgang til Google Play Hva du bør vite om å rote din tenne Brann og få tilgang til Google Play Som alle Android-baserte Tabletter, Amazon Kindle Fire kan være forankret. Dette gir igjen flere fordeler for brukeren, for eksempel en økning i funksjonalitet via tidligere begrensede apper. Dessverre er prosessen med å rote ... Les mer
- Skjulte tennefunksjoner Du trenger å vite om skjulte tennefunksjoner Du trenger å vite om skjulte tennefunksjoner Du trenger å vite om Les mer
- Slik forhindrer du oppdateringer på den røde Amazon-brann Slik forhindrer du oppdateringer på den røde tennebrannen Slik forhindrer du oppdateringer på din røttede tennebrann Hvis du er en av de mange Kindle Fire-eiere som har rotfestet enheten for å legge til funksjonalitet (slik som tilgang til Google Play), vil du forhindre at oppdateringen blir sendt ... Les mer
- Dette er hvordan man skal håndtere post-rotte Amazon-brannsynkroniseringsproblemer Slik håndterer du post-rotte tenne Brannsynkroniseringsproblemer Slik håndterer du post-rotte tenne Brannsynkroniseringsproblemer Amazon er veldig opptatt av at Kindle Fire ikke blir rotfestet - tross alt, dette ødelegger den inngjerdede hagen som de har satt opp for å installere apps, etc. - og regelmessig skyve ut oppdateringer ... Les mer
- Slik får du mest mulig ut av Amazon-brannens 8 GB-lagring Slik får du mest mulig ut av din Kindle Fire-8 GB-lagring Slik får du mest ut av din Kindle Fire-8 GB-lagring Jeg gikk nesten tom for plass på Kindle Fire i forrige uke. Dessverre var jeg borte fra datamaskinen min, noe som medførte at jeg ikke bare kunne flytte data ut av enheten - jeg måtte slette ... Les mer