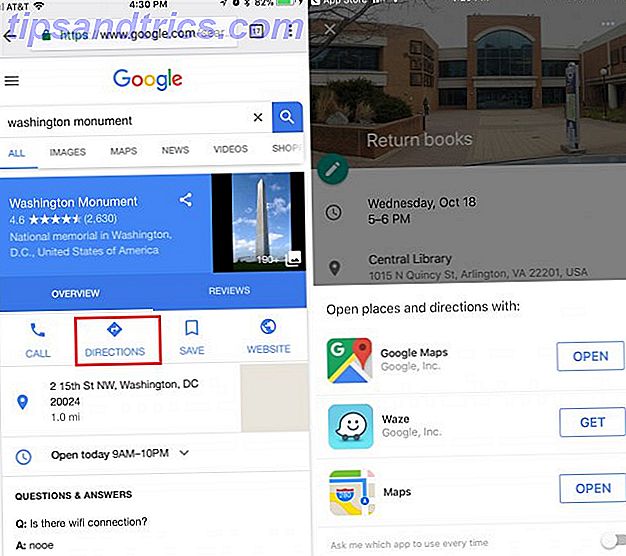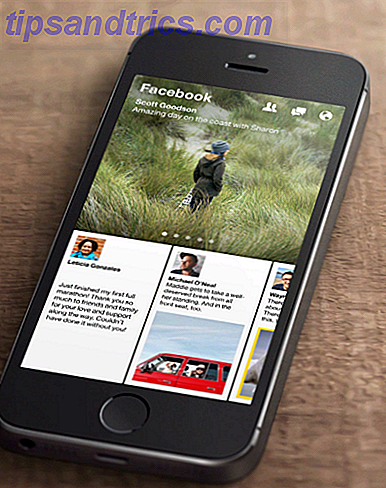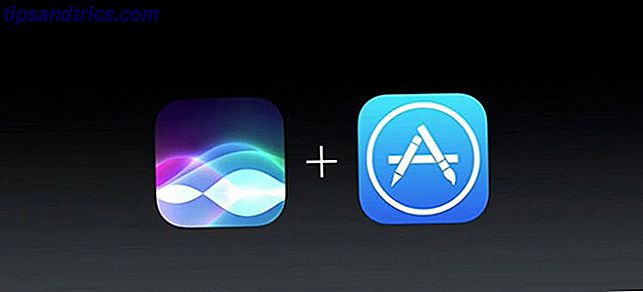Helt siden den eksisterte, har Windows oppgavelinjen dukket opp nederst på skjermen. Selv om det har endret seg i design gjennom årene, har den horisontale linjen blitt synonymt med operativsystemet. Men visste du at du kan sette den til å vises vertikalt?
Vi skal ikke bare vise deg hvordan du får en vertikal oppgavelinje, men også argumentere for saken. Det kan virke som en merkelig forandring først, men stol på oss når vi sier at det er noe verdt å prøve ut.
Hvis du har noen tanker om å dele på en vertikal oppgavelinje, eller hvis du har brukt en for en stund, vennligst gi oss beskjed i kommentarene.
Slik får du en vertikal Windows oppgavelinje
Høyreklikk først et tomt mellomrom på Windows oppgavelinje. Sjekk deretter om Lås oppgavelinjen har et kryss ved siden av det. Hvis det gjør det, klikk det, ellers er du allerede innstilt. Deretter klikker du og holder et tomt mellomrom på oppgavelinjen, og drar det til venstre eller høyre på skjermen. Slip musen, og lås deretter oppgavelinjen. Det er det!
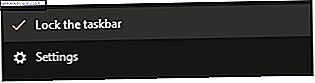
Fordelene ved en vertikal Windows oppgavelinje
Uten ytterligere ado, la oss diskutere hvorfor du bør bruke en vertikal Windows oppgavelinje.
1. Widescreen-skjermer
Skjermer med et formatforhold på 4: 3 var standard når Windows-oppgavelinjen først rammet scenen. Det var fornuftig å ha oppgavelinjen på bunnen for å maksimere den begrensede eiendommen du hadde på skjermen. Men nå er skjermen din sannsynligvis langt bredere enn den er høy, noe som betyr at du har mer horisontal plass til å leke med enn du gjør vertikalt.

Tenk også på at mange nettsteder og applikasjoner ikke utnytter horisontal plass fullt ut og er utformet responsivt for å ta hensyn til mobile skjermer. Ta denne nettsiden - du kan gjerne tape litt hvitt mellomrom på sidene for å dra nytte av å montere mer av artikkelen på skjermen.
2. Se mer på en gang
Nå som du har horisontal plass til å spille med, kan du utvide Windows oppgavelinjen forbi den tynne stripen du er vant til. For dette svinger du på grensen til oppgavelinjen til markøren endrer seg. Deretter, venstre-klikk, hold og dra for å gjøre oppgavelinjen bredere.
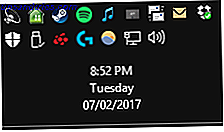
Du vil dra nytte av å kunne se full dato og klokkeslett, samt flere av ikonene i skuffen din og eventuelle verktøylinjer du kanskje har aktivert. Bruk Windows 10s hemmelige oppgavelinje til å navigere som en pro. Bruk Windows 10s hemmelige oppgavelinje til å navigere som en Pro Å finne filer og mapper på Windows 10 kan være en plage, så her er en rask måte å finne dem uten navigasjonshodepine. Les mer . Og avhengig av oppgavelinjens innstillinger, som du kan justere til enhver tid, ved å høyreklikke på et tomt område og velge Innstillinger, vil du også se mer av et vindus tittel.
3. Mer naturlig å lese
Du tror kanskje at lesing fra venstre til høyre er naturlig for flertallet av verden, men hvis du har Windows oppgavelinjen spredt ut over et stort horisontalt rom, er det ikke helt effektivt. I stedet, når du har oppgavelinjen vertikal, betyr det at du raskt ser alt med et enkelt blikk på siden av skjermen.
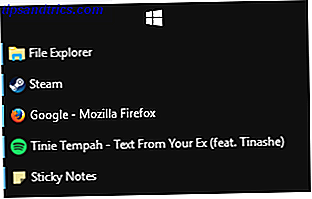
Hvert vindu er en egen rad på oppgavelinjen, så du kan raskt skanne ned listen og finne ikonet og vinduet navn. Det kan ikke virke som en stor fordel, men det er en subtil levetidskvalitet som du finner vanskelig å gå tilbake fra.
4. Mindre obstruktiv
Dette er spesielt sant hvis du bruker en berøringsenhet. Å ha Windows oppgavelinje nederst på skjermen kan være tungvint å kontrollere, spesielt hvis du har et tastatur på samme tid fordi det kan være vanskelig å nå. Å sette oppgavelinjen på siden av din dominerende hånd er mye mer naturlig.

Også hvis du setter Windows oppgavelinjen for å autohide Slik fjerner du automatisk oppgavelinjen i Windows 10 Tablet-modus Slik fjerner du oppgavelinjen i Windows 10 Tablet-modus Nå kan du automatisk skjule oppgavelinjen i Tablet-modus, noe som er en ny funksjon som ankommer i den neste store Windows 10-bygningen! Les mer og få den plassert øverst eller nederst på skjermen. Det kan hende at du har problemer med å utføre bestemte handlinger, for eksempel å endre størrelsen på vinduer fordi oppgavelinjen enten aktiveres på feil tidspunkt eller tvinge seg over hvor du må klikke. Å ha oppgavelinjen vertikalt bekjemper dette problemet helt.
Autohide kan være problematisk. For råd om hvordan du fikser det, kontroller du vår veiledning for å fikse Windows 10 oppgavelinjeproblemer 5 trinn for å fikse oppgavelinjeproblemene i Windows 10 5 trinn for å fikse problemene i Windows 10 oppgavelinjer Du merker nesten ikke hvor nyttig det er før det slutter å fungere . Feilsøk Windows 10 oppgavelinjen med disse fem enkle rettelsene til vanlige feil. Les mer .
Bli med i vertikal Windows oppgavelinjebevegelse
Det kan virke rart å ha Windows oppgavelinjen vertikalt først, spesielt hvis du har vært vant til Windows-standarden i mange år, men prøv den ut. Det vil ta litt tid å bli vant til, så vær ikke frustrert hvis du fortsetter å trekke musen til bunnen av skjermen, men det er verdt å stikke med. For ekstra stil, hvorfor ikke la oppgavelinjen være helt gjennomsiktig Hvordan lage oppgavelinjen gjennomsiktig i Windows 10 Hvordan lage oppgavelinjen gjennomsiktig i Windows 10 Windows 10 tok mye strøm fra brukere som deg og meg, men denne nifty tredjeparten verktøyet lar deg gjøre oppgavelinjen gjennomsiktig med null innsats. Les mer .
Hvis du er etter enda flere oppgavelinktips, sjekk ut våre to guider om å tilpasse oppgavelinjen for Windows 10. 7 Tips for å tilpasse oppgavelinjen for Windows 10. 7 Tips for å tilpasse oppgavelinjen for Windows 10 Oppgavelinjen forblir en stiftfunksjon i Windows 10. Det har blitt gitt et nytt utseende og nye funksjoner, inkludert Cortana. Vi viser deg alle tweaksene for å gjøre oppgavelinjen din egen. Les mer og noen avanserte Windows 10 oppgavelinjer tweaks 6 Avanserte oppgavelinjer Tweaks for Windows 10 6 Avanserte oppgavelinjer Tweaks for Windows 10 Windows 10 har brakt mange endringer og oppgavelinjen ble ikke spart. Likevel kan mange små tweaks forbedre din erfaring. Vi viser deg hvordan du kan tilpasse det til perfeksjon. Les mer . Det er mye du kan gjøre med oppgavelinjen og flytte den vertikalt, er det bare å skrape overflaten.
Har du Windows oppgavelinjen satt vertikalt? Hva finner du fordelaktig med det oppsettet?