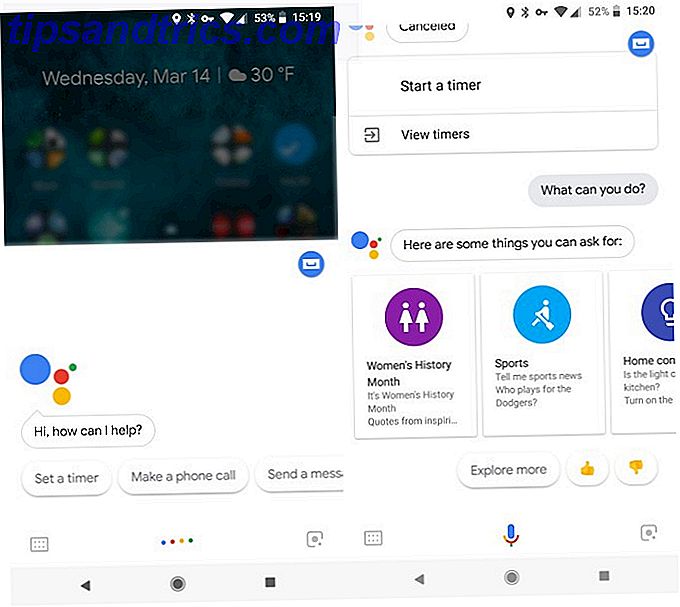Hvordan finner du det elektroniske innholdet du leter etter?
De fleste av dere sannsynligvis stole utelukkende på Google Søk. Selv om den allestedsnærværende søkemotoren har mange nyttige funksjoner 11 Avanserte søk til bokmerke for å bli en Google Power User 11 Avanserte søk til bokmerke for å bli en Google Power User Slå deg inn i en sann Google-strømbruker med disse 11 avanserte søkene og pro-tipsene. Dette vil sørge for at du aldri trenger å huske disse søkene, men vil alltid ha dem til fingertuppene. Les mer for å hjelpe deg å begrense resultatene dine, det er en dårlig erstatning for bruk av de dedikerte søkeverktøyene for appen.
Men selv de in-app verktøyene er ikke perfekte - de er generiske. Hvis du leter etter et bestemt Facebook-innlegg, en bestemt bruker på Twitter eller til og med det ideelle Creative Commons-bildet 5 Flere steder for å hjelpe deg med å finne kvalitetskreative kommonsbilder 5 Flere steder for å hjelpe deg med å finne kvalitet Creative Commons-bilder Det er mange grunner til at du kanskje trenger å finne Creative Commons-bilder. I fjor presenterte vi deg på fem flotte steder for å finne Creative Commons-bilder, med listen inkludert tungvekter som Flickr og ... Les mer, det kan noen ganger være vanskelig å finne det nøyaktige innholdet du vil ha.
Løsningen? Grav inn i de avanserte søkefunksjonene. Noen er bedre enn andre, men de vil alle hjelpe deg med å fokusere søket ditt mer presist.
Her er 10 nyttige avanserte søk, støttet av noen tips for å hjelpe deg på veien.
1. Google Avansert søk
La oss starte med å ta en rask oppdatering på noen av Googles avanserte søkefunksjoner.
For å få tilgang til Advanced Search-grensesnittet, gå til google.com/advanced_search. Verktøyet er to ganger.
Bruk først den første delen av skjemaet for å angi hvilke sider du vil søke etter. For eksempel kan du skrive inn søkeord, finne eksakte ord eller setninger, ekskludere ord og søke rekkevidde av tall.
Deretter bruker du den andre delen av skjemaet for å begrense resultatene dine ytterligere. Det er felt for språk, region, siste oppdatering, filtype og mer.
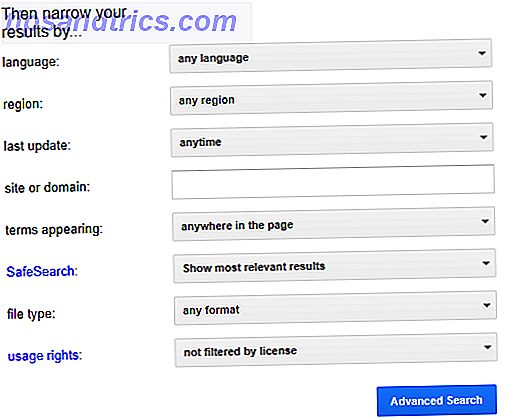
Husk at du ikke trenger å bruke Advanced Search-verktøyet for å få tilgang til disse funksjonene. Hvis du er kjent med boolske søk, Bli bedre ved å finne ting med søkemotorer: Boolean Search Logic Forklares Bli bedre ved å finne ting med søkemotorer: Boolean Search Logic Explained Det tar bare Googles tusenvis av servere et halvt sekund å spørre om lag 50 milliarder indekserte sider, det tar deg betydelig lengre tid å bare skanne den første siden med søkeresultatene. På toppen av det, ... Les mer, du kan gjøre alt fra Googles hjemmeside.
Noen av de mest nyttige modifikatorene inkluderer å bruke et @ -symbol for å søke i en bestemt sosial medieplattform, sette et - (minustegn) før et ord for å ekskludere det, og sette et søkeord i anførselstegn for å finne en eksakt kamp.
2. Tenne Avansert søk
Eier du en tenne? Hvis du har hatt en i lang tid, kan du ha opparbeidet et bibliotek med hundrevis, om ikke tusenvis av bøker.
Men hva skjer når du vil finne litt informasjon fra en bok du har lest? Hvis du er en ivrig leser, kan det ofte være umulig å huske den nøyaktige boken, kapittelet eller siden du trenger.

Heldigvis indekserer Kindles automatisk alt innholdet på enheten. Som sådan kan du bruke avanserte søkefunksjonen for å finne ord, setninger, bøker, forfattere, og omtrent alt annet.
For å bruke funksjonen, trykk på Søk- ikonet øverst på skjermen og skriv inn søkeordet ditt. Enheten viser automatisk de beste resultatene. For å se flere resultater, trykk på den lille pilen på høyre side av boksen. Nå kan du filtrere etter boktitler, Kindle Store og tekst i bøker. Du får også se et alternativ for å søke i Wikipedia og ordboken.
3. Twitter Avansert søk
Twitters forbigående karakter gjør det vanskelig å finne eldre innhold. Tross alt handler tjenesten med mer enn 350 000 tweets per minutt.
Selv om du så noe på din egen tidslinje, ruller du tilbake gjennom historien din er en takknemlig oppgave. Hvis du følger mange brukere, blir den begravet på kort tid.

Twitters avanserte søkefunksjon hjelper deg med å grave ut de gamle juvelene. For å komme i gang, gå til twitter.com/search-advanced.
Som Googles verktøy kan du begrense resultatene ved hjelp av søkeord, setninger, ekskluderte ord og språk. Funksjonen har også noen Twitter-spesifikke felt. Du kan søke etter hashtag, dato og sted, samt av bruker (sendt av, sendt til og nevnt).
4. eBay Advanced Search
Kjempes du for å finne det ideelle kjøpet på eBay? Det er så mange ting (og, la oss være ærlige, mye av det er søppel), det er vanskelig å finne det perfekte produktet. Igjen er det avanserte søkeverktøyet din venn.
Det er et av de mest omfattende avanserte søkeverktøyene på denne listen. Alle feltene du kan forvente å se - som søkeord og kategorier - er til stede. Men bla nedover siden, og du finner hvor funksjonen skinner. Det er svært imponerende.

Du kan for eksempel søke etter betingelsen for varen, angi kjøpsformatet (auksjonen, kjøp den nå, klassifiserte annonser), velg å bare liste selgere enn godta PayPal, avgjøre hvor mye tid som er igjen i en auksjon, organisere resultater etter antall bud, angi leveringsalternativene og mye mer.
Gå til www.ebay.com/sch/ebayadvsearch for å komme i gang.
5. Amazon Avansert søk
Hvis du ikke kunne finne det du lette etter på eBay, vil din neste anløpshavn trolig være Amazon. Gitt antall produkter på tjenesten, er det ingen overraskelse det kommer med et robust avanserte søkealternativ. Slik bruker du Avansert søk etter Amazon for å finne det du vil bruke. Slik bruker du Avansert søk etter Amazon for å finne det du vil Noen ganger er et enkelt søk ikke Det er ikke nok å finne produktet du leter etter. Her er de beste tipsene for å gjøre et avansert søk på Amazon. Les mer .
På grunn av det store antall avdelinger er det ikke et enkelt universelt avansert søk. I stedet har nesten hver avdeling sitt eget verktøy med søkefelt som er unike for typen produkter.

Det er 25 avanserte søkeverktøy i alt, som dekker alt fra bøker og musikk til DIY-verktøy og smykker.
Det er umulig å dekke alle verktøyene i detalj i denne artikkelen. For å få tilgang til de avanserte søkene, naviger til avdelingen du vil bla gjennom, og klikk kategorien Avansert søk øverst på skjermen.
Pro Tips: Prøv tredjeparts Amazon Advanced Search-verktøy som Jeviz og Jungle Search.
6. Kickstarter
Leter du etter en god avtale på den neste "store tingen"? Sjekk ut Kickstarter. Den er fullpakket med nye ideer og proof-of-concept-design fra teknologiske gründere, som alle er desperate for pengene dine for å hjelpe til med å finansiere deres drøm.
Dessverre er det avanserte søkefunksjonen på nettstedet ikke lett å bruke. Det er kraftig, men forvirrende.
Gå til kickstarter.com/discover/advanced for å begynne leting. Du ser umiddelbart to rullegardinmenyer: en lar deg spesifisere en samling eller en kategori, og den andre lar deg legge inn en tidsperiode.

For å begrense resultatene ytterligere, klikk på Finne søk> Avansert . Du kan angi plasseringen av prosjektet, sammen med detaljer som prosent økt, beløp pantsatt og målbeløp. Forvirret ennå? Jeg også. La oss gå videre.
Husk: Kickstarter er ikke en tradisjonell butikk. Det er en sjanse for at du mister pengene dine. Gjør din forskning før du forplikter deg til noen kampanjer.
7. Facebook Avansert søk
Ah, Facebook. Et nettsted med mer enn to milliarder aktive månedlige brukere vil ha en fantastisk avanserte søkefunksjon, ikke sant?
Feil.
Visst, du kan bruke søkefiltre ved å klikke på Se alle resultater etter at du har tastet inn et søkeord i boksen, men det er dårlig sammenlignet med noen av de andre avanserte søkene vi har sett så langt.

I stedet, hvorfor ikke sjekk ut Søk er tilbake? Tredjepartsverktøyet tilbyr en mer tradisjonell søkeopplevelse: Det finnes rullegardinmenyer for felt som kjønn og forholdsstatus, og fritt form-bokser for arbeidsgiver, skole og mer. Du kan til og med søke på hendelser, innlegg og bilder ved hjelp av fanene øverst på siden. Du må være logget inn på Facebook for å se søket arbeid.
8. YouTube Avansert søk
YouTube er en annen app med en svimlende mengde innhold. På skrivningstidspunktet vil det ta deg om 95 000 år å se de 820 millioner timene med opptak. Du må kutte gjennom det hele på en eller annen måte.
På forsiden av det er det avanserte søket ikke bra. Når du har søkt etter et begrep, kan du klikke på Filtre-boksen for å organisere resultatene dine etter kvalitet, lengde, dato og noen andre parametere.

Men visste du at du kan bruke boolske operatører i søkeboksen selv? Plutselig ble det avanserte søket bare mye mer kraftig. Vi har dekket noen av de mest nyttige YouTube-operatørene. Slik søker du YouTube som en PRO med Google-avanserte operatører. Slik søker du YouTube som et PRO med Google-avanserte operatører. Les mer i en artikkel andre steder på nettstedet.
9. Avansert søk i Creative Commons
Leter du etter et bilde som følger med arbeidet ditt, kan være et minefelt. Det spiller ingen rolle om du er student, profesjonell eller blogger, du må sørge for at du har rett til å bruke bildet i spørsmålet.
Den enkleste måten å dekke selv om du vil bruke et Creative Commons-bilde. Ja, det er fortsatt noen lisensproblemer du må vurdere, men du vil være på mye sikrere grunnlag.

Heldigvis tilbyr Creative Commons-nettstedet et avansert søkeverktøy Du kan nå prøve den nye Creative Commons Search Engine Du kan nå prøve den nye Creative Commons Search Engine Creative Commons har lansert en ny søkemotor for å hjelpe deg med å finne bilder som er gratis å bruke fra en rekke kilder. Les mer for å holde deg på sporet. Den lar deg søke på tvers av kulturelle verk, 500px og Flickr. Men viktigst av alt, kan du velge om du vil inkludere bilder med lisens som lar deg bruke arbeidet til kommersielle formål eller redigere det til eget bruk.
Gå til ccsearch.creativecommons.org for å begynne å se.
10. Bing Avansert søk
Er du en venn som har forlatt Google Søk? Jeg dømmer ikke. Bruke Bing er et klokt valg Hvilken søkemotor bør du bruke i dag? Hvilken søkemotor bør du bruke i dag? Det er mange søkemotorer der ute, men hvilken er den beste for deg? Les mer hvis du er en Windows 10-bruker som foretrekker å bruke Edge til Chrome.
Som Google Search og YouTube støtter Bing boolske operatører. Men hvis du er ubehagelig med å bruke den boolske koden, er du uheldig. I motsetning til Google tilbyr Bing ikke et avansert søk i GUI-format.

Ja, du kan finne en kobling til siden (det er bing.com/explore/more?q=Bing+Advanced+Search+Box hvis du er interessert), men det ser ikke ut til å fungere hvor som helst i verden.
Bruker du avanserte søkefunksjoner?
Jeg har gitt deg en rask oversikt over noen avanserte søkeverktøy for de vanligste nettstedene på nettet. Som du sikkert har innsett, varierer kvaliteten på dem drastisk. Noen selskaper har klart lagt mye arbeid på å gjøre det til en nyttig funksjon, noen har ikke klart å gi deres oppmerksomhet de fortjener.
Bruker du avanserte søkeverktøy eller er du en eneste Google-luddite? Som alltid kan du legge igjen dine tanker i kommentarfeltet nedenfor.