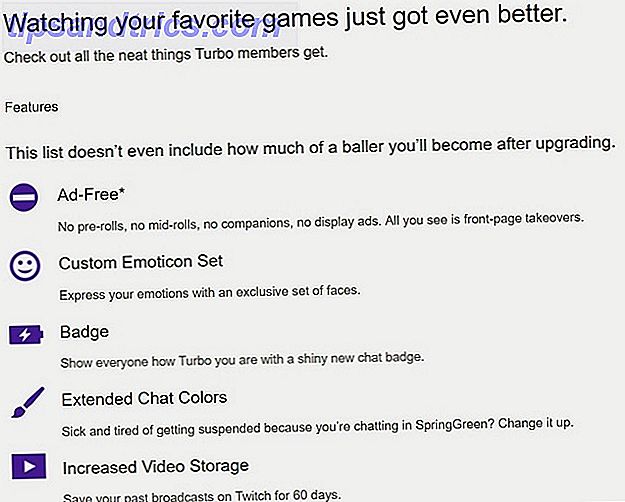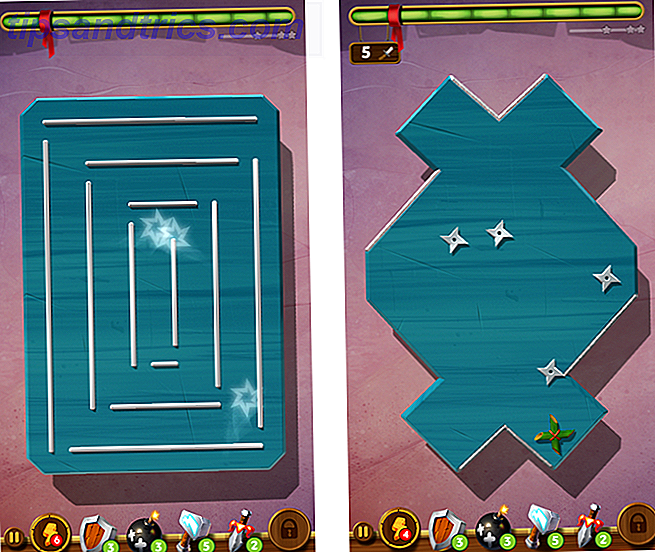Docken er til OS X hva Start-menyen. Hvordan bygge en stasjonær start-menyutskifting i Windows 8.1. Hvordan bygge en Stasjonær Start-meny Erstatning i Windows 8.1. Er du lei av det moderne grensesnittet? Windows 8.1 lar deg starte opp på skrivebordet. Hvis bare den gjenopprettede startknappen skulle starte en riktig startmeny! Vel, det er en slags boks. Les mer er å Windows (selv om denne sammenligningen virket mye bedre fire år siden 2015!) No Way Microsoft! Slik får du Windows 8.1 Start-menyen nå 2015 !? Ingen måte Microsoft! Slik får du Windows 8.1 Start-menyen nå Windows 8 vil ikke få en innfødt Start-meny. Men hvorfor vent på Microsoft? Slik hjelper du deg med tredjepartsverktøy som Classic Shell eller Start8 og andre løsninger. Les mer). Det er den primære måten mange brukere samhandler med Mac OS X på, men mange mennesker kjenner fortsatt ikke noen av de mest grunnleggende og nyttige tingene som dokken er i stand til.
Derfor har vi besluttet å kompilere alt du trenger å vite om Mac OS X-dokkingstasjonen, i ett kompendium av multitasking-mastergrad. Gjør mer, bedre: Forbedre multitasking i Mac OS X Gjør mer, bedre: Forbedre multitasking i Mac OS X Multitasking er ikke alltid et valg. Når du må skrive opp en rapport, trenger du tilgang til tekstprosessoren din, men også til referansematerialet. Mens jeg jobber, ender jeg ofte med å jobbe med ... Les mer.
Du vil sikkert vite hvordan du gjør mange av disse tingene, men du kan også bli overrasket over hva du har gått glipp av i alle disse årene.
En dock med to halvdeler
Det er to deler til Mac OS X-docken - venstre side (eller toppen hvis docken din er plassert på begge sider av skjermen) som omhandler applikasjoner og systemelementer, og høyre side (eller bunn) som er der du finner søpla, filer, mapper og minimerte vinduer.
![]()
Dette kan virke åpenbart, mindre så hvis du lurer på hvor det minimerte vinduet gikk. Vær oppmerksom på at vinduer du skjuler (mer om dette senere) ikke vises ved siden av mappene dine, da de ikke er teknisk minimert.
Legg til eller fjern dockeposter
Det er noen måter å legge til et program på Mac-dokken. Først kan du åpne et nytt Finder-vindu, velge Programmer i sidefeltet og deretter finne appen du vil legge til. Klikk og dra programmet til dokken - de andre ikonene dine skal flytte og plassere det - og slipp deretter for å knytte det permanent.

Hvis programmet du ønsker å pinne allerede er åpent, er det en enklere måte. Bare dobbeltklikk (eller høyreklikk, eller kontroller + klikk) på applikasjonen, og merk av Valg> Oppbevar i Dock .
Filer og mapper kan også festes til docken din, men de bor på høyre side (eller nederst) i nærheten av papirkurven. Du kan klikke og dra en mappe i Finder, eller klikk og dra Finder-vinduets ikon for å hente den nåværende åpne mappen, og plasser den på dokken din.
Fjern og omordne elementer
Apple krever bare at to gjenstander forblir i din dock -Finder og søppel. For å fjerne elementer fra dokken din, klikk og dra ikonet fra docken til "Fjern" dukker opp. Programmer kan også fjernes ved å fjerne merket for Valg> Behold i Dock .

Merk: For øyeblikket åpne programmer vises alltid i dokken, enten du har lagt til dem eller ikke. Hvis du har fjernet et program fra dokken din, og det fortsatt vises, er det sannsynligvis fortsatt i gang.
Du kan omorganisere noen av ikonene dine (unntatt Finder og søppel) ved å klikke og dra. Dine andre ikoner vil gjøre plass.
Running & Quitting Apps
Når du klikker på den lille røde "x" øverst til venstre i et vindu, lukker du vanligvis ikke selve appen, men bare det åpne vinduet. Dette kan være forvirrende å begynne med, men hvis du ser på din dock vil du se små prikker ved siden av programmer som kjører i øyeblikket, for å betegne hvilke som fremdeles er aktive.

For å raskt avslutte en app, klikker du tofinger (kontroll + klikk) på ikonet og velger Avslutt - du vil se prikken forsvinne. Hvis appen er spesielt problematisk, klikker du tofinger og holder deretter Valg- tasten og Force Quit vises.
Skjul og minimere Windows
Hvis du klikker på den gule "-" øverst til venstre i Windows, minimeres det nåværende vinduet, og det vil føre til at det vises i den høyre delen av kaien i nærheten av papirkurven. Klikk på det igjen, og du vil se den kjente Mac OS X-animasjonen "geni" som den maksimerer igjen. Enkel.

Du kan også skjule vinduer med enten tofinger-klikk (kontroll + klikk) og klikk på Hide eller ved hjelp av den langt mer brukbare tastaturgenveien for kommandoen + h . Når du skjuler et vindu, vises det ikke noe sted i dokken din - du må klikke på det respektive programelementet for å avsløre det igjen.
Tilordne programmer til stasjonære datamaskiner
En spesielt nyttig funksjon er evnen til å fortelle bestemte apps for å bare åpne på bestemte skrivebord. Du kan legge til flere skrivebord til OS X bare ved å få tilgang til Mission Control, enten ved å sveipe oppover med tre fingre eller trykke på F3-tasten på de fleste moderne Mac-maskiner. Hold musen i øverste høyre hjørne og klikk på pluss "+" som vises for å legge til et skrivebord. Du kan sveipe mellom disse ved hjelp av horisontale trefingerbevegelser, eller ved hjelp av kontroll + piltastene .

Hvis du vil tilordne en app til et bestemt skrivebord, må du først åpne den og plassere den på skrivebordet du vil bruke. Neste to-finger klikker (kontroller + klikk) dens ikon i dokken, og velg Valg> Tilordne til: Dette skrivebordet . Nå når du åpner appen, vil den bli standard på skrivebordet du har valgt. Løsne dette ved å velge Valg> Tilordne til: Ingen .
Dra for å åpne og flytte filer
Mac OS X er et veldig dra og slipp-vennlig operativsystem, og en av sine beste funksjoner lar deg åpne en fil ved å slippe den på et applikasjonsikon. Det er mange bruksområder for dette - fra å slippe noen få JPEG-filer til Photoshop for å laste opp PDF-filer til Evernote og til og med legge til MP3 eller bilder til iTunes og iPhoto.

Det er mange bruksområder for dette som å dra en nettadresse fra Safari til Evernote for å klippe målwebsiden eller åpne bestemte filer i VLC 6 Flere VLC Media Player-funksjoner Du må prøve 6 Flere VLC Media Player-funksjoner Du må prøve VLC er en mediespiller kraftigere enn du kanskje skjønner. Bruker du det til sitt fulle potensial? Her er noen tips. Les Mer uten å endre standardprogrammet for alle filmfiler. Du kan også dra filer direkte inn i pinnede mapper.
Vis mapper som stabler
En annen praktisk funksjon er evnen til å utvide mapper, så du trenger ikke å åpne dem i Finder hele tiden. For å gjøre dette, dobbeltklikk (kontroll + klikk) på en mappe og velg Vis som: Stack . Klikk nå på mappen, og innholdet vil utvide fra dokken, slik at du kan få tilgang til filer eller dra elementer på fritiden.

De fleste mapper vil være standard på et rutenett, som gir forhåndsvisning av bilder, men er ikke ideell for navigering av mange mapper. Du kan endre dette til Vis innhold som: Liste eller fan (bildet over) under tofinger-klikkmenyen. Du kan også bruke Sorter etter attributt for å endre rekkefølgen som elementene dine vises i.
Å knytte nedlastingene dine som en stabel er en av de beste tingene du kan gjøre for arbeidsflyten din, og det samme kan sies for skrivebordet (hvis du bruker det), Dropbox, Google Disk og lignende skybasert lagring.
Flytt, Auto-Hide & Andre innstillinger
Du kan flytte docken din til venstre eller høyre på skjermen, i tillegg til å legge den på bunnen. Personlig finner jeg en dock montert på siden av skjermen min tar mindre brukbar plass og reduserer distraksjoner mens jeg jobber på min Mac, kan ikke få noe gjort? Blokker distraksjoner med fokus for Mac Kan ikke få noe gjort? Blokker distraksjoner med fokus for Mac Tving deg til å jobbe i stedet for å bla. Fokus er en Mac-app som blokkerer distraherende nettsteder som viser deg et inspirasjons sitat når du prøver å besøke et nettsted du ikke bør. Les mer . Du kan også aktivere forstørrelse, som fremhever hva som er under markøren ved å forstørre det.

Du finner disse innstillingene under Systemvalg> Dock blant annet - som muligheten til å endre dockestørrelsen, bytte mellom animasjoner og automatisk skjule docken når den ikke er i bruk, og krever at du holder musen i nærheten for å få tilgang til den.
Elsker det eller hater det, kaien kan gjøre mye for produktiviteten din. Gjorde vi savner noen fantastiske dockedips og triks? Fortell oss i kommentarene.