
Enten du er systemadministrator eller en forelder som ønsker mer kontroll, bør foreldre spionere på sine barn? [MUO Debatter] Skal foreldre spionere på sine barn? [MUO Debatter] Spionerer du på barna dine? Hvis ja, hvorfor? Hvis ikke, hvorfor ikke? Dette er spørsmålet for hånden i dag. Dette er spørsmålene vi skal undersøke i denne debatten. Les mer på en offentlig eller gruppe datamaskin, det er ikke lett å låse ned en datamaskin, spesielt med tilpassede begrensninger. Det er her Deskman fra Anfibia vil hjelpe enormt. Hvis det er en ting de vet, tilpasser den PCen enkelt og sikkert. Dette kommer med en pris, men - Deskman er ikke ledig.
Primærfunksjoner
- One-button sikkerhet
- Kioskmodus
- Enkelt vedlikehold
- Tonnevis av restriksjoner
- Blokker applikasjoner
- Sikker nettlesing
Kort overblikk
Det er to versjoner av Deskman: den klassiske versjonen for en PC som ikke trenger eller har nettverk / Internett-tilgang, og nettverksversjonen for flere PCer som er nettverksskritt, noe som gjør den tilgjengelig overalt via nettet. I denne artikkelen skal vi se på Deskman Classic.
Etter å ha lastet ned Deskman, er installasjonen smertefri og grei - det må ikke noe mer om det.
Etter installasjonen vil Deskman starte, og du blir bedt om å få en skjerm som den nedenfor.
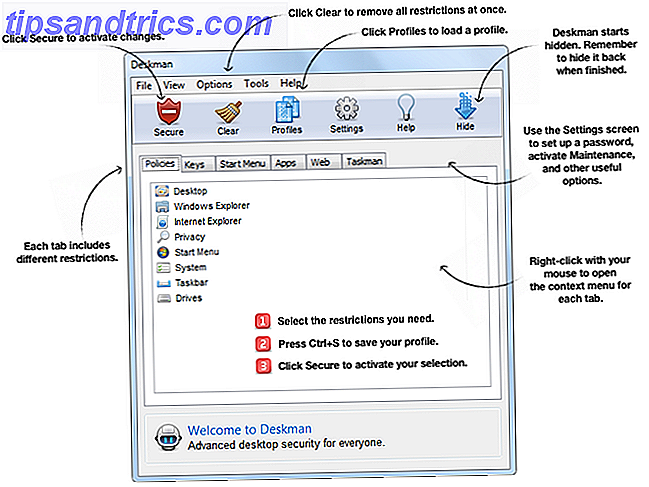
Den uthevede policyfanen vil trolig ha alle de forskjellige begrensningsalternativene utvidet, noe som kan føle seg overveldende i begynnelsen, men jeg forsikrer deg, når du bruker noen minutter på å utforske Deskman, forstår du funksjonene på kort tid. Bildet over viser de viktigste funksjonene til Deskman.
Den øverste raden med knapper er de primære kontrollene: Sikker, Slett, Profiler, Innstillinger, Hjelp og Skjul. Det er viktig at du ikke bare klikker på noen av disse knappene uten å forstå funksjonene først, spesielt sikker knappen, som aktiverer begrensningene du har angitt. Clear fjerner alle restriksjoner samtidig, så ikke klikk på dette hvis du ikke vil slette alle endringene du har gjort i programmet, eller hvis du har lagret de forrige endringene ( Ctrl + S ) og vil gjøre nye ved starter over frisk.
Det er tre profiler som du kan velge mellom, og vi vil gå til dybde som viser dem senere: Grunnleggende sikkerhet, begrenset tilgang og kioskmodus. Innstillinger-fanen inneholder flere programinnstillinger som vi dekker senere. Hjelp-knappen lanserer et grundig hjelpevindu som er alt du trenger for å forstå Deskman. Og selvfølgelig Skjul-knappen for å minimere Deskman til systemskuffen. Dette kan gjenopprettes med hurtigtast Ctrl + Shift + F12 .
Den nederste raden av faner er de seks begrensningsfunksjonene: Politikk, Taster, Startmeny, Apps, Web og Taskman.

Fanen Politikk har begrensninger for skrivebordet, Windows Utforsker, Internet Explorer, personvern, Startmeny, system, oppgavelinje og stasjoner. Du kan bla ned gjennom hver av innstillingene, og du vil se at hver har en kort beskrivelse av hva den gjør.

Tastatur-tasten inneholder alternativer for taster og museknappfunksjoner. Det er også muligheten til å vise og deaktivere egendefinerte taster.

For å få mer kontroll over Start-menyen, vil fanen Start-meny gjøre det mulig for deg å gjøre det. Du kan legge til en egendefinert Start-knapplogo, aktivere ett av følgende: Logg av, Start på nytt, Avslutt eller Sove, og legg til programmer i Sikker Start-menyen.

Applikasjonsfanen lar deg blokkere applikasjoner (tillater bare de som kjører), vise et brukervarsel, og legge til den komplette listen over kjørende applikasjoner på listen "Tillatte programmer".

For å aktivere sikker nettlesing, vil du bruke funksjonene i webfanen. Du kan slå av og på ved å klikke i avmerkingsboksen, samt vise et brukervarsel og legge til trygge websøkeord ved å høyreklikke hvor som helst i vinduet.

Oppgavebehandler er den endelige kategorien, som lar deg begrense funksjoner i oppgavebehandling og vise offentlige eller personlige skrivebordsikoner.
Konfigurere Deskman
Før du begynner å velge og bruke ulike begrensninger, må du administrere Innstillingene.

Innstillingene for Grunnleggende kategorien inneholder alternativer for å angi et passord og primær hurtigtast (standard er Ctrl + Shift + F12). Husk dette passordet da du blir bedt om å skrive den inn hver gang du vil ha tilgang til Deskman.

Fanen Avansert (under) inneholder flere alternativer, for eksempel gjemmer Deskman-ikonet, byttealternativer som Ny oppgave, Avslutt, Vedlikehold, kompatibilitetsmodus og krever at Caps Lock skal aktiveres for hurtigtaster til å fungere.

Vedlikeholdsmodus kan aktiveres under kategorien Vedlikehold. Denne innstillingen er laget slik at administratorer kan utføre vedlikeholdsoppgaver enklere, få tilgang til tett beskyttede datamaskiner og tillate brukere å fjerne begrensninger uten å ha direkte tilgang til Deskman. Denne kategorien inneholder innstillinger for å gi brukere tilgang til administratorkonto status til vedlikeholdsmodus, aktivere hurtigtast for vedlikeholdsmodus, angi tidsbegrensning for at den skal aktiveres og et vedlikeholdspassord.

Autologon-fanen lar deg bare slå på innstillingen og skrive inn de nødvendige legitimasjonene.

Fanen Autorun-innstillinger har tre felt hvor du kan legge til programmer for å kjøre automatisk, starte en nettside i fullskjermmodus ved oppstart og å fortsette å fortsette.

Etter at du har aktivert funksjonene og innstillingene, kan du velge den spesifikke profilen du vil ha: Grunnleggende sikkerhet, begrenset tilgang og kioskmodus.

Grunnleggende sikkerhet beskytter tilgangen til systeminnstillingene, noe som gjør det nyttig å hindre brukere i å tukle med stasjonære og systemkonfigurasjoner. Begrenset tilgang sikrer systemet tett, bare kjører tillatt applikasjoner og ikke mye mer. Kioskmodus er designet for bruk av å kjøre et bestemt program, mens deaktiverer brukerens tilgang til alle andre system- og skrivebordsfunksjoner. Når Kiosk-modus er aktivert, er skrivebordet fullstendig forseglet, og ved omstart vil ikonene på skrivebordet og oppgavelinjen bli skjult, og ingen systemnøkler tillates. For å bruke denne modusen, bør du koble den med autoruninnstillingene dekket tidligere.

Når du har valgt og lagret de foretrukne innstillingene, begrensningene og profilen, klikker du på Sikker-knappen for å aktivere dem.

Nedenfor er en kort video som fremhever oppsettet og funksjonene til Deskman. Det starter om ett minutt og ti sekunder for å unngå den første nedlastings- og installasjonsprosessen.
Spørsmål og hjelp
Som tidligere nevnt i artikkelen har Deskman et eksepsjonelt hjelpevindu (som også er tilgjengelig på nettet) som vil bidra til å avklare eventuelle innstillinger, samt å inkludere en "Kontakt oss" -link for å få ekstra hjelp fra Anfibia Software. I tillegg kan du høyreklikke på en av fanene og klikke "Hjelp" i hurtigmenyen for å få informasjon om den aktuelle delen av funksjonene.



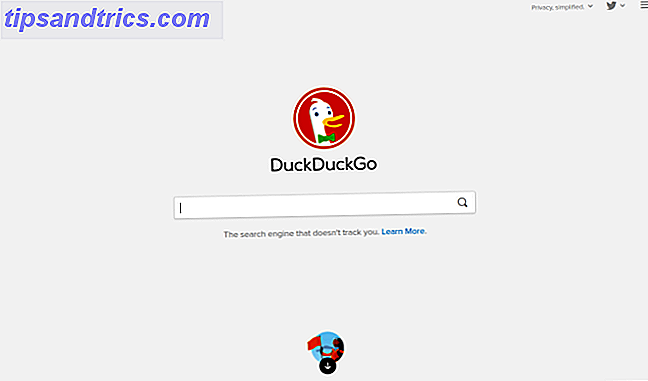
![Deepin Software Center: En fantastisk Ubuntu App Store fra Kina [Linux]](https://www.tipsandtrics.com/img/linux/613/deepin-software-center.png)