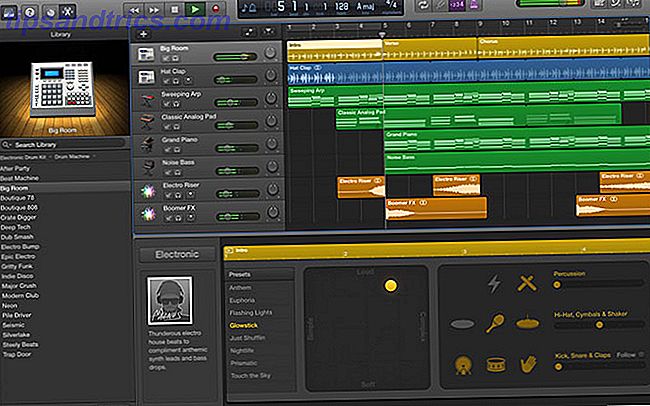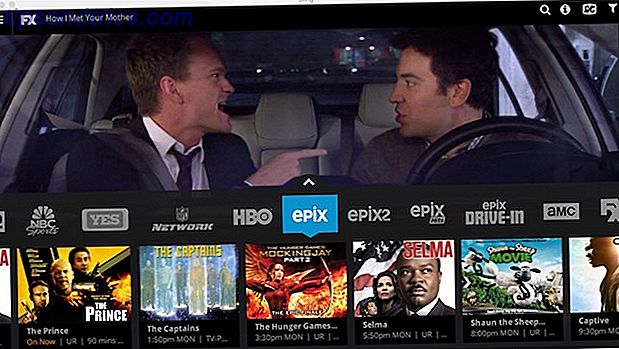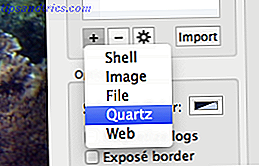Windows File Explorer er Windows standardverktøy for å bla gjennom filene dine. Hvis du vil få mest mulig ut av det, må du grave litt dypere. Vi kommer til å dele med deg noen av våre favoritt File Explorer-triks og tweaks 10 Lite kjente funksjoner i Windows File Explorer 10 Lite kjente funksjoner i Windows File Explorer Ikke la Windows File Explorer lure deg med det vanlige utseendet. Det er i stand til mange flere handlinger og tweaks enn det lar på! La oss vise deg en haug med dem. Les mer .
Uansett om det går raskere med snarveier, omdøper masse om filer eller redigerer menyene, er vi sikre på at du vil lære noe nytt med denne flotte runden.
Hvis du har dine egne File Explorer tips for å dele, vennligst gi oss beskjed i kommentarene nedenfor.
1. Gi nytt navn til flere filer
Du vet sannsynligvis allerede hvordan du endrer navn på enkelte filer, men visste du at prosessen er veldig lik batch omdøpe en gruppe filer?
Velg først filene du vil endre navn på. Du kan holde nede Ctrl og venstre-klikk for å velge bestemte filer eller trykke Ctrl + A for å velge alt i mappen. Høyreklikk filen du vil ha først i sekvensen (denne prosessen legger til tall til slutten av filen) og klikk Endre navn .
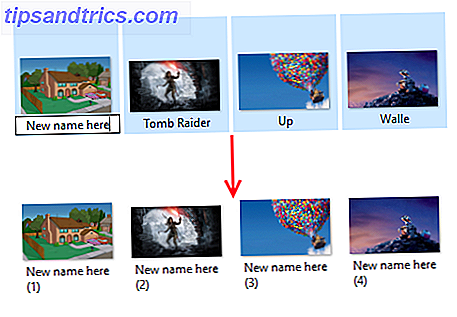
Skriv inn hvilket navn du vil at alle filene skal ha, og trykk Enter . File Explorer vil nå gi nytt navn til alle valgte filer i numerisk rekkefølge.
Hvis du trenger noen mer avanserte funksjoner, som å kunne legge til eller fjerne spesifikk tekst fra filnavn, endre filutvidelser, endre EXIF-data og mer, sjekk ut Bulk Rename Utility.
2. Slett File Browsing History
Som standard vil File Explorer holde oversikt over alle de siste filene du har åpnet, i tillegg til de siste søkene dine. Det er godt å raskt gå tilbake til noe, men kanskje du vil fjerne historien eller slå av denne funksjonen helt.
For å starte, åpne Filutforsker og klikk på Fil> Endre mappe og søkealternativer . På kategorien Generell og under Personvern- delen klikker du på Slett for å fjerne all din historikk for filutforskeren.
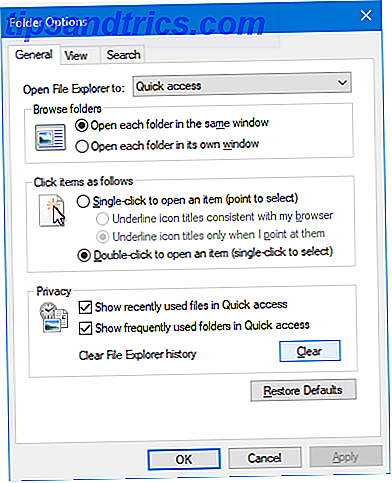
Hvis du vil deaktivere historikken, slår du av enten eller begge Vis nylig brukte filer i Hurtig tilgang og Vis ofte brukte mapper i Hurtig tilgang . Klikk deretter OK .
3. Deaktiver annonser
Som om det ikke var nok annonser overalt, har Microsoft nylig begynt å vise annonser i File Explorer Slik deaktiverer du annonser i Windows 10 File Explorer Slik deaktiverer du annonser i Windows 10 File Explorer Windows 10 har proppet flere annonser til operativsystemet enn noen versjon før det. Nylig har du kanskje begynt å se annonser i Filutforskeren din. Slik deaktiverer du dem. Les mer for å fange noen av produktene sine som et Office 365-abonnement. Du kan lukke disse individuelt ved å trykke på X i øverste høyre hjørne, men la oss stoppe dem fra å vises.
Åpne File Explorer og klikk på File> Change folder and search options . Bytt til Vis- fanen. Rull ned og fjern avmerkingsvisning Vis synkroniseringsleverandørvarsler . Klikk deretter OK .
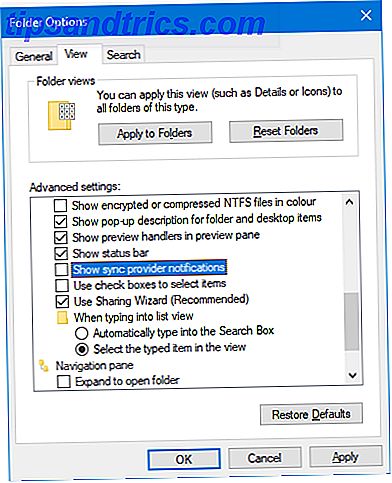
Hvis du vil deaktivere annonser andre steder i Windows 10, kan du se vår guide for hvordan du finner og deaktiverer annonser. 5 Steder for å finne og deaktivere annonser i Windows 10. 5 Steder for å finne og deaktivere annonser i Windows 10. Du må ikke sette opp reklame i din operativsystem. Windows 10 har noen annonser og kampanjer. Vi viser deg hvor du skal finne og hvordan du kan bli kvitt dem. Les mer .
4. Åpne Filutforsker på denne PCen
Filutforsker åpnes på hurtigtilgang Slik tilpasser du hurtigmenyen i Windows 10 og 8 Slik tilpasser du hurtigmenyen i Windows 10 og 8 Windows Quick Access-menyen er ikke så nyttig som det kan være. Vi viser deg hvordan du tilpasser og reorganiserer Win + X strømbruk menyen. Les mer siden som standard. Hvis du ikke har bruk for dette, kan du bytte den til å åpne på denne PCen i stedet.
Åpne Filutforsker og gå til Arkiv> Endre mappe og søkealternativer . I Open File Explorer til rullegardinmenyen, endre dette til denne PCen . Klikk deretter OK .
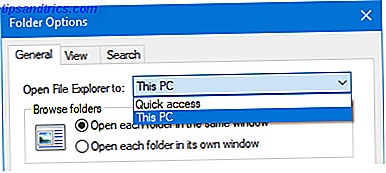
5. Vis papirkurv og kontrollpanel i sidefeltet
Navigeringsruten vises på venstre side av Filutforsker og lar deg flytte mellom ting som Hurtig tilgang og denne PCen. Denne listen inneholder som standard ikke papirkurven eller kontrollpanelet, men det er veldig enkelt å legge til dem.
Høyreklikk bare et tomt mellomrom i navigasjonsruten og klikk på Vis alle mapper .
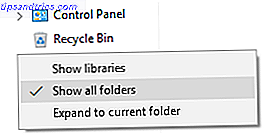
Du vil legge merke til at, bortsett fra hurtig tilgang, er Desktop nå den eneste toppnivåmappen, med ting som Denne PCen og nettverket forgrener den, sammen med tillegg av papirkurven og kontrollpanelet.
6. Bruk tastaturgenveier
Hvis det er en måte å raskt bli en Power Windows-bruker, er det hurtigtastene for File Explorer 13 Viktige File Explorer-snarveier Du trenger å vite 13 Viktige File Explorer-snarveier Du trenger å vite Noen viktige hurtigtastene kan være forskjellen mellom tretthet og rask produktivitet . Les mer . Når du mestrer disse, vil du lure på hvorfor du noen gang har kastet bort klokken din. Her er et utvalg av noen av de vanligste:
Her er et utvalg av noen av de vanligste:
- Windows-tast + E åpner Filutforsker
- Ctrl + N åpner et nytt File Explorer-vindu i samme mappe.
- Ctrl + W lukker vinduet.
- Ctrl + D velger adressefeltet.
- Ctrl + F velger søkefeltet.
- Ctrl + Shift + N lager en mappe.
- Alt + Up går opp et mappenivå.
- Alt + Høyre / Venstre går framover eller bakover.
Du kan også trykke Alt av seg selv for å markere elementer med bokstaver. Deretter trykker du bare på bokstavene for å utføre handlingen.
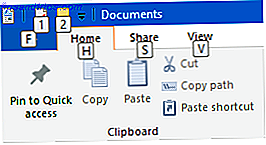
For å bli en snarvei for hurtigtaster, sjekk ut vår ultimate hurtigtastveiledning for Windows Windows Tastaturgenveier 101: Den Ultimative Guide Windows Tastatursnarveier 101: Den Ultimate Guide Tastaturgenveier kan spare deg for timer. Master de universelle Windows-hurtigtastene, tastaturtricks for bestemte programmer, og noen andre tips for å få fart på arbeidet ditt. Les mer .
7. Fjern skygtjenester fra sidefeltet
På navigasjonsruten til venstre i Filutforsker merker du at en skygtjeneste du har installert, inkludert standard OneDrive, vil vises her. Det kan være nyttig som rask tilgang til disse filene og mappene, men du kan fjerne dem fra dette ruten hvis du ønsker det.
For å begynne, gjør et system søk etter regedit og velg det relevante resultatet. Dette åpner Registerredigering, som kan føre til problemer hvis det brukes feil, så følg disse instruksjonene nøye.
Gå til Rediger> Finn og skriv inn IsPinned . Klikk Finn Finn neste . Dette tar deg til det første resultatet. På den høyre ruten, se etter elementet med et navn på (standard) og type REG_SZ . Verdien i datakolonnen blir tekst.
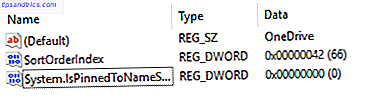
Du vil se etter datavalutaen som inneholder navnet på skygtjenesten du vil fjerne fra navigasjonsruten. Hvis du ikke ser det, trykker du på F3 for å flytte til neste oppføring.
Når du finner en, dobbeltklikker du System.IsPinnedToNameSpaceTree, endrer verdidata til 0 og klikker OK .
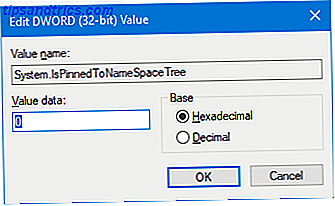
Dette vil da fjerne det fra navigasjonsruten. Hvis du noen gang vil ta den tilbake, gjentar du trinnene ovenfor og setter verdidataene som 1 .
8. Legg til kontekstkommandoer med ExtraBits
Det finnes mange tredjepartsprogrammer for å forbedre File Explorer 10 Best Extensions for å forbedre Windows File Explorer 10 Best Extensions for å forbedre Windows File Explorer Hvis du bruker Windows, bruker du File Explorer - det er det primære verktøyet for å navigere rundt filene og mappene dine . Prøv disse praktiske utvidelsene for å få mer ut av File Explorer. Les mer .
Mens du kan utføre alle tipsene i denne artikkelen uten tilleggsprogrammer, er det en som er verdt å kalle: ExtraBits. Den legger til funksjoner i høyreklikk-kontekstmenyen, for eksempel å kunne kopiere filnavn, omdøpe i bulk, trekke ut mappens innhold og slette tomme mapper.
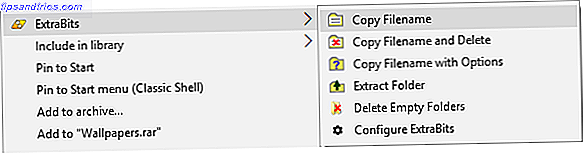
Last ned programmet, kjør installasjonsprogrammet, og bruk det ved å høyreklikke på en fil eller mappe. Du kan bruke den på flere filer samtidig, men den gratis versjonen av ExtraBits er begrenset til 100 filer om gangen.
9. Legg til filtyper til menyen Ny element
Du kan legge til en ny fil fra hvor som helst i File Explorer. Høyreklikk et tomt rom, vri New og velg deretter filtypen du vil opprette.
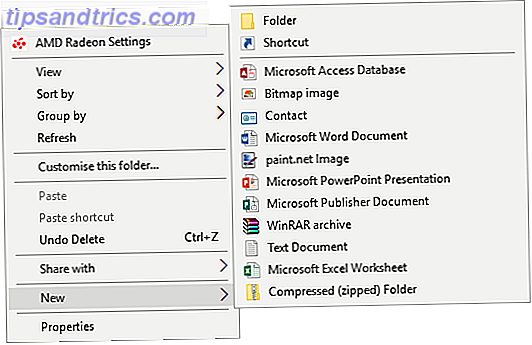
Denne listen inneholder imidlertid bare enkelte filtyper. Hvis du vil legge til din egen i denne listen, åpner du Notisblokk og limer inn dette:
Windows Registry Editor Version 5.00 [HKEY_CLASSES_ROOT\.XXX\ShellNew] "NullFile"="" Erstatt .XXX med hva filtypen er. For eksempel, .doc, .psd eller .png" . Lagre filen som filetype.reg et sted på datamaskinen. Naviger til filen og åpne den.
Du blir spurt om du vil redigere registeret. Klikk Ja for å fortsette. Når du har åpnet File Explorer, vil filtype din nå være tilgjengelig på Ny kontekstmeny.
10. Roter raskt bilder
Hvis du har bilder på datamaskinen du vil rotere, kan du enkelt gjøre dette inne i File Explorer. Dette fungerer på individuelle bilder eller i bulk, så enten venstre-klikk på bildet eller velg det spesifikke området.
I båndet går du til Behandle og klikker enten Rotate left eller Rotate right . Ferdig! Mens du er her, kan du også velge å angi et lysbildefremvisning eller sett som bakgrunn .
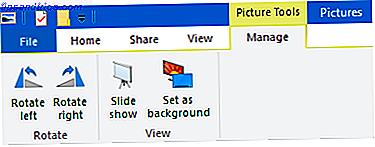
Filutforsker Mastert
Med alle disse tipsene og tweaks i håndflaten din, blir du en ekspert på File Explorer på kort tid. Vi fortalte deg at det hadde mer å tilby enn det kan virke på overflaten!
Hvis du leter etter enda mer informasjon og tips, kan du se vår guide om hvordan du får mest mulig ut av File Explorer Slik får du mest mulig ut av Windows 10 File Explorer Slik får du mest mulig ut av Windows 10 File Explorer Windows File Explorer er en av de mest underrated funksjoner i Windows 10. Her viser vi hvordan du administrerer og kontrollerer Windows 10 File Explorer fra bunnen og avslører funksjoner du aldri ... Les mer.
Hvilke av disse tipsene er din favoritt? Har du ditt eget File Explorer råd til å dele?