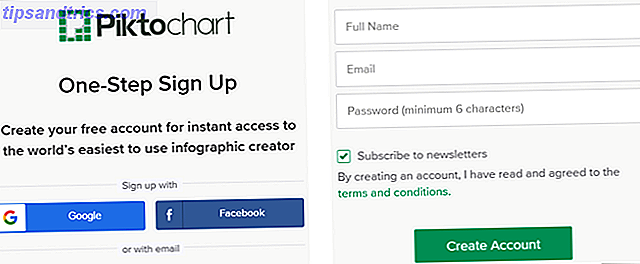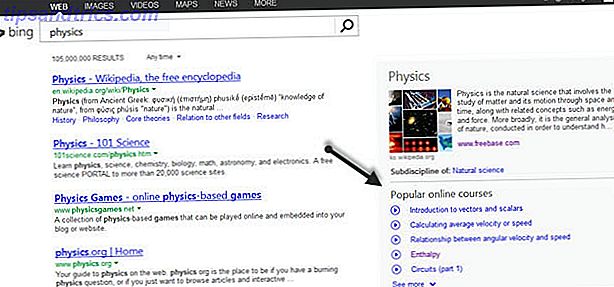Når du installerer Windows på datamaskinen, plasserer den mange viktige filer på systemet. 5 Standard Windows-filer og mapper Du bør aldri berøre 5 Standard Windows-filer og mapper Du bør aldri berøre Windows inneholder utallige standardfiler og mapper, hvorav mange gjennomsnitt brukeren bør ikke røre ved. Her er fem mapper du bør gå alene for å unngå å skade systemet ditt. Les mer som du sannsynligvis aldri har sett på. Vanligvis trenger du ikke å bry deg med disse, men hvis de blir skadet på en eller annen måte, forårsaker det problemer. Blå skjermbilder, rare feilmeldinger og nedbrudd kan alle skyldes oppgraderte Windows-systemfiler.
Heldigvis er det et innebygd Windows-verktøy kalt System File Checker (SFC) som automatisk skanner og prøver å fikse for skadede Windows-filer. For å bruke det, åpne en Admin Command Prompt ved å skrive cmd i Start-menyen, høyreklikk på den og velg Kjør som administrator . Skriv inn følgende kommando for å kjøre SFC:
sfc /scannow Vær oppmerksom på at dette vil ta litt tid, så du må vente på å se resultatene. Hvis datamaskinen din er skadet og du ikke kan kjøre kommandoen normalt, har du to løsningsmuligheter.
Først skal du åpne en kommandoprompt fra menyen Avansert oppstartsalternativer Slik starter du opp i Windows 10 Sikker modus Slik starter du opp i Windows 10 Sikker modus Sikker modus er en innebygd feilsøkingsfunksjon som gjør det mulig å fikse problemer ved roten uten at det ikke er avgjørende applikasjoner forstyrrer. Du kan få tilgang til Safe Mode på forskjellige måter, selv om Windows 10 ikke lenger støtter. Les mer . Gå til Innstillinger> Oppdater og sikkerhet> Gjenoppretting og klikk på Start på nytt for å starte om på gjenopprettingsmodus. I denne menyen, klikk Feilsøking> Avanserte alternativer> Kommandoprompt, og skriv inn samme kommando som ovenfor.
Hvis du ikke engang kan gjøre dette, er det en annen måte. Du kan ta harddisken ut av din problematiske datamaskin og koble den til en annen datamaskin som kjører Windows. Åpne en kommandoprompt som ovenfor, og bruk denne modifiserte SFC-kommandoen til å skanne den eksterne stasjonen i stedet for den upåvirkte datamaskinens interne stasjon:
sfc /scannow /OFFBOOTDIR=d:\ /OFFWINDIR=d:\windows Før du gjør dette, åpne denne PCen ved å trykke på Windows-tasten + E og bekrefte hvilken stasjonsbokstav den eksterne stasjonen er på. Erstatt d i kommandoen ovenfor med stasjonsbokstaven din for å skanne den riktige. Gi det litt tid, og kommandolinjen vil produsere en melding med resultatene.
Ved hjelp av en Windows-reparasjonsstasjon kan du også komme inn i en kommandoprompt og bruke denne endrede kommandoen til å skanne den interne stasjonen din ved hjelp av SFC. Hvis SFC ikke kan løse problemet, sjekk ut ytterligere feilsøking for en ødelagt Windows 10-installasjon. Slik løser du en ødelagt Windows 10-installasjon. Slik løser du et ødelagt Windows 10-installasjonssystem. Korrupsjon er det verste som kan skje med Windows-installasjonen. Vi viser deg hvordan du får Windows 10 tilbake på sporet når du lider av BSODer, driverfeil eller andre uforklarlige problemer. Les mer .
Har du brukt SFC tidligere? Har dette verktøyet løst problemet ditt? Gi oss beskjed ned i kommentarene!
Image Credit: D Line via Shutterstock