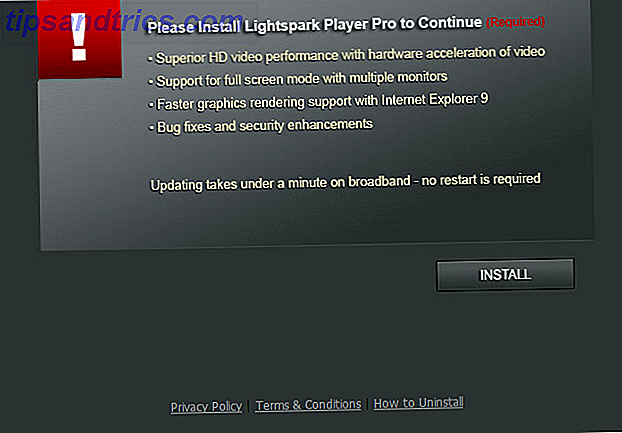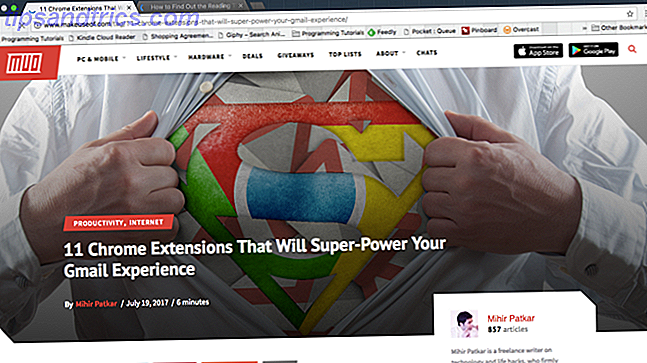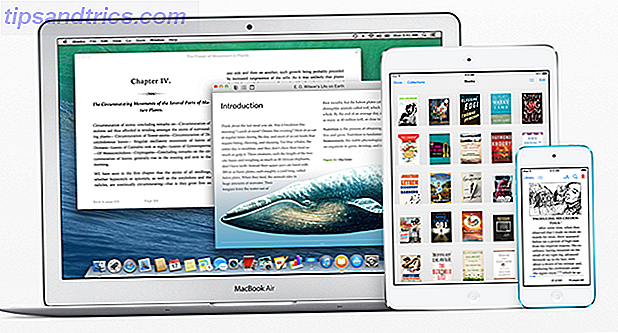Utfordringen: Plasser to Microsoft Word-tabeller side om side, med hver i et annet format.
Løsningen: Noe som vil kreve at du tenker "i boksen."
Brukere har hatt et kjærlighetshattforhold med bord. Du elsker dem fordi Word-tabeller lar deg legge ut dokumenter akkurat som du vil. Du hater dem fordi de bare har riktig behov for alle tabellformatene. 8 Formateringstips for perfekte tabeller i Microsoft Word 8 Formateringstips for perfekte tabeller i Microsoft Word Et bord er mer enn bare et rutenett av celler. I Word er tabeller ikke bare containere for data, men viktige formateringsverktøy. Finn ut hvordan du håndterer denne dobbelte rollen med åtte enkle tips. Les mer du kan kaste på det.
Men noen ganger trenger bord litt hjelp. Og for problemet med å plassere to varierte tabeller side ved side, ser vi på den ydmyke tekstboksen .
Undervurdert verktøy for perfekte oppsett
Du kan sette inn to eller flere tabeller ved siden av hverandre i Microsoft Word 2016: alt du trenger å gjøre er å dra og slippe dem til en hvilken som helst del av dokumentet. Men noen ganger er det vanskelig å plassere et bord eller flere uavhengige tabeller nøyaktig hvor du vil at de skal gå.
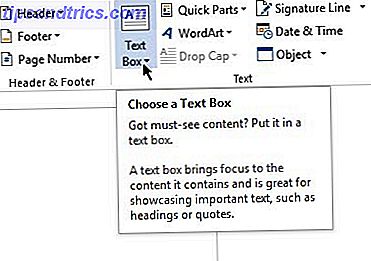
Så bruk en tekstboks som en beholder. Siden tekstbokser kan plasseres hvor som helst med letthet, og siden innholdet i tekstbokser kan formateres, og siden du kan legge et bord i en tekstboks, gir dette en fin løsning.
Åpne ditt Word-dokument. Fra båndet klikker du Sett inn> Tekstboks (i tekstgruppen) > Tegn tekstboks og tegner en tekstboks i dokumentet.

Klikk inne i tekstboksen og legg til et bord ved å klikke på Sett inn> Tabell (velg antall rader og kolonner).

Gjør kantene på tekstboksen forsvunnet. Klikk på tekstboksen og velg Tegneverktøy> Format> Formutsk.> Ingen oversikt .
Du kan sette inn en annen tekstboks ved siden av den første tekstboksen som en beholder for en annen tabell.

Enkelheten ved denne metoden gir deg friheten til å lage to forskjellige typer bord uavhengig av hverandre og bruke annen formatering til dem. For å formatere et bord, velg hver tabell. Deretter går du til Tabellverktøy> Design .
Det er det!
Hva er kjæledyret ditt om Word-tabeller? Kanskje et enkelt tips fra deg kan løse våre største problemer.