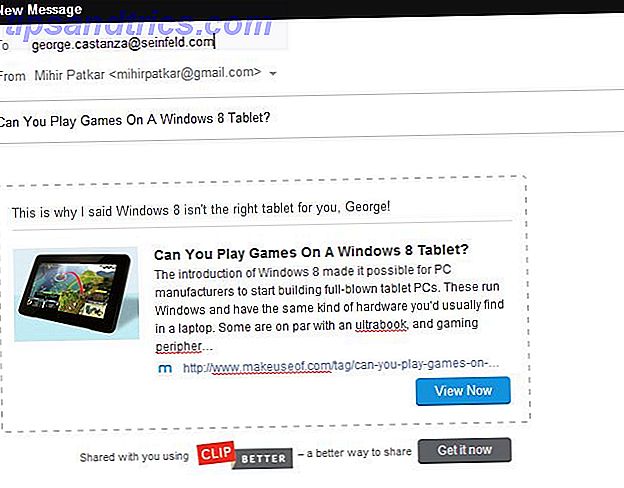Vi lagrer et vell av data på våre datamaskiner, noe av det private og sensitive. Du kan beskytte alle filene på Mac ved å kryptere hele harddisken med FileVault Hva er Mac OS X FileVault og hvordan bruker jeg det? Hva er Mac OS X FileVault og hvordan bruker jeg det? Bare ved å kryptere filene manuelt på harddisken, kan du virkelig holde filene dine trygge. Det er her Mac OS X FileVault kommer inn. Les mer.
Men kanskje du ikke trenger å beskytte alle filene dine, eller du tror bare FileVault er litt overkill for dine formål. Det er enklere alternativer for passordbeskyttelse av bestemte filer og mapper.
I dag skal vi dekke passordbeskytte enkelte filer, en mappe på din Mac.
Passordbeskytt iWork-dokumenter
IWork-serien Hvordan iWork fungerer: Grunnleggende om sider, numre og Keynote Hvordan iWork fungerer: Grunnleggende om sider, numre og Keynote Har du alltid avvist Apples produktivitetsapper som upassende for kontorbehov? Det er på tide å revurdere! Les mer er Apples versjon av Microsoft Office. Hvis du har Sider, Keynote eller Numbers-filer med sensitiv informasjon, kan du passordbeskytte disse filene for å sikre informasjonen.
Åpne filen du vil beskytte, og gå til Arkiv> Angi passord . Skriv inn et passord og deretter bekreft passordet. Hvis du vil ha et hint for å hjelpe deg med å huske passordet ditt, skriv inn et passordhint . Deretter klikker du på Angi passord .
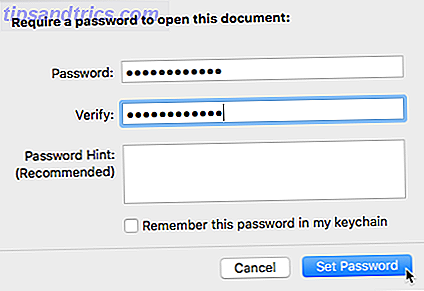
Neste gang du åpner dokumentet, blir du bedt om å skrive inn passordet ditt.
Passordbeskytt PDF-filer i forhåndsvisning
Forhåndsvis 10 viktige tips og triks for forhåndsvisning på Mac 10 Viktige tips og triks for forhåndsvisning på Mac Forhåndsvisning er en beskjeden app som kan gjøre jobben med et halvt halvtall frittstående verktøy. Les mer er den innebygde PDF- og bildeviseren på din Mac. Det er imidlertid mer enn bare en PDF-visningsprogram. Du kan lagre bilder som PDF-filer, signere PDF-dokumenter, slå sammen PDF-filer og annotere, utheve og legge til notater i PDF-filer. Du kan også passordbeskytte PDF-filer i Preview.
Åpne PDF-filen du vil beskytte i Preview. Åpne Fil- menyen, og trykk deretter på Valg- tasten. Dupliser- menyalternativet blir Lagre som . Velg alternativet Lagre som .
I dialogboksen Lagre merker du krypteringsboksen mot bunnen. Skriv inn et passord og deretter bekreft passordet. Deretter klikker du Lagre .

Neste gang du åpner den PDF-filen, blir du bedt om å skrive inn passordet ditt. Skriv inn passordet du skrev inn når du lagret filen.
For å fjerne passordbeskyttelsen fra en PDF-fil, åpne filen, skriv inn passordet når du blir bedt om det. Bruk Alternativ- tasten for å få tilgang til Save As- alternativet på Fil- menyen som nevnt ovenfor, og fjern merket for krypteringsalternativet i dialogboksen Lagre . Lagre filen med et nytt navn og slett den gamle passordbeskyttede filen.
Merk: Dette fungerer bare for PDF-filer, ikke bildefiler. Krypteringsalternativet er ikke tilgjengelig i dialogboksen Lagre når du lagrer et bilde.
Passordbeskytt filer ved hjelp av alternativet "Lagre som PDF"
Du kan også passordbeskytte PDF-filer i andre apper ved hjelp av alternativet Lagre som PDF. Slik lager du, flett, splitt og merker PDF-dokumenter på en Mac. Slik lager du, slår sammen, deler og merker PDF-dokumenter på en Mac Ikke betal for PDF programvare! Konverter dokumenter, slå sammen eller del PDF-filer, og skriv og skriv formularer gratis på din Mac. Les mer i dialogboksen Skriv ut. Dette fungerer også for tekstfiler og andre typer dokumenter, hvis alternativet Lagre som PDF er tilgjengelig i appen.
Åpne PDF-filen, tekstfilen eller dokumentet du vil beskytte, og gå til Arkiv> Skriv ut i appen. Velg Lagre som PDF fra PDF- rullegardinlisten nederst i dialogboksen Skriv ut . Deretter klikker du Sikkerhetsalternativer i dialogboksen Lagre .
På en Mac? Åpne skriveboksen, trykk på knappen nederst til høyre, "lagre som PDF" pic.twitter.com/pwYa3NtQdC
- Spooky Colin Weir (@radiocolin) 13. september 2016
Sjekk Krev passord for å åpne dokumentboksen . Skriv inn et passord og deretter bekreft passordet. Klikk på OK .

Hvis du vil fjerne passordet fra en PDF-fil beskyttet på denne måten, åpner du PDF-filen i Preview og fjerner passordet som nevnt i forrige avsnitt.
Passordbeskytt Microsoft Word-filer
Du kan også passordbeskytte Microsoft Word-filer Hvordan passordbeskytte og kryptere dine Microsoft-kontofiler Slik passordbeskytt og krypter Microsoft Office-filer Du kan huske om noen kikket gjennom Notebook-notatene dine eller hadde tilgang til Word-dokumentene dine? Hvis svaret ditt er ja, la oss vise deg hvordan du beskytter Office-filene dine. Les mer . Åpne Word-filen du vil beskytte, klikk på Review- fanen, og klikk deretter Beskytt dokument .
I dialogboksen Passordbeskyttelse oppgir du et passord under Angi et passord for å åpne dette dokumentet . Du kan også kreve et passord for å endre dokumentet. Du kan også legge til annen Beskyttelse i dokumentet og Fjern personlig informasjon fra denne filen under Lagre .

For å fjerne passordet fra dokumentet, åpne det og gå til Review> Protect Document . Slett passordene som er tilgjengelige i dialogboksen Passordbeskyttelse, og klikk OK . Du blir ikke bedt om et passord neste gang du åpner dokumentet.
Passordbeskytt Microsoft PowerPoint-filer
Passordbeskytte en PowerPoint-presentasjon 10 Powerpoint-tips for å forberede en profesjonell presentasjon 10 Powerpoint-tips for å forberede en profesjonell presentasjon Presentasjoner er en fin måte å støtte en samtale på. Denne veiledningen vil hjelpe deg med å lage presentasjoner med et profesjonelt utseende og konsistent innhold. Samtidig vil du unngå de vanligste presentasjonsfeilene. Les mer er litt annerledes enn å beskytte en Word-fil.
Gå til Fil> Passord på menylinjen. Under Kodeord for å åpne, merk av Krypter denne presentasjonen og krever et passord for å åpne boksen. I feltet Angi et passord for denne presentasjonsdialogboksen, skriv inn et nytt passord, bekreft passordet, og klikk deretter Angi passord . Klikk på OK .

Hvis du vil fjerne passordet fra presentasjonen, åpner du det, går til Arkiv> Passord og fjerner merket for Krypter denne presentasjonen og krever et passord for å åpne boksen.
Passordbeskytt Microsoft Excel-filer
Passordbeskytte en Microsoft Excel-arbeidsbok er som å beskytte en PowerPoint-presentasjon, men dialogboksen er forskjellig.
Gå til Fil> Passord på menylinjen. I dialogboksen Filpassord, skriv inn et passord i boksen Passord for å åpne . Du kan også angi et passord for å endre for å forhindre at andre gjør endringer i arbeidsboken. Klikk på OK .

Hvis du vil fjerne passordet fra en Excel-arbeidsbok, åpner du arbeidsboken, går til Arkiv> Passord og sletter passordet i dialogboksen Filpassord.
Passordbeskytt mapper ved hjelp av Diskverktøy
Inntil dette punktet har vi dekket passordbeskytte ulike typer filer. Hva om du vil passordbeskytte en hel mappe?
Diskverktøy er en gratis app som følger med din Mac. Det gjør det lettere å jobbe med harddisker og kjøre bilder. Diskverktøy kan slette, formatere, reparere og partisjonere harddisker. Du kan også bruke Diskverktøy til å lage en klone på en hvilken som helst stasjon eller til og med lage et Windows-kompatibelt ISO-platebilde. Slik oppretter du Windows-kompatible ISO-diskbilder på en Mac. Slik oppretter du Windows-kompatible ISO-diskbilder på en Mac Opprett Windows- kompatible .ISO plate bilder ved hjelp av din Mac uten å bruke noen ekstra programvare eller programmer. Les mer .
Det er en funksjon i Diskverktøy du kanskje ikke er klar over. Du kan opprette et kryptert diskbilde Slik sikrer du og krypterer informasjonen din om datamaskinen din blir stjålet [Mac] Slik sikrer du og krypterer informasjonen din hvis datamaskinen blir stjålet [Mac] Les mer, eller en enkelt fil som inneholder hele innholdet i en stasjon eller et annet medium som eksterne USB-stasjoner, CDer eller DVDer.
Sett filene du vil beskytte inn i en mappe, og bruk Diskverktøy for å lage et kryptert diskbilde av mappen. Åpne Diskverktøy og gå til Arkiv> Nytt bilde> Bilde fra mappe . Velg mappen du vil kryptere og klikk Velg .

Skriv inn et navn for diskbildet i Save As- boksen, og velg Hvor du skal lagre DMG-filen.
Velg krypteringstypen (128-biters eller 256-biters AES). Skriv inn et passord og deretter Bekreft passordet i popup-dialogboksen som vises, og klikk Velg .
Velg les / skriv fra rullegardinlisten Bildeformat . Deretter klikker du Lagre .

En fremdriftsdialogboks viser og en melding sier at operasjonen var vellykket når prosessen er ferdig. Klikk Ferdig .

For å få tilgang til filene du la til i diskbildet, dobbeltklikk på DMG-filen og skriv inn passordet når du blir bedt om det. Klikk deretter OK .

Diskverktøy legger til diskbildet på skrivebordet. Dobbeltklikk på diskbildikonet for å få tilgang til filene i den.
Pass på å skille ut diskbildet når du er ferdig med å bruke det, så filene dine er passordbeskyttet igjen. For å gjøre dette, høyreklikk på disk image ikonet på skrivebordet og velg Eject "Navn på Disk Image" fra popup-menyen.
Det er også en god idé å sikkert slette de opprinnelige filene når du legger dem til det krypterte diskbildet. Du kan bruke et gratis verktøy som heter Eraser Slik sletter du permanent data fra en flash-enhet Slik sletter du permanent data fra en flash-enhet Hvis du vil utelukke flash-disken din slik at ingenting kan gjenopprettes, må du gjøre noe. Her er noen enkle metoder du kan bruke som krever ingen teknisk ekspertise. Les mer for å slette filene på en sikker måte.

Passord Beskytt filer / mapper i et postnummer ved hjelp av terminal
Hvis du liker å bruke Terminal, kan du passordbeskytte filer og mapper ved hjelp av kommandolinjen "zip" på kommandolinjen.
Åpne Terminal fra Verktøy- mappen i Programmer- mappen. Først må vi bytte til katalogen som inneholder filen vi vil beskytte. Vår fil er på skrivebordet, så vi skriver inn følgende kommando. Hvis filen din er på en annen plassering, erstatt "Desktop" med banen til filen, eller flytt filen til skrivebordet.
cd Desktop Deretter skriver du inn følgende kommando. Erstatt "Sample.zip" med navnet du vil bruke til ZIP-filen din, og erstatt "Sample.mp4" med navnet på filen du beskytter.
zip -e Sample.zip Sample.mp4 
Hvis du beskytter en mappe, er kommandoen litt annerledes. For eksempel har vi en mappe som heter FilesToProtect på skrivebordet. Så, skriver vi inn følgende kommando.
zip -e ProtectedFiles.zip FilesToProtect/* "/ *" Etter mappenavn angitt for å zip alle filene i den mappen. Hvis mappen har undermapper du vil ha med i ZIP-filen, må du endre "-e" til "-er" i kommandoen ovenfor. "R" er det rekursive flagget. Alle undermapper blir rekursivt skannet for filer som skal inkluderes i ZIP-filen.
De opprinnelige filene er bevaret. Det er en god ide å sikkert slette de opprinnelige filene når du legger dem til den krypterte ZIP-filen. Du kan bruke et gratis verktøy som heter Eraser Slik sletter du permanent data fra en flash-enhet Slik sletter du permanent data fra en flash-enhet Hvis du vil utelukke flash-disken din slik at ingenting kan gjenopprettes, må du gjøre noe. Her er noen enkle metoder du kan bruke som krever ingen teknisk ekspertise. Les mer for å slette filene på en sikker måte.

Passordbeskytte og kryptere ved hjelp av kryptering
Encrypto er et gratis verktøy for Mac og Windows som gjør det enkelt å lage en kryptert fil som inneholder filer og mapper. Den er annonsert som en sikker måte å sende filer til andre, men du kan også bruke den til å sikre filer for deg selv og lagre den krypterte filen på datamaskinens harddisk og lagre den opp til en ekstern stasjon.
Last ned Krypter og installer den. Når du kjører Krypter, vises et enkelt vindu. Dra filene og mappene du vil beskytte på vinduet. Du kan beskytte filer og mapper i samme krypterte fil (.CRYPTO), men du må legge dem alle på en gang. Den opprinnelige mappestrukturen er ikke bevart.
Sjekk ut #Encrypto, en helt ny plattform-app fra @macpaw som krypterer filene du sender. https://t.co/4ga1P6fYfP
- Pasquale Parisi (@pascalparisi) 21. mars 2017
Skriv inn et passord for den krypterte filen og et valgfritt hint . Tipset er nyttig hvis du deler den krypterte filen med noen andre. Du kan legge inn et hint som bare deg og den andre personen ville vite, så du trenger ikke å sende dem passordet. Klikk Krypter for å opprette den krypterte filen.

Filene og mappene er kryptert til en .CRYPTO-fil. Du kan lagre filen på harddisken eller dele den med noen direkte fra Encrypto ved å bruke Share File- knappen.

Dobbeltklikk på .CRYPTO-filen for å dekryptere filene og lagre dem på harddisken din. Når du er ferdig med å bruke filene, bruk Krypter igjen for å kryptere filene og deretter slette de filene du dekrypterte.
Beskytt filer og mapper på og av Mac
Disse metodene er nyttige for å beskytte filene og mappene på Mac og på eksterne stasjoner. Du kan også bruke disse metodene når du deler filer med andre eller lagrer filer i skyen.
Hvordan beskytter du filene og mappene dine på din Mac? Bruker du andre apper for å sikre dataene dine? Del dine tanker og erfaringer med oss i kommentarene nedenfor.
Bildekreditt: VIPDesignUSA / Depositphotos