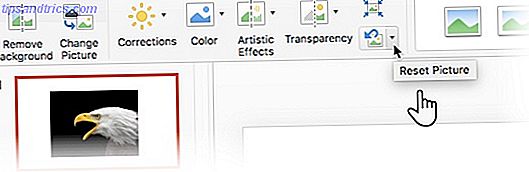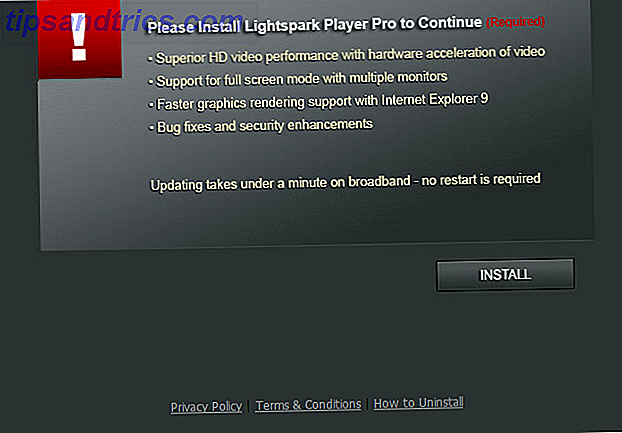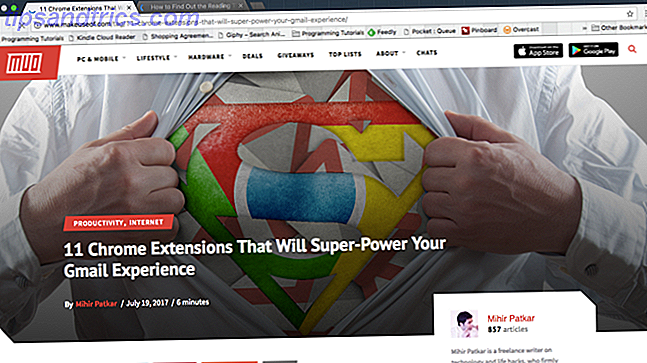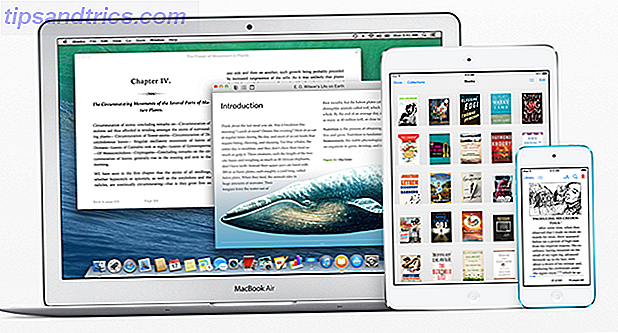Microsoft PowerPoint har en liten funksjon gjemt bort i båndet heter Set Transparent Color som kan fjerne bakgrunnen fra et bilde og gjøre det gjennomsiktig . Dette tipset er nyttig når du vil lage infographics med PowerPoint Hvordan lage en Infographic gratis med PowerPoint Hvordan lage en Infographic gratis med PowerPoint Du kan lage infographics enkelt og raskt med PowerPoint. PowerPoint er et undercover infografisk designverktøy som krever svært liten innsats for å produsere vakker grafikk av høy kvalitet. Les mer ved hjelp av innsatte clipartbilder.
Dette tipset fungerer bare på innsatte bilder. Det fungerer ikke for bilder i former. Hvis bildet ditt er satt inn i en form som en fylling, er alternativet Set Transparent Color ikke tilgjengelig. Slik fungerer det. Skjermbildene er fra Office for Mac, men det er det samme for Office på Windows.
Hvordan endre bilde gjennomsiktighet i PowerPoint
- Velg bildet eller fyll bakgrunnen du vil endre gjennomsiktigheten for.
- Velg bildet med et dobbeltklikk. Bildeformat- verktøylinjen vises på båndet.
- Gå til Bildeformat> Farge . Klikk på den lille pilen ved siden av den og velg Angi gjennomsiktig farge fra rullegardinmenyen.

- Når pekeren endres, velg fargen i bildet du vil konvertere til gjennomsiktig.
- Hvis du vil tilbakestille fargeendringene, klikker du på Tilbakestill bildeikon i samme gruppe.
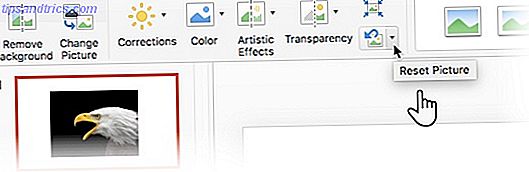
Verktøyet Set Transparent Color er ikke perfekt. Det er ikke akkurat som Eyedropper-verktøyet i Adobe Photoshop. Det gir deg også to problemer å takle:
- Når du gjentar prosessen med en annen farge, vil den fjerne gjennomsiktigheten fra den første fargen.
- Det fjerner også fargen du velger for gjennomsiktighet hvis samme farge ligger i hovedbildet.
Du kan ikke gjøre mye om problem nummer ett. Men det er en løsning for det andre handikapet - du kan beskytte den samme fargen i et hvilket som helst område du ikke vil bli gjennomsiktig.
Beskytt bildefarger med former
Tegn en Freeform-form for å dekke området på bildet du vil bevare som også inneholder den gjennomsiktige fargen:

Fyll denne Freeform-formen med fargen som ble gjort gjennomsiktig ( svart her) og flytte den bak frontbildet, men foran bakgrunnen. Høyreklikk på formen og velg Send til Tilbake> Send bakover .
Sett deretter den gjennomsiktige fargen.
I eldre versjoner av PowerPoint har denne funksjonen kun arbeidet med PNG- og GIF-filer. Nå kan du slå til dette selv på PDF- og JPEG-bilder. Igjen, solide farger gir deg de beste resultatene.
Ønsker du at Microsoft gjør fargevalg litt kraftigere? Hvordan setter du kreativt den gjennomsiktige fargen i et PowerPoint-bilde?