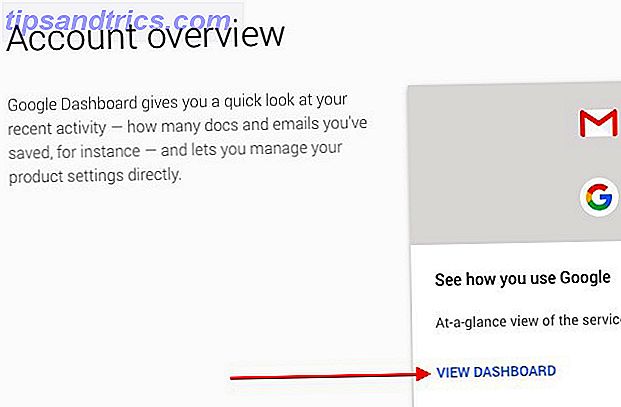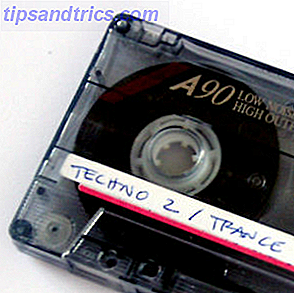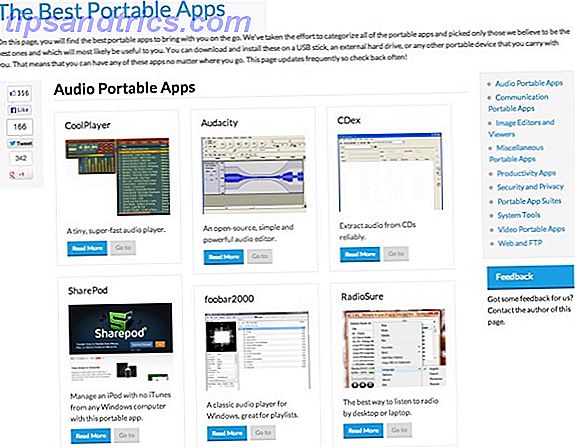Vi elsker Roku her på MakeUseOf. Selskapets serie av digitale mediespillere Chromecast vs Apple TV vs Roku: Hvilken Media Streamer passer deg? Chromecast vs Apple TV vs Roku: Hvilken Media Streamer passer deg? Media streaming enheter er ganske enkelt fantastisk. De små boksene som kobler til TV-en din, kan legge til et vell av underholdningsalternativer i stuen din. Men hvilken enhet er best for deg? Les mer revolusjonerer for øyeblikket hvordan vi får tilgang til, se og samhandle med videoinnhold på våre fjernsyn.
Enten du vil streame de siste nyhetene, holde deg oppdatert på værmeldingen eller se musikkvideoer 10 YouTube Musikkvideoer garantert for å irritere vennene dine 10 YouTube Musikkvideoer Garantert å irritere vennene dine Å irritere vennene dine er morsomt. Og som folk bryr seg mye om musikk, er en av de beste måtene å komme til dem, å tvinge dem til å sitte gjennom en sang de hater. Et voila. Les mer fra favorittbandene dine, Roku-enheter lar deg gjøre det.
De er utrolig enkle å sette opp og bruke, men du kan ikke vite at det er mange små tips og triks som vil forbedre din opplevelse. Her er 10 av de beste.
1. Private kanaler
Vi har dekket private Roku-kanaler i det siste. Det er mye å velge mellom. 20 Private Roku-kanaler du bør installere akkurat nå. 20 Private Roku-kanaler du bør installere akkurat nå. I denne artikkelen forklarer vi hvordan du legger til private kanaler i Roku, og anbefaler 20 av det beste vi tror du skal installere med en gang. Les mer, og gi deg alt fra 24-timers rullende nyheter til klassiske filmer.
Å legge til dem er enkelt: Ta bare den nødvendige koden fra kanalens hjemmeside, Reddit eller et aggregatområde, naviger til Roku-nettportalen din, og klikk på Legg til kanal . Den blir tilgjengelig på enheten din innen 24 timer, og ofte mye før.
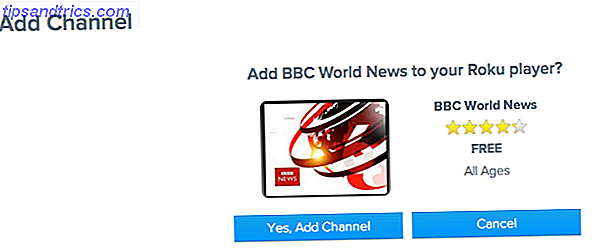
Det er viktig å innse at disse kanalene opprettholdes av hobbyister og entusiaster - og som sådan er de ansvarlige for å være buggy eller slutte å fungere helt. Likevel er de en fantastisk måte å utvide innholdet på, og hjelpe deg med å kutte ledningen for å spare penger.
2. Hemmelige menyer
De hemmelige menyene er trolig den største "hemmeligheten" på hele denne listen.
De brukes først og fremst for å få tilgang til systemets rotinnstillinger og endre dem etter eget ønske. Du kan for eksempel tvinge en oppdatering av enhetens programvare, sykle gjennom de ulike kanalbutikkene, optimalisere Wi-Fi-innstillingene, eller aktivere utviklermodus.
Interessant, de tillater deg også å sidestyr en kanal (ja, du kan bare ha en installert av gangen). Dette er flott hvis en vanlig kanal, som Netflix, ikke er tilgjengelig i din region.
Her er en liste over for tiden arbeide hemmelige menyer, men nye blir ofte oppdaget:
Hjem x 5 + FF x 3 + RW x 2: Hemmelig skjerm ett (fabrikk tilbakestill, USB test, syklus kanal butikk, oppdater server / programvare, aktiver debug)
Hjem x 5 + U + R + D + L + U: Hemmelig skjerm to (skjermbildebilde, annonse banner, fjernautomatisk par, logg tema info)
Hjem x 5 + U + D + U + D + U: Wi-Fi hemmelig skjerm
Hjem x 5 + FF + PP + RW + PP + FF: Platform hemmelig skjerm
Hjem x 5 + FF + D + RW + D + FF: Antenne hemmelig skjerm
Hjem x 5 + RW x 3 + FF x 2: Bitrate overstyring
Hjem x 3 + U x 2 + R + L + R + L + R: Utviklerinnstillinger
Hjem x 3 + U x 2 + L + R + L + R + L: Kanalinfo
Hjem x 5 + R + L + R + L + R: Nettverksinfo
Hjem x 5 + U + RW x 2 + FF x 2: Reboot Device
Advarsel One: Messing med disse innstillingene kan ha skadelige effekter på enheten din - fortsett med forsiktighet.
Advarsel To: Disse kan slutte å jobbe med fremtidige programvareoppdateringer.
3. Bruk telefonen som tastatur
Roku-fjernkontrollen er perfekt for å navigere mellom kanaler og spille / pausere videoer - men det er veldig irriterende å bruke når du må skrive noe.
Det er et problem når du må legge til innloggingsdetaljer for Netflix eller Spotify, angi Wi-Fi-passordet ditt eller på annen måte delta i enheten. Heldigvis gjør Roku en flott smarttelefonapp for Android og iOS, samt en app for Windows.
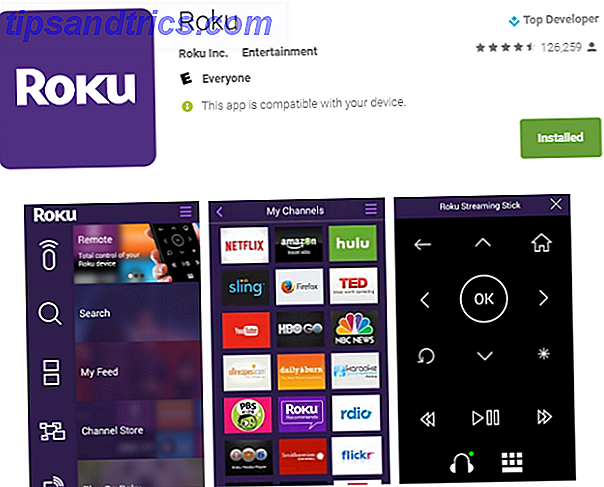
Disse appene lar deg bruke telefonen som tastatur, bruk Roku Search for å finne innhold og kontrollere videoavspilling.
4. Bruk en USB-stick
Roku 3 og Roku 4 er utstyrt med en USB-port. Dette betyr at hvis TVen ikke har en USB-port, eller den har en, men det er vanskelig å nå, kan du likevel nyte medier som er lagret på bærbare enheter. 3 Gode måter å nyte din egen media på Roku 3 3 flotte måter Å nyte dine egne medier på Roku 3 Vanlige TV-apparater er en ting fra fortiden. I disse dager, hvis du bestemmer deg for å få en ny TV, vil det nok være en smart TV. Den TV-en vil bli "smart" på samme måte som din ... Les mer (bare MKV, MP4 og MOV-videofiler støttes Slik lager du videoene dine for avspilling på Roku 3 Slik klargjør du videoene for avspilling på Roku 3 Selv om jeg har hatt gleden av å bruke en Apple TV de siste månedene, ble jeg umiddelbart solgt på Roku 3. Du kan lese mer om produktet (og appetitten din) i Dannys ... Les mer).
For å bruke det, må du installere Roku Media Player-kanalen fra Kanalforretningen. Når det er gjort, koble til USB-pinnen, brann opp kanalen, og bruk fjernkontrollen til å navigere til innholdet du vil ha.
5. PIN Beskytt kontoen din
Roku-bokser har ikke typiske foreldrekontroll Det du trenger å vite om foreldrekontroll for PCer og tabletter Hva du trenger å vite om foreldrekontroll for PCer og tabletter Dine barn er gamle nok til å gå online? Sett opp en familie sikkerhet eller foreldrekontroll app for å beskytte dem fra den mørke siden av Internett. Vi viser deg hva disse verktøyene kan gjøre. Les mer, men det er fortsatt en måte å beskytte barna dine mot å legge til upassende innhold.
Logg inn på portalen din og klikk på Velg dine PIN-innstillinger øverst på skjermen. Du kan velge å bli presentert med en PIN-forespørsel, enten når du kjøper eller når en ny kanal er lagt til (selv gratis).
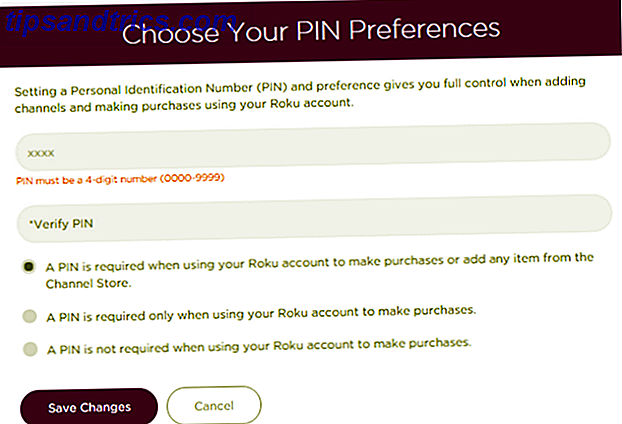
Dessverre virker det ikke når du legger til innhold direkte fra webportalen, men så lenge du har et sterkt passord, er dette scenariet lett å forsvare seg mot.
6. Gi nytt navn til Roku
Når du har en Roku i ditt hjem, er det fristende å legge til en annen. Og en til. Og en til. Dette gjelder spesielt hvis du eier flere TVer og vil ha enhetens funksjonalitet på alle.
I dette tilfellet er det veldig viktig å omdøpe enhetene dine til noe logisk (tenk "Kjøkken", "Lounge", "Harry's Bedroom", etc.).
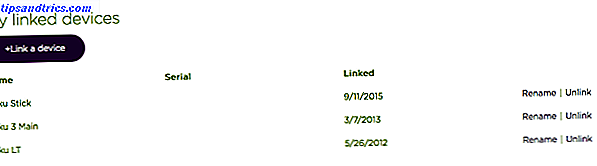
Dette gjør ting mye enklere å administrere når du legger til nye kanaler fra en enkelt portal, når du bruker appen, eller når du vil kaste en video direkte fra smarttelefonen til en bestemt TV.
Det er også svært enkelt å gjøre. Bare logg inn på kontoen din, bla ned til listen over enheter, og klikk på Legg til nytt navn .
7. Omordne kanalene dine
Det er lett å bli borte med å legge til kanaler; Du kan raskt ende opp med en liste som spirer ut av kontroll.
Det vil naturligvis være noen kanaler du bruker mer enn andre. Det er derfor fornuftig å flytte disse kanalene til toppen av listen din, eller å gruppere kanaler med et lignende tema.
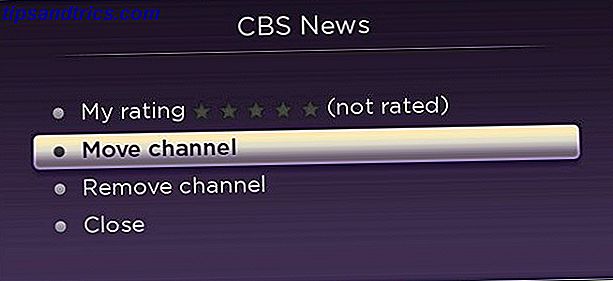
For å flytte kanaler rundt, bruk fjernkontrollen til å markere den aktuelle, trykk stjernen på fjernkontrollen, og velg Flytt kanal .
8. Stream datamaskinskjermbildet ditt over Miracast
En annen alvorlig underutnyttet Roku-funksjon er dens evne til å streame skrivebordet De 8 beste enhetene for å streame filmer til TVen De 8 beste enhetene for å streame filmer til TVen Det er flere måter å streame media på TVen din, og bestemme hvilken vei som er riktig for du kan være overveldende. La oss hjelpe deg med å utforske hva som er tilgjengelig for øyeblikket. Les mer fra datamaskinen direkte på TVen din. Det fjerner behovet for HDMI-kabler og fungerer feilfritt.
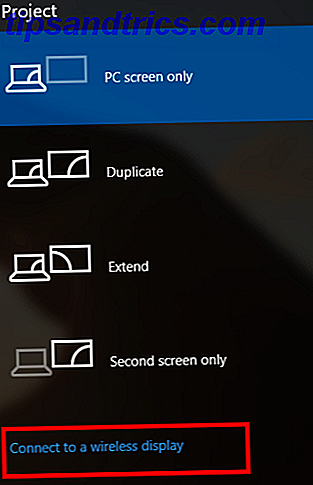
Denne funksjonen fungerer ved hjelp av Miracast-teknologien. Stopp med å bruke HDMI: Miracast er det trådløse alternativet. Du vil elske å slutte å bruke HDMI: Miracast er det trådløse alternativet du vil elske. Neste gang du trenger å streame media mellom enheter, husk HDMI-feilene og vurder bruker trådløs Miracast i stedet. Det er teknologien vi alle trenger og fortjener. Les mer . Dessverre betyr det at Mac-brukere ikke kan dra nytte av det. Men hvis du er på Windows 10, søker etter Project til en annen skjerm, klikker du på Koble til en trådløs skjerm, og velg ønsket Roku-enhet.
9. Legg til ekstra minne
Roku-enheter har begrenset minne. Som hvis du er en kanal junkie, betyr det at du til slutt kommer til å treffe lagringsgrensen og ikke kan legge til mer innhold.
Men hvis du eier en set-top-boks (i stedet for en streaming-pinne), kan du legge til et MicroSD-kort. Bare skyv den inn i sporet og følg instruksjonene på skjermen.

Merk: MicroSD-kort kan kun brukes til lagring av ekstra kanaler - de gir ikke mulighet til å lagre personlige medier.
10. Legg til en skjermsparer
Det endelige tipset på denne listen innebærer å sette opp en skjermsparer Skjermsparere i 2015: Når du trenger dem, og når du ikke bruker skjermsparere i 2015: Når du trenger dem, og når du ikke bruker skjermsparere, kan det hende at det ikke lenger er nødvendig, men det er noen Veldig kul de som fortsatt er verdt å bruke i dag. Les mer ; det er mye hyggeligere enn å se på Roku-logoen, hoppe rundt TV-skjermen når enheten er inaktiv.
Det er hundrevis å velge mellom; de fleste er gratis, men noen koster noe opp til $ 2 stykke. Du vil definitivt finne noe som passer til din smak - om du vil se på fisk som svømmer rundt et akvarium, gjenskape illusjonen av en brølende peis, eller få oppdateringer om live nyheter fra favorittnettene dine.
Hvilke Roku tips kan du dele?
Denne artikkelen har forhåpentligvis gitt deg litt innsikt i kraften til din Roku. Det er så mye mer enn Netflix og YouTube, det kan virkelig bli knutepunktet til hjemmeunderholdningen din.
Selvfølgelig har vi kun oppført 10 tips. Krydret Roku-brukere vil utvilsomt ha mange flere tips og forslag opp sine ermer.
Hvis du har noen triks som vi ikke har dekket, vil vi gjerne høre om dem. Du skal hjelpe både oss selv og dine medlesere. Som alltid kan du legge igjen dine ideer, forslag og tanker i kommentarene nedenfor.
Image Credit: tryllekunstner som holder trollstaven av Andrey_Popov via Shutterstock