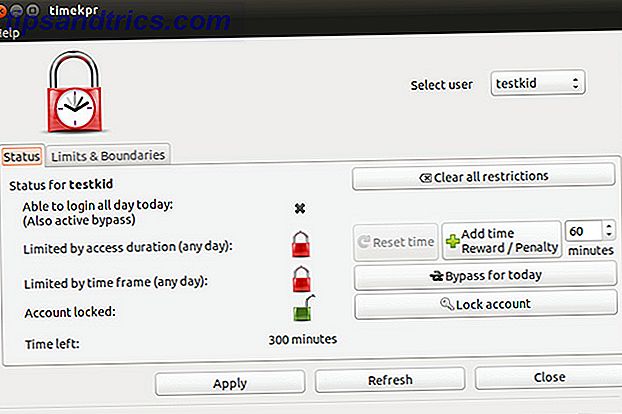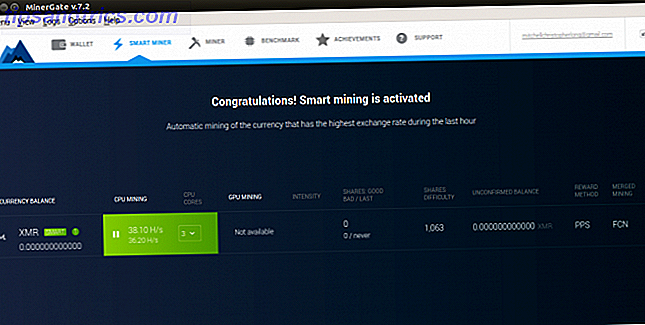Hvis du kjører Windows 10 og støter på et tilsynelatende uløselig problem, kan det være ditt beste alternativ å installere operativsystemet på nytt. Vi skal vise deg hvordan du installerer om Windows uten å miste dine personlige data.
Windows 10 er ikke uten problemer 8 Irriterende Windows 10 problemer og hvordan du løser dem 8 Irriterende Windows 10 problemer og hvordan du løser dem Oppgraderingen til Windows 10 har vært jevn for de fleste, men noen brukere vil alltid støte på problemer. Enten det er en blinkende skjerm, problemer med nettverksforbindelse eller batteridrift, er det på tide å løse disse problemene. Les mer og ofte kan det være vanskelig å finne ut hvor årsaken til problemet ligger. Hvis systemet fungerte bra da du først fikk det, kan det hende du finner ut at en bestemt driver, et program eller en oppdatering forårsaker problemer. Hvis du installerer om Windows, kan du løse dette.
Hvis du har ditt eget råd eller erfaring å dele om å installere Windows på nytt, vennligst gi oss beskjed i kommentarene nedenfor.
Sikkerhetskopiere dataene dine
Prosessen vi skal engasjere oss i, vil teoretisk holde dine personlige data, men ingenting er noen gang sikkert. Det er best å få en sikkerhetskopi bare i tilfelle katastrofe rammer. Du vil kanskje også sikkerhetskopiere ting utenfor dine personlige data, som programfiler eller registerredigeringer.
Vi har produsert den ultimate Windows 10 data backup guide Den ultimate Windows 10 Data Backup Guide Den ultimate Windows 10 Data Backup Guide Vi har oppsummert alle backup, gjenopprett, gjenoppretting og reparasjon alternativ vi kunne finne på Windows 10. Bruk våre enkle tips og fortvil aldri fortapt data igjen! Les mer, så det er sannsynlig at all informasjon du søker kan bli funnet der. Men la oss gå gjennom noen skritt.
Sikkerhetskopien du lager, må aldri være på samme stasjon som den primære kopien av dataene. Siden du vil installere operativsystemet på nytt, blir systemstasjonen din også rengjort. Sikkerhetskopien din bør helst være på en egen stasjon. Hvis det ikke er mulig, kan du bruke mindre fysiske medier som en USB-pinne eller velge en nettbrettlagringsservice.

Hvis du ikke ønsker å tenke på hvilke data som skal sikkerhetskopieres, vil du kanskje vurdere å lage et bilde av systemet ditt. Hvordan lage et ISO-bilde av Windows-systemet Hvordan lage et ISO-bilde av Windows-systemet ditt? rask og enkel måte å sikkerhetskopiere og gjenopprette Windows uten å stole på backupverktøy eller skyen? Det er på tide å lære å lage et ISO-bilde av din Windows-PC. Les mer . Dette vil i utgangspunktet lage et eksakt duplikat, som du kan rulle tilbake til hvis noe går galt under Windows-tilbakestillingsprosessen.
Alternativt kan du velge og velge dataene du vil beholde og kopiere den til stasjonen. Du kan bruke et tredjeparts backup program Den beste sikkerhetskopieringsprogramvaren for Windows Den beste sikkerhetskopieringsprogramvaren for Windows Dine data er skjøre - det tar bare en liten ulykke å miste alt. Jo flere sikkerhetskopier du gjør, desto bedre. Her presenterer vi den beste gratis backup-programvaren for Windows. Les mer for å hjelpe deg med dette, eller du kan gjøre det manuelt.
Hvilke data skal jeg sikkerhetskopiere?
For å starte, trykk på Windows-tasten + E for å åpne File Explorer. Det er sannsynlig at flertallet av det du trenger vil være i mapper som Dokumenter, Bilder, Videoer og lignende.
Du vil kanskje vurdere programprogrammets applikasjonsdata. Dette kan du finne ved å trykke på Windows-tasten + R for å åpne Kjør, skrive inn % appdata% og trykke OK . Det vil sannsynligvis bli sortert i mapper oppkalt etter programmets utvikler.
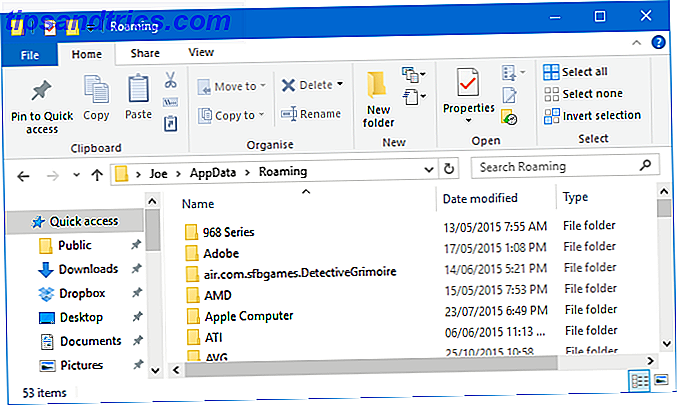
På samme måte åpner du Kjør igjen og blar til mappen Programfiler, som sannsynligvis vil være C: \ Program Files (x86) . Her finner du de faktiske installasjonsfilene for programmene dine, så kopier dem hvis du ikke vil laste dem om, men også andre ting som innstillinger eller spill sparer.
Endelig kan du også sikkerhetskopiere eventuelle tweaks du har gjort i registret. Åpne Kjør, skriv inn regedit, og klikk OK for å starte Registerredigering. I venstre rute kan du høyreklikke på hvilken som helst mappe og eksportere den for å lage en kopi.
Husk imidlertid årsaken til at du installerer Windows på nytt. Det er ikke noe poeng å bringe over alle disse dataene; problemene du har nå kan reoccur. Det er greit å sikkerhetskopiere det, men vær forsiktig med hva du gjenoppretter på den andre siden.
Installer Windows på nytt
Det er veldig enkelt å installere Windows på nytt. Du trenger ikke å laste ned noen programvare, og det kan alle gjøres med noen få klikk.
For å starte, trykk Windows-tasten + I for å åpne Innstillinger. Gå til Oppdatering og sikkerhet> Gjenoppretting . Du finner to alternativer her.
Alternativ 1: Tilbakestill denne PCen
Den første er Tilbakestill denne PC- overskriften. Dette vil tilbakestille datamaskinen din tilbake til produsentens tilstand, noe som betyr at det også vil holde noen oppblåsingsprogram som kanskje har vært der da du først fikk systemet. Dette kan være ting som programforsøk eller produsentverktøy.
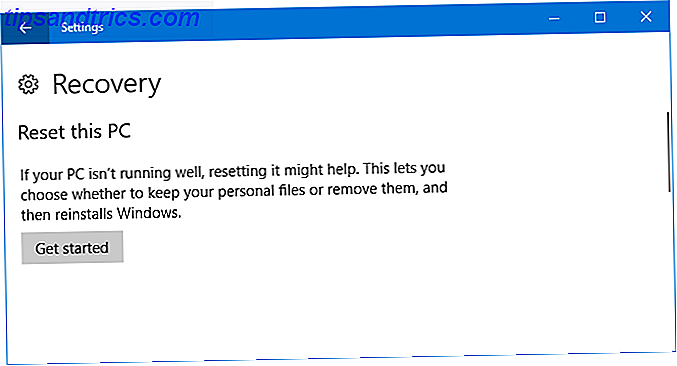
Dette anbefales ikke, men du kan bruke det hvis du ønsker det. For å fortsette klikker du Start, velger Behold mine filer, og fortsetter gjennom veiviseren.
Alternativ 2: Frisk Start
En alternativ metode er tilgjengelig fra det samme innstillingsvinduet under Flere gjenopprettingsalternativer . Klikk Lær hvordan du starter på nytt med en ren installasjon av Windows . Det vil spørre om du ville bytte applikasjoner, så klikk Ja for å starte Windows Defender. Klikk nå Kom i gang .
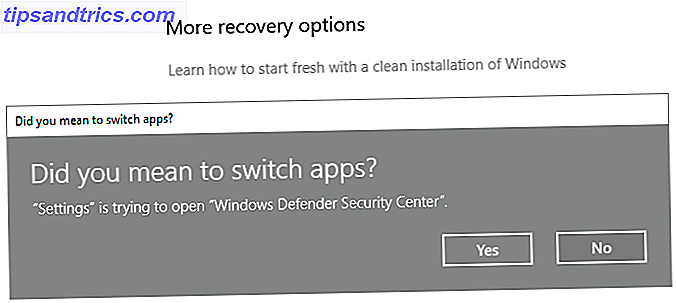
Fortsett å trykke Neste for å fortsette gjennom veiviseren, og noter informasjonen i hvert trinn. Du får en liste over alle programmene du vil avinstallere. Se vår veiledning om hvordan du installerer programmer for masseinstallasjon Slik installerer og avinstallerer du Windows-programmer i bulk Slik installerer og avinstallerer du Windows-programmer i bulk En masseinstallator eller avinstalleringsprogram kan spare deg masse tid. Husk sist du satte opp en ny datamaskin? Vi skal lære deg hvordan du gjør disse oppgavene i et blunk. Les mer for en rask måte å få tilbake dem når du har tilbakestilt Windows.
Denne metoden vil holde dine personlige data og standard Windows-programmer, samtidig som du sikrer at systemet bruker den nyeste versjonen av Windows.
Et helt rent system
Prosessen er fullført, du vil nå kjøre en helt ren versjon av Windows 10 med dine personlige data intakt.
Hvis alt fungerte i henhold til planen, bør du også finne en sikkerhetskopi av systemet ditt i Windows.old-mappen på C-stasjonen din. Selv om dette er praktisk, er dette ikke et backupalternativ du bør stole på! Windows 10 sletter denne mappen etter 10 dager, så hvis det er noe du vil beholde lenger, flytt filene ut.
Hvis du vil, kan du installere de gamle programmene på nytt og ta over dataene du sikkerhetskopierte tidligere. Men husk å være kresen med dette. Det er ikke noe poeng å sette alt tilbake til hvordan det var etter at du nettopp installert Windows.
Ikke interessert i å holde dine personlige data og se etter enda flere måter å tilbakestille Windows 10 på? Sjekk ut flere måter å tilbakestille Windows 10 og installere fra grunnen 4 Måter å tilbakestille Windows 10 og installere fra scratch 4 Måter å tilbakestille Windows 10 og installere på nytt fra Windows Windows 10 er fortsatt Windows, noe som betyr at det vil trenge en ny start hver gang en stund . Vi viser deg hvordan du kan få en ny Windows 10-installasjon med så liten innsats som mulig. Les mer i vår guide.
Har du noen gang trengte å installere Windows på nytt og beholde dine personlige data? Hvilken metode brukte du for å oppnå det?