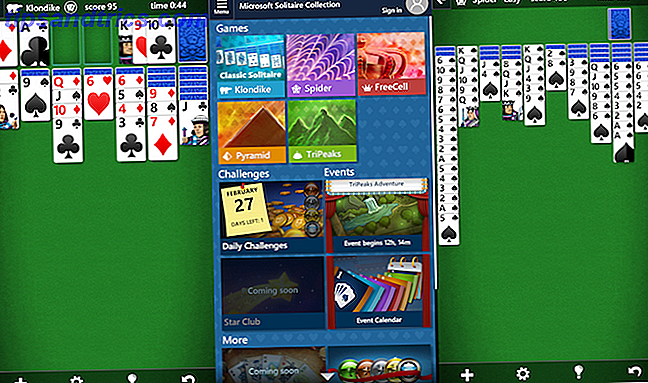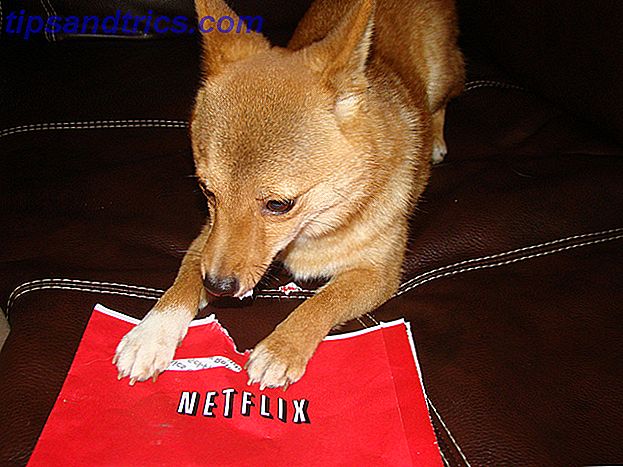Å ta snarveier er fantastisk - det er noe om å gjøre en oppgave på en rask måte som gir deg en følelse av oppfyllelse. Når du har mestret den enorme listen over hurtigtaster i Windows og har hver Windows 10-gest nedover, kan du være sulten på flere måter å bruke snarveier på.
Lås opp "Windows Keyboard Shortcuts 101" cheat sheet i dag!
Dette vil registrere deg på vårt nyhetsbrev
Skriv inn e-postlåsingen Les vår personvernpolicyAutoHotkey (AHK) er svaret på alle dine tilpasningsbehov. Dette lille programmet kan ta vare på remapping-nøkler, lage nye snarveier og løpende makroer for å automatisere repeterende oppgaver. La oss se på noen flotte skript du kan laste ned og begynne å bruke akkurat nå, så få litt AHK grunnleggende ned, slik at du kan lage dine egne skript der disse ikke er nok!
Installere AutoHotkey
Før du kan teste ut noen skript eller lage din egen, må du få AutoHotkey installert. Gå til hovedsiden for AHK, klikk Last ned på høyre side, og velg Installer for å hente den enkleste versjonen for å installere. Kjør gjennom hurtiginstallasjonsdialogen, og du har AutoHotkey kjører og klar til å gå!
Nå, programmet du nettopp installerte, håndterer utførelsen av skriptene du skriver i AutoHotkey's språk, men du har ikke noen skript som kjører ennå! For å opprette en ny, kontroller at AutoHotkey kjører (ved å åpne Start-menyen og skrive AutoHotkey for å kjøre programmet), høyreklikk hvor som helst på skrivebordet eller hvor annet er praktisk og velg Ny> AutoHotkey Script . Navngi det noe nyttig og pass på at filen slutter i .ahk, eller det vil ikke fungere riktig.
Hvis du skal skrive noen skript for AutoHotkey, er det en god ide å oppgradere tekstredigeringsprogrammet fra blid Notisblokk Notepad Not Do The Trick? Prøv ut de lette alternativene Xint og Subpad Notisblokk som ikke gjør trikset? Prøv ut de lette alternativene Xint & Subpad Les mer. Notepad ++ er et flott gratis alternativ og anbefales for dette formålet. Vær oppmerksom på at du kan åpne tekstredigeringsprogrammet, skrive inn noen kode og bare lagre den som en fil som slutter i .ahk, og du vil oppnå det samme resultatet som ovenfor.
Nå som du har programvaren til å kjøre skriptene, kan du laste ned koden som andre har skrevet for å automatisere alle slags oppgaver. For å lagre et skript, bare last det ned som en .ahk- fil og lagre det der du vil.
Du vil sikkert at noen av disse skriptene skal kjøre så snart du starter datamaskinen, slik at du ikke trenger å huske å starte dem manuelt hver gang. For å gjøre det, kopier og lim inn .ahk- filene i oppstartsmappen din ved å skrive inn shell: oppstart i Start-menyen eller bla til følgende sted:
C:\Users\[USERNAME]\AppData\Roaming\Microsoft\Windows\Start Menu\Programs\Startup Dette vil sikre at de kjører så snart du begynner, så du ikke prøver å bruke tastekombinasjonene og får ingenting!
De beste AutoHotkey-skriptene
Her er noen av de beste skriptene du kan laste ned og begynne å bruke for å gjøre Windows enda bedre med en gang.
1. AutoCorrect
AutoCorrect er en stift av smarttelefontastaturer. Slik fikser du eller slår av autokorreksjon på Android. Slik løser eller slår du av autokorreksjon på Android Les mer, men det har ikke gjort veien til skrivebordet, siden du har mer presis skriving på sistnevnte. Du er imidlertid fortsatt bundet til å gjøre feil når du skriver (enten ved å slippe fingrene eller bare ikke vite stavingen av et ord), så AutoCorrect burde være en av de første skriptene du får på datamaskinen.
Jeg har blitt så bortskjemt med autokorreksjon at når du skriver på et vanlig tastatur, slår jeg sånn noen bokstaver og blir sint når det ikke stemmer
- Tinktur drone (@NoTeeOrShadow) 20. mai 2016
Dette er et gammelt manus, men typoer går ikke ut av stilen. Hvorfor Typos Always Matter, Selv Online og i tekstmeldinger [Opinion] Hvorfor Typos Always Matter, Selv Online og i tekstmeldinger [Opinion] Vi alle gjør feil fra tid til tid. Det er naturlig, en del av livet, en læringskurve som vi bruker til å forbedre oss selv. Typoer er ikke noe unntak. De skjer ofte, og hvis du skriver, danner en ... Les mer. Den inneholder tonnevis av vanlige feilstavinger, og når du begår en, erstatter den øyeblikkelig den med den riktige versjonen. Det lar deg til og med redigere dine egne ord, som vi diskuterer senere.
Last ned : AutoCorrect Script
2. Deaktiver låseknappene
De tre låseknappene - Num Lock, Caps Lock og Scroll Lock - brukes egentlig ikke så ofte i dagens databehandling. Du bruker sannsynligvis bare talltastaturet for tall, aldri slår Caps Lock unntatt ved et uhell. Oops, I Did It Again: 7 Tastaturgenveie Brukerne holder å treffe ved en feil Oops, jeg gjorde det igjen: 7 Tastaturgenveier Brukere fortsetter å treffe ved en feil Det skjer til og med til de mest erfarne brukerne: Uavhengige hurtigtastene. Uansett hvor ofte du bruker datamaskinen din, kan rare ting begynne å skje når du går for fort, når du lener deg på ... Les mer, og kanskje ikke engang hva Scroll Lock gjør. Du kan få Windows til å spille en tone når du treffer disse tastene. Hvordan bli varslet når Caps Lock er aktivert i Windows. Hvordan bli varslet når Caps Lock er aktivert i Windows Caps Lock kan slå på de verste tider. Slik vet du så snart du treffer den irriterende nøkkelen. Les mer, men prøv å sette dem til en standardverdi med dette skriptet for å gå videre.
; Set Lock keys permanently SetNumlockState, AlwaysOn SetCapsLockState, AlwaysOff SetScrollLockState, AlwaysOff return Dette forutsetter at Num Lock alltid er på; Hvis du foretrekker den, endrer du bare den linjen (eller fjern den helt og bare håndter Caps and Scroll Lock).
3. Re-purpose Caps Lock
Når du har brukt den ovennevnte koden for å deaktivere Caps Lock, er det fornuftig å gi den nøkkelen en annen hensikt Er det ikke på tide du gjorde bruk av Caps Lock? Er det ikke tid du gjorde bruk av Caps Lock? CAPS LOCK-tasten er trolig den mest ubrukelige nøkkelen på tastaturet. Netiquette forbyder deg å bruke det fordi det regnes som å skrike, noe som bare er uhøflig. Og hva mer ville du bruke den til ... Les mer.
Hvordan slår jeg av CAPS LOCK
- maxie bot (@maxie_bot) 11. mai 2016
Ved hjelp av dette korte skriptet blir Caps Lock til en annen Shift-nøkkel, men du kan endre den til alt du vil (kanskje en annen Windows-nøkkel hvis tastaturet bare har en av dem):
; Turn Caps Lock into a Shift key Capslock::Shift return 4. Vis eller skjul skjulte filer raskt
Vi har vist deg hvordan du viser skjulte mapper i Windows Slik ser du skjulte filer og mapper i Windows Slik ser du skjulte filer og mapper i Windows Trenger du å jobbe med en skjult fil eller mappe i Windows? Slik ser du dem på bare noen få klikk. Les mer, fordi mange mennesker vil ha dem som viser hele tiden. Hvis du bare trenger tilgang til skjulte mapper en gang imellom, og ikke vil at de snakkes opp arbeidet ditt normalt, er dette imidlertid skriptet for deg.
Hvorfor viser ikke Windows filutvidelser og skjulte filer som standard for adminbrukere?
- Dafydd ap Steffan (@ peregrinator1) 19. april 2016
Dette skriptet har rett og slett å trykke på Windows Key + H med hvilken som helst mappe som er åpen for å bytte sine skjulte filer eller mapper. Det er alt der er til det!
Last ned: Bytt skjult filer skript
5. Vis eller skjul kjente filutvidelser raskt
På en lignende måte, noen ganger vil du se filtillegg for hver fil; Dette kommer til nytte, hvis du har flere filer med samme navn, eller vil sørge for at noe du lastet ned og trodde var en PDF, er egentlig ikke en skadelig .exe. Skriptet nedenfor lar deg bytte viser utvidelser for kjente filtyper med Windows Nøkkel + Y.
Last ned: Skift kjente filutvidelser-skript
6. Sett inn spesialtegn
Selv om tastaturet har noen spesialtegn (som @ eller *), er det dusinvis flere som er ganske kjedelige å få tilgang til, hvis du bruker dem med hvilken som helst frekvens. Med bare en linje med AHK-kode kan du raskt sette inn disse spesielle symbolene og slutte å måtte jakte med ALT-koder. 15 Vanlige symboler du kan sette inn med Alt-tasten 15 Vanlige symboler du kan sette inn med Alt-tasten Ditt tastatur har mange symboler, men det er mange flere som ikke er umiddelbart tilgjengelige. Les mer eller kopier og lim inn fra en webliste.
Bruk malen under for å lage snarveier som vil være nyttige for deg; De venstre tegnene er det du trykker på for å utløse snarveien, mens symbolet inne i parentesene er det som blir satt inn. Så, hvis du vil trykke ALT + Q for å sette inn varemerkeikonet, skriver du:
!q::SendInput {™} Til referanse er tegnene for tastene som følger. Du kan lese mer om hurtigtaster på AHKs guide side.
- ^ for CTRL
- ! for ALT
- # for Windows-nøkkel
- + for Shift
7. Etterligne en søkeord for Chromebook
Googles Chromebook har mange snarveier, inkludert en helt annen nøkkel. Google bestemte seg for å fjerne den sjeldent brukte Caps Lock-nøkkelen og erstatte den med en søkeknapp på sine maskiner. Du kan få en lignende funksjonalitet med et enkelt skript.
Dette vil starte standard nettleseren din og søke på Google for litt tekst du har markert når du trykker på CTRL + Shift + C. Hendig å redusere kopiering og liming hele tiden!
^+c:: { Send, ^c Sleep 50 Run, http://www.google.com/search?q=%clipboard% Return } 8. Bruk Numpad som en mus
Vi har vist deg hvordan du navigerer Windows med bare tastatursnarveier Navigere Windows med Tastaturgenveier Alene Navigere Windows med Tastaturgenveier Alene Du kjenner kanskje mange hurtigtaster, men visste du at du kunne komme seg rundt Windows uten musen din? Dette er hvordan. Les mer, men å ha dette skriptet gjør det mye enklere hvis du ikke vil huske alle disse. Den bruker talltastaturet til å fungere som en mus, noe som gir deg mer presisjon og en måte å komme seg rundt på datamaskinen din i tilfelle feil.
Last ned: Bruke tastaturet Numpad som et museskript
9. Start et hvilket som helst program
Launchers like Launchy Hvordan å være mer produktiv med Launchy Program Launcher Hvordan være mer produktiv med Launchy Program Launcher Les mer er flott for å trekke opp et program installert på datamaskinen din om noen sekunder, men for de mest brukte programmene kan du ha en raskere måte .
Skriptet for å åpne en app er enkelt; her er en for å starte Firefox når du trykker Windows Key + F :
#f::Run Firefox 10. Lim inn i en kommandoprompt
Frem til Windows 10 måtte du høyreklikke og velge Lim inn for å lime inn noe i en kommandolinje; Den vanlige snarveien CTRL + V fungerte ikke.
Hvis du fremdeles holder ut på Windows 10, lar dette hurtigskriptet bruke CTRL + V til å lime inn i kommandoprompt som normalt.
#IfWinActive ahk_class ConsoleWindowClass ^V:: SendInput {Raw}%clipboard% return #IfWinActive Enda mer!
For enda flere skript, inkludert de som er mye mer komplekse, sjekk ut AutoHotkey Script Showcase.
Skrive dine egne skript
Vi har allerede dekket mye om AutoHotkey tidligere, inkludert hvordan å bøte opp Windows ved hjelp av spesielle AHK-skript. Slik pimper du Windows med AutoHotkey-skript. Bruk ac'tivAid. Slik pimper du Windows med AutoHotkey-skript. Bruk ac'tivAid Les mer - så jeg Jeg vil være kort om bruken her. Hvis du bare har startet med AHK, vil du nok få mest mulig ut av tekstutvidelsen Hva er tekstutvidelse og hvordan kan det hjelpe deg å spare tid? Hva er tekstutvidelse, og hvordan kan det hjelpe deg å spare tid? Hvis du kan spare deg selv en liten del av tiden du bruker til å skrive, kan du spare timer med din tid hver uke. Det er akkurat hva tekstutvidelsen gjelder for. Les mer .
I utgangspunktet lar tekstutvidelsen deg skrive litt tekst som automatisk utvides til mye. Har du repeterende e-postmeldinger E-post Raskere og bedre med hermetiske svar E-post raskere og bedre med hermetiske svar Har du ikke tid til å lage mat lunsj? Ikke noe problem, ta en boks. Trenger du en campingplass som ikke går dårlig? Lett, få litt hermetikk. Er du lei av å skrive de samme e-post svarene? Prøv hermetisert e-post! Tenk ... Les mer du sender flere ganger om dagen? Hvor ofte skriver du ut e-postadressen din når du logger deg på nettsteder og lignende? I stedet for å kaste bort tid å skrive disse elementene ut hver gang, sett opp litt tekstutvidelse og bli mer produktiv.
Hvis du lastet ned autokorrigeringsskriptet ovenfor, er det et sted nederst for at du skal legge til noen fraser, noe som er et perfekt sted å legge til noen enkeltlinjeplanering. Hvis du ikke bruker dette skriptet, må du bare lage et nytt skript for oppføringene dine.
Det er ganske enkelt: skriv to kolonner, etterfulgt av hurtigtastteksten. Etter to kolonner, skriv uttrykket som skal utvides. Så, hvis du ønsker å skrive "@@" automatisk utvide til e-postadressen din, vil skriptet være:
::@@::[email protected] Mulighetene her er mange - du kan gjøre hurtigtast CTRL + ALT + C spytte ut en hermetisert e-post som du skriver flere ganger om dagen, eller et antall andre oppgaver som er relevante for arbeidet ditt:
^!c:: Send Hello, {enter}This is a canned email. return Når du har konfigurert litt tekstutvidelse, kan du starte omvalg av nøkler hvis du finner noen av dem ikke nyttige i deres nåværende tilstand.
Ønsker du at Sett inn-knappen var en snarvei for Kopier? Du kan gjøre det!
Insert::^c Ta en titt på AutoHotkey-veiledningene for mer info.
Kraften til AutoHotkey
Den store delen om AutoHotkey er at den er helt tilpassbar for dine behov. Hvis du bare vil ha AutoCorrect og noen få enkle biter av tekstutvidelse, kan du enkelt sette opp det. Hvis du vil gå dypere med mange tilpassede kontroller og komplekse snarveier, kan du skrive alt du vil.
Du bør ikke ha noen problemer med å komme opp med bruk for AHK! Vi har skrevet om hvordan det kan hjelpe deg med å spille Pad of Exile mer effektivt 2 AutoHotkey-skript som gir deg en bedre vei til Exile Player 2 AutoHotkey-skript for å gjøre deg bedre av Exile Player-banen for Exile-fans, er du ikke syk? og lei av å lide av katastrofale dødsfall i spillets Hardcore League-oppsett? Er det noe verre enn å tilbringe timer på timer til et tegn på din favoritt ... Les mer, og sjansene er det kan også hjelpe med ditt favorittspill. Ikke en gamer? Kombiner den med eksisterende Microsoft Office-snarveier 60 Viktige Microsoft Office-tastaturgenveier for Word, Excel og PowerPoint 60 Viktige Microsoft Office-tastaturgenveier for Word, Excel og PowerPoint Hundrevis av hurtigtastene er tilgjengelige i Office, men disse er de viktigste som du burde vite fordi de vil spare deg for mye tid. Les mer og du vil være mer produktiv enn noen gang før!
Hva er dine favorittbruk for AutoHotkey? Del favorittskriptene dine med oss nedenfor for å utvide listen!
Image Credit: holder tannlegeutstyr av FabrikaSimf via Shutterstock