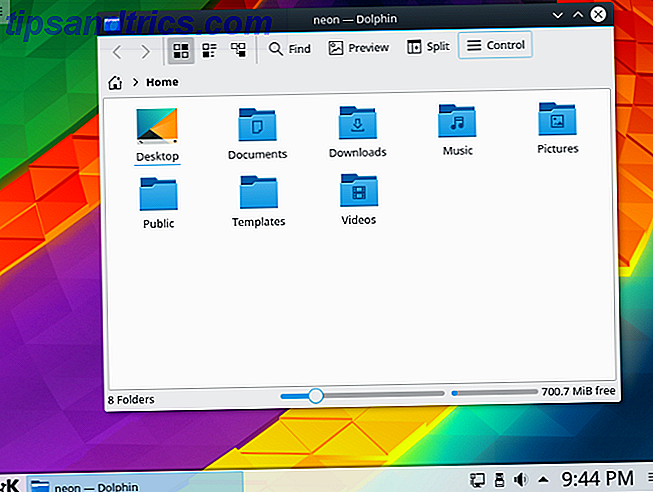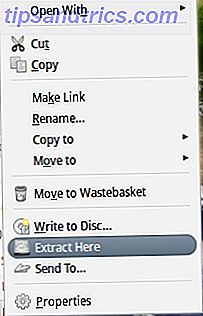Microsoft Word fortsetter å gjøre noe.
Det blir utfordret til venstre og høyre av konkurrerende kontorsuiter 9 av de beste gratis og rimelige alternativene til Microsoft Office 9 av de beste gratis og rimelige alternativene til Microsoft Office Microsoft Office har dominert markedet for tekstdokumenter, regneark og lysbilde viser i årevis, og med god grunn - det er en av de aller beste. Men det er en ulempe, og det er prisen .... Les mer, men så langt har det parret alle slagene til å fortsette som kongen av produktivitetsapps. Du kan være lykkeligere i dag på en annen produktivitetspakke, men kan du nekte Microsoft-overlegenhet? Er New LibreOffice et bedre Microsoft Office-alternativ? Er New LibreOffice et bedre Microsoft Office-alternativ? LibreOffice, en lang tidskonkurrent av Microsoft Office, har nettopp fått en makeover og viktige oppdateringer. Etter å ha blitt holdt tilbake av niggling bugs gjennom årene, har LibreOffice endelig funnet vinnende formel? Les mer på mange områder? For de av oss som ikke har hoppet skipet - alle produktivitetstrykk på Word 10 Skjulte Microsoft Word-funksjoner som vil gjøre livet enklere 10 Skjulte Microsoft Word-funksjoner som vil gjøre livet ditt lettere Microsoft Word er villedende enkelt. Du har det bra så lenge du brenner opp et dokument og skriver bare. Men Microsoft Word ville ikke være sveitsisk kniv det er uten sine produktive funksjoner. Les mer saker. Hvert sekund barbert legger til komforten ved å bruke den til våre daglige behov.
Livet kan gjøres enklere med riktig tips og triks. Her er ti vanlige (men avgjørende) Microsoft Word-rutiner for å bevise det.
Endre temaet
La oss starte med en felles klage. Å endre utseendet på Word 2013 er et subjektivt valg selvsagt, men jeg har funnet ut at bruk av et mørkt tema bidrar til å kompensere for "hvitheten" av programvaren. Og den relative flatheten i båndet. Word 2013 gir deg to ting å finjustere og endre utseendet til din smak. Jeg finner det mørke temaet bedre for fokus.
1. Gå til Fil> Valg> Generelt .
2. Endre Office-bakgrunnen og Office-temaet for å gjenspeile dine preferanser.
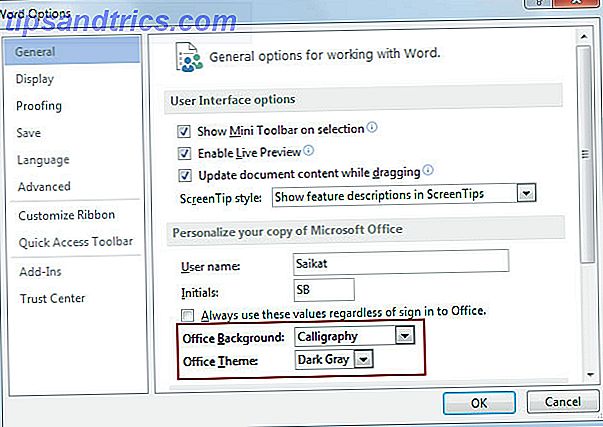
(Du kan også gå til Konto> Kontorbakgrunn | Kontorstemmer .)
Når du jobber med et dokument for hele dagen, må du justere skjermens lysstyrke og kontrastinnstillinger for mindre belastning på øynene.
Bruk Tab Selectors til å justere tekst
Innstilling av strekkord og stoppesteder er en av de mest avgjørende rutinene for profesjonelle dokumenter. Jeg er ofte overrasket over mangelen på bevissthet om denne enkle, men kraftige funksjonen. Indents og tab stops har vært en funksjon av skrivemaskiner, har Word gjort det enklere å implementere.
Jeg stjeler denne fantastiske videoen fra GCFLearnFree som viser deg hvordan du angir innrykk og tabulatorer i et Word-dokument.
I stedet for å trykke på Tab-tasten flere ganger, vil en enkelt trykkpresse gjøre det enklere å justere datoene neste gang du designer ditt CV. Takket være tabulatorene er det lettere å justere elementene i et brevhode. Vanligvis er navnet og betegnelsen venstrejustert og adressen er justert til høyre.
For mer presise tabposisjoner, bruk dialogboksen Tabulator. Dobbeltklikk på linjalen for å vise dialogboksen Stemmestilling. Eller, Ribbon> Sideoppsett> Avsnitt .
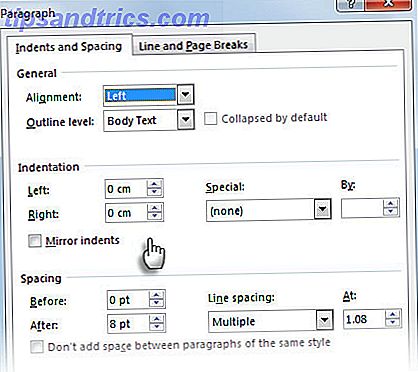
Merk: Stoppfanestoppet er ikke en teknisk forklaring, fordi den ikke hjelper posisjonstekst. Den legger inn en vertikal linje på flippens plassering - vanligvis i midten av en side og strekker seg hele lengden på tekstblokken.
Bruk forlengelsesmodus til å velge uten hikke
Her er et vanlig hverdagsproblem når du velger store tekstblokker. Det er et stort dokument, og en stor tekstblokk må velges. Du gjør dine vanlige utvalgsprodukter med en musrulle. Men vent - sidene rulle så fort at du savner det punktet du måtte stoppe.
Bruk Utvid valgmodus for mer sømløse tekstvalg. Trykk på F8 for å påkalle forlengelsesmodus. Nå kan du velge det første ordet og deretter bruke piltastene til å "utvide" ditt valg. Det første trykket på F8 starter modusen ved markørpunktet. Trykk på det en gang, og det gjeldende ordet er valgt. Et tredje trykk velger den nåværende setningen. Et fjerde trykk på F8 velger det aktuelle avsnittet, og en femte gang velger hele dokumentet. Hvis du utfører et søk, vil valget strekke seg til å inkludere forekomsten av ordet.
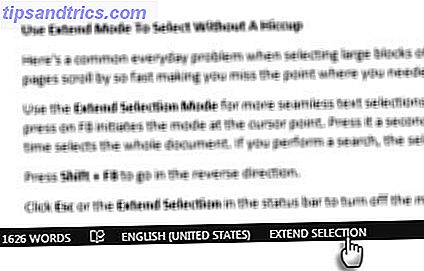
Trykk Shift + F8 for å gå i motsatt retning.
Klikk Esc eller Utvid valg i statuslinjen for å slå av modusen.
Telle ordene dine på farten
Vær oppmerksom på ordet teller. Hvis du skriver en profesjonell rapport Hvordan lage profesjonelle rapporter og dokumenter i Microsoft Word Hvordan lage profesjonelle rapporter og dokumenter i Microsoft Word Denne veiledningen undersøker elementene i en profesjonell rapport og vurderer strukturering, styling og sluttføring av dokumentet i Microsoft Ord. Les mer, å holde poengsummen hjelper ikke bare deg med å planlegge produksjonen din, men også produktiviteten din. Word viser deg hvor mange sider, ord, tegn, avsnitt og linjer er i dokumentet ditt. Det er to måter å få opp på skjermen nedenfor:
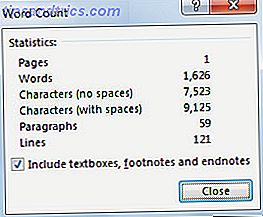
1. Gå til bånd> Gjennomgang> Word Count .
2. Enkelt klikk på ordtellingen i statuslinjen.
Hvis du ikke ser ordtellingen i statuslinjen, høyreklikker du statuslinjen, og deretter klikker du Word Count .
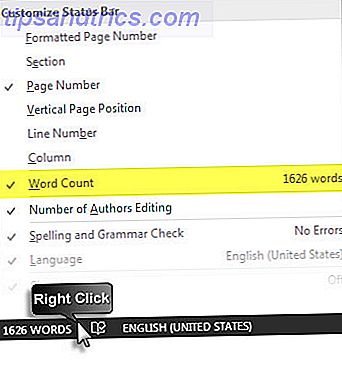
Du kan også telle totalt antall ord i valg som ikke er ved siden av hverandre. Velg den første delen, og hold nede CTRL og velg flere seksjoner.
Bruk AutoCorrect for tekstutskifting
AutoCorrect er ment for skrivefeilene du lager. Men du kan bruke autocorrect-tabellen til ditt eget tilpassede tekstutvidelsessystem. Hva er tekstutvidelse, og hvordan kan det hjelpe deg å spare tid? Hva er tekstutvidelse, og hvordan kan det hjelpe deg å spare tid? Hvis du kan spare deg selv en liten del av tiden du bruker til å skrive, kan du spare timer med din tid hver uke. Det er akkurat hva tekstutvidelsen gjelder for. Les mer i Word. Et enkelt eksempel: Du kan bruke initialene dine med navnet ditt. Når du skriver inn initialene, erstatter Word det automatisk med det fulle navnet.
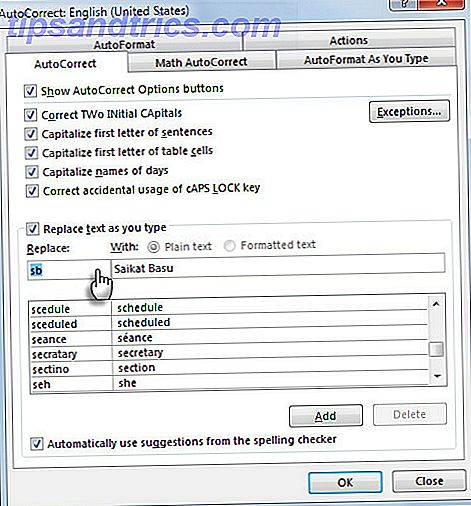
Bruk snarveien - ALT + T, deretter et nytt trykk på A for å få opp autokorrigeringsbordet på farten. Bygg opp ditt eget bibliotek med "snarveisord". Jeg foretrekker å bruke søkeord som jeg vanligvis ikke ville misforstå. For eksempel erstatter skrive "phN" mitt telefonnummer.
Slå av smarte sitater og vær mer webvennlig
Microsoft Office bruker en krøllete versjon av sitater kalt "Smart Quotes", som er en funksjon for fysisk utskrift. Når du skriver inn et hvilket som helst Office-program, blir de riktige sitatene erstattet automatisk av de smarte sitatene. Det ser bra ut, men smarte sitater spiller ikke bra med HTML- og webinnholdsutgivelsesverktøy som WordPress. Slå dem av hvis de plager deg.
Gå til Arkiv> Valg> Proofing> Alternativer for automatisk korrigering> AutoFormat når du skriver> Bytt ut mens du skriver> Fjern merket for " Rette anførselstegn" med "smarte anførselstegn" .
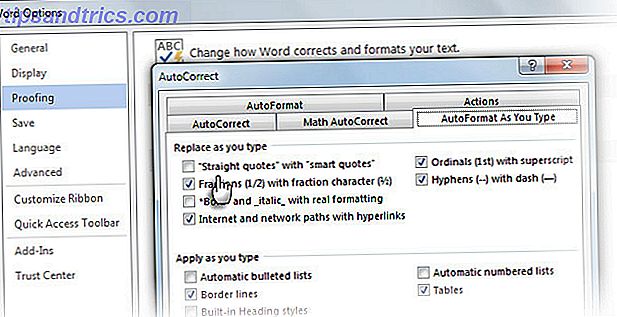
Enkel.
Plukk opp hvor du gikk av med Fortsett lesing
Resume Reading-funksjonen i Word og PowerPoint 2013 husker de tre siste posisjonene dine der du har gjort endringer. Når du åpner et dokument, hjelper et lite bokmerkeikon deg til å hente og gjenoppta arbeid fra hvor du sluttet sist. Den vises som en popup til høyre.

Klikk på den og gå til den siste redigeringsstedet. Funksjonen synkroniseres på tvers av steder og enheter hvis du logger på med en Microsoft-konto.
Bruk "Lagre alle" for å lukke alle åpne dokumenter samtidig
Microsoft har noen løsninger for alle multitaskers der ute. Du kan åpne og jobbe på flere dokumenter, men å lukke dem en om gangen kan være en oppgave. Lagre alle og lukk alle kommandoer er to av flere "skjulte" kommandoer som er tilgjengelige i Office. Legg dem til Hurtig tilgang-verktøylinjen med disse trinnene:
1. Bruk rullegardinpilen på Hurtig tilgang-verktøylinjen og gå til Flere kommandoer .
2. I dialogboksen Ordalternativer velger du Alle kommandoer fra rullegardinlisten Velg kommandoer .
3. Rull ned alfabetisk listen til du finner kommandoen Lukk alle, velg den, og klikk Legg til for å inkludere den til høyre.
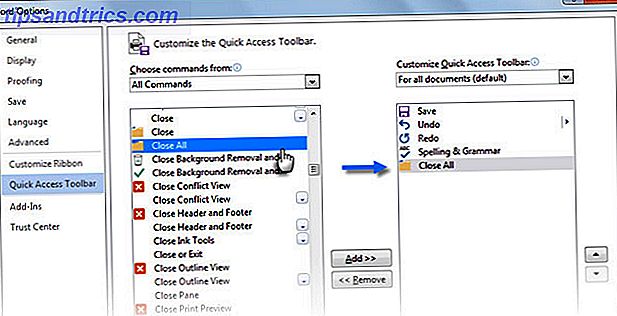
På samme måte ruller du ned og legger også til kommandoen Lagre alle på kommandolinjen Hurtig tilgangs verktøylinje.
Opprett alltid en sikkerhetskopieringskopi automatisk
Et blikk på kommentarene vi fikk i vår artikkel om hvordan du gjenoppretter Microsoft Word-dokumenter Slik gjenoppretter du et ikke-lagret Microsoft Word 2010-dokument på noen sekunder Hvordan gjenoppretter du et unsaved Microsoft Word 2010-dokument på noen sekunder Gjorde en Windows-krasj eller strømbrudd nix en Microsoft Office dokumentere du jobbet på? Kanskje du ved et uhell lukket et ikke-lagret dokument. Vi viser deg hvordan du gjenoppretter utkastet og gjenoppretter arbeidet ditt. Les mer avslører viktigheten av å bevare sitt harde arbeid. Ikke-lagrede artikler er et problem du kan løse. Men hvorfor la ting komme til den tilstanden når du ikke bare lagrer dokumentene dine med en rask snarvei ( CTRL + S ), men lager også sikkerhetskopier automatisk?
Tren muskelminnet for snarveien. Følg disse trinnene for å konfigurere automatiske sikkerhetskopier:
1. Klikk på Arkiv> Valg> Avansert> Rull ned til delen som heter Lagre .
2. Velg Alltid lag sikkerhetskopi . Klikk på OK.
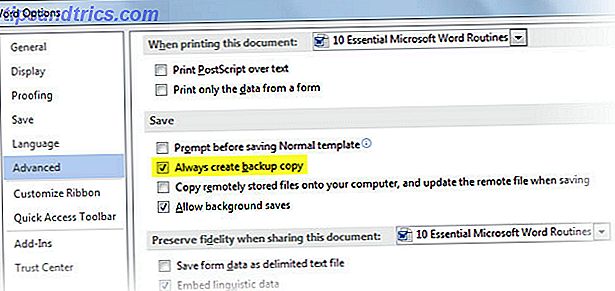
Nå når du lagrer et dokument etter at du har valgt denne innstillingen, beholder Word en sikkerhetskopi av originalen i samme katalog som du lagrer originalen . Dette er mer nyttig i samarbeidende lag for å hente den forrige versjonen av et dokument.
Du kan bruke en makro til å overføre sikkerhetskopien til et annet sted og beskytte det videre. Alternativt kan Lagre gjeldende dokument på to steder tillegg for Word 2007 til 2013 se ut som en god innsats. Den er utformet som en en-klikk-løsning for å lagre en ekte sikkerhetskopi av ditt nåværende dokument, til et annet sted du ønsker.
Skriv det ut på en side
Denne praktiske utskriftstipset er ikke bare for miljøvennlige blant oss. Det er også for de irriterende tider når de siste linjene i et dokument spilles over til neste side. Du vil ikke ha dem til. Slå på den skjulte funksjonen som hjelper deg å krympe den ned til en side. Kommandoen Shrink to Fit var tilgjengelig som standard i versjoner før Word 2010. I Word 2010 og 2013 må du oppsøke det ved å tilpasse Hurtig tilgang-verktøylinjen.
1. Klikk på rullegardinpilen på området Hurtig tilgangsverktøylinje og velg Flere kommandoer .
2. I rullegardinlisten Velg kommandoer velger du Alle kommandoer .
3. Bla gjennom listen til kommandoen Krymp en side .
4. Klikk på Legg til, og klikk deretter OK .
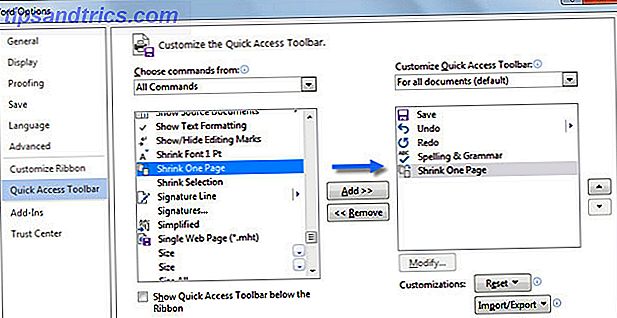
Du bør nå se kommandoen på Hurtig tilgang-verktøylinjen. Krymp en side reduserer skriftstørrelsen til dokumentet til et punkt der det kan passe på en mindre side enn den ville bruke.
Fortell oss rutinene dine for å gjøre livet enklere
Tenk deg - jeg har ikke engang rørt de små tingene som gjør bruk av tabeller enklere. Eller de som gjør at du arbeider med bildeinnsatser. Det er i et nøtteskall historien om våre daglige liv brukt med Microsoft Word. Det er Samson av kontorproduktivitet 10 Simple Office 2013-tips som vil gjøre deg mer produktive 10 enkle Office 2013-tips som vil gjøre deg mer produktive MS Office-ferdigheter forblir forankret i de beste vanlige ferdighetene arbeidsgivere ser etter. Så vær mer kunnskapsrik med disse ti enkle Office 2013-tipsene og ta mer ledig tid rundt vannkjøleren. Les flere apper, og vi er ikke i nærheten av å håndtere det.
La oss bli bedre. Fortell oss dine daglige Word-rutiner. Hvilke funksjoner og snarveier bruker du nesten som en vane?