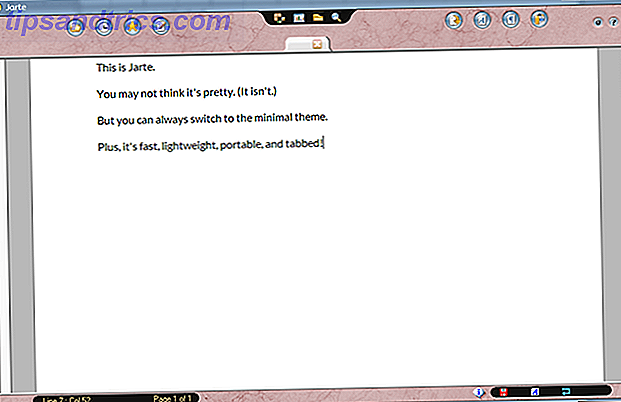IOS 9 er, bortsett fra flaggskipet, høyt spionerte av Apple, full av utallige andre forbedringer som du kan bli tilgitt for mangler. Ved denne metriske er iOS 9 uten tvil den beste programvareoppdateringen vi har sett for iPhone i år.
Fra å spare batterilevetiden for å beskytte ditt privatliv, er her 10 iOS 9 tillegg som definitivt fortjener deres 15 minutters berømmelse.

Ring en kontakt fra søk

iOS 9 gjør det nå enklere og raskere enn noensinne å finne en kontakt og ringe til dem. Ikke lenger går til adresseboken din og ruller for å finne hvem du trenger. Nå trenger du bare å sveipe til høyre (eller trekk ned) for å gå inn i søkefunksjonen, begynn å skrive navnet på en kontakt og trykk på en samtalealternativene som vises. Du kan velge mellom en vanlig samtale, tekstmelding eller Facetime.
Nytt 30 andre alternativ i automatisk låsing

Taler fra et rent sikkerhetssynspunkt er Auto-Lock et absolutt must. Du kan ikke være uten det, som du aldri vet hvilke utrolige individer vil forsøke å sprenge telefonen din når ryggen er slått. Auto-Lock ser på ryggen din, og sørger for at telefonen blir låst etter en bestemt tidsperiode.
Nå i Auto-Lock-delen, kan du stille inn automatisk låsingstid til 30 sekunder, noe som tidligere ikke var tilgjengelig. Det er litt for kort for min smak, men vår overordnede paranoide leser demografisk kan være glad for den nye utviklingen.
En tilpassbar lesermodus

Safari har nå blitt forbedret lesermodus, noe som er stort sett det samme som lesbarhet lagrer øynene dine og forbedrer websidenes lesbarhet med lesbarhet [Firefox] Lagre øynene dine og forbedrer websiden Lettbarhet med lesbarhet [Firefox] Dårlig webdesign kan virkelig sette demper på nettleseren din. Har du noen gang vært på et nettsted med en jet svart bakgrunn og neon skrifttype farger med blinkende bannerannonser overalt? Bra ... Les mer og andre slike apps. Du kan nå fjerne alle unødvendige elementer fra en side du vil lese, endre skrifttypen hvis standardinnstillingen misliker deg, og til og med endre bakgrunnsfargen (inkludert nattmodus).
For å aktivere det, gå ganske enkelt til siden du vil lese på Safari på telefonen. Deretter til venstre side av adressefeltet, vil du se flere horisontale linjer. Trykk på dem og til høyre for adressefeltet, vil du nå se en knapp merket " AA ". Trykk på det for å åpne opsjonsboksen, som vist på skjermbildet ovenfor.
Legg til vedlegg fra iCloud Drive

Jeg bruker ikke Mail-appen 8 Verdifulle alternativer til iPad's Native Mail App 8 verdige alternativer til iPad's Native Mail App iPad's native Mail app er ikke for alle, så her er noen alternativer du kanskje foretrekker. Les mer, så dette er en jeg personlig ikke drar nytte av. Men noen venner sier at de virkelig liker det, så jeg skjønte det fortjente et sted på listen. Når du sender en melding via Mail-appen, kan du legge til et vedlegg. Det knytter bare til iCloud, men uflaks hvis du er bruker av en annen skygtjeneste.
For å bruke det, åpne et nytt e-postvindu i Mail, og trykk på tekstinntastingsområdet med fingeren. En meny vil nå dukke opp, og tilbyr dype og andre formateringsalternativer. Bla til du finner muligheten til å legge til vedlegg og iCloud Drive åpnes. Praktisk.
Skjul bilder i bildene App

En ting garantert å krysse meg av er når noen tar telefonen min og begynner å se gjennom den. Jeg har en PIN-kode, men noen ganger når skjermen låses opp og jeg legger telefonen ned et øyeblikk, kommer jeg tilbake for å finne en venn som surfer gjennom mine ting. Jeg mener, jeg vil ikke at de skal se min Katy Perry fotoalbum!
Seriøst selv om noen av dere kanskje har ting du helst ville folk ikke se på telefonen din, og det er der den nye Skjul 4 iOS-apper for å skjule dine iPhone-bilder 4 IOS-programmer for å skjule dine iPhone-bilder Hvis du vil holde bilder vekk fra nysgjerrige øyne, noen ganger en iPhone passord er bare ikke nok. Les mer alternativet kommer inn i spill.
Bare velg bildene du vil gjemme, gå inn i menyen Del og velg Skjul. Denne popup-boksen vil da vises.

Som boksen sier, vil bildene fremdeles være synlige i album, så det er ikke en helt perfekt løsning. Hvis du virkelig har noe pinlig på telefonen, kan det være best å holde fast på det, og sørg for at den har en sikker PIN-kode på den (som nå kan være 6 siffer i stedet for 4).
Sveip til masse Slett / flytt bilder

Dette er en annen enkel funksjon som Apple har tatt sin søte tid med å bringe oss. Før iOS 9, hvis du ville masse slette eller flytte, hadde du den latterlige situasjonen der du måtte trykke på hvert enkelt bilde for å velge det. Hvis du er som meg og snap hundrevis av bilder hver måned, var det å slette de som du ikke vil, både tidkrevende og veldig kjedelig.
Men nå i iOS 9 kan du velge så mange bilder som du vil, ved å løpe fingeren opp og ned på skjermen. Som fingeren går over hvert bilde, blir det automatisk valgt med en stor blå pil. Du kan slette, flytte, hva som helst. Helt fantastisk.
Få forslag i kartprogrammet

Når du går på en reise et sted, kan du gå til et sted hvor du ikke vet hvor noe er. De beste stedene å spise, sove og besøke, slik at du ender med å tilbringe halv dag vandrende uten mål rundt stedet og kommer opp kort.
Med Apple Maps-appen er Apple Maps en pålitelig navigatør ennå? Er Apple Maps en pålitelig navigator ennå? Etter å ha erstattet Googles navigasjon, opplevde Apple Maps en steinete start, kritiske hauger og noen veldig morsomme vitser - men har alle blitt tilgitt? Les mer, du kan nå få forslag til stedet du besøker. Bare klikk i søkefeltet, og en side kommer opp med forskjellige kategorier. Trykk på den du vil ha, og du vil få forslag sammen med hvor langt unna de er. Pins kan bli droppet på kartet for å vise deg hvordan du kommer dit, så det er ingen sjanse for å gå seg vill.
Alt dette krever selvfølgelig at du gir Apple Maps din posisjon til enhver tid, via GPS, slik at den vet hvor du er - men du bør nok gjøre det allerede. Det er på tide å slutte å deaktivere GPS på iPhone. Det er på tide å slutte å deaktivere GPS på iPhone Uansett om det er å spare batterilevetid eller å stoppe NSA-sporing av alle dine trekk, er det sannsynligvis ikke grunnene til at du forstyrrer iPhones evne til å finne deg, begrunnet. Les mer .
Aktiver og vis iCloud-stasjon på startskjermbildet

iCloud Drive Hva er iCloud Drive og hvordan fungerer det? Hva er iCloud Drive og hvordan fungerer det? Forvirret om hva som gjør iCloud Drive forskjellig fra Apples andre skygtjenester? La oss vise deg hva det kan gjøre, og hvordan du kan få mest mulig ut av det. Les mer kan være svært nyttig, spesielt siden Apple nå tilbyr 50 GB (opp fra 20 GB) for bare 99 cent i måneden. Det kan brukes til å lagre sikkerhetskopier, dokumenter og eventuelle filer du trenger hyppig tilgang til. Den 5 GB Apple gir deg gratis, kutter det ikke hvis du er en seriøs iOS-bruker.
Og som jeg hevdet før 5 ting du trenger å vite om iCloud Photo Library 5 ting du trenger å vite om iCloud Photo Library Her er hva du trenger å vite om iCloud Photo Library, hvordan det fungerer og hva det vil koste deg. Les mer, hva er 99 cent? Prisen på en brus? Neste nivå opp er 200 GB til $ 2, 99 i måneden (som er bedre verdi enn Google Disk).
Inntil nå var det ingen direkte måte å få tilgang til iCloud-filene. Slik får du tilgang til og administrerer iCloud-drivere fra hvilken som helst enhet. Slik får du tilgang til og administrerer iCloud Drive-filer fra hvilken som helst enhet iCloud Drive er et nyttig verktøy, men tilgang til filene dine kan være litt forvirrende siden Apples oppbevaringsopplevelse for cloud virkelig varierer, avhengig av plattformen eller enheten din. Les mer fra iOS. Nå er det. For å få snarveien til å vises på startskjermen, bare gå inn i innstillingene dine, til iCloud> iCloud Drive> Vis på startskjermbildet . Du kan slå snarveien av og på, noe som gir deg direkte tilgang til alle dine iCloud-filer.
Kalender skanner Mail App for avtaler og arrangementer

Igjen, jeg er ikke en e-postbruker, jeg er ikke en mottaker av denne funksjonen. Men det er definitivt kult (selv om personvern elskere vil ha et hjerteinfarkt over det). Apple vil nå skanne e-postene dine, og hvis det finner opplysninger om en avtale eller et arrangement, eller planlegger å gå hvor som helst, vil det automatisk legge det til Apple-kalenderen din.

Hvis du foretrekker at Apple ikke gjør dette, kan du enkelt slå den av. Bare gå inn i Innstillinger, deretter Mail, Kontakter, Kalendere . Rull hele veien helt til bunnen til hendelser funnet i posten . Slå av den for å deaktivere den.

Lær Siri din stemme

Apple har tatt et blad ut av Googles bok, ved å sette opp et søkeord som Siri vil svare på. Google har "OK Google OK, Google: 20 + Nyttige ting du kan si til Android-telefonen din OK, Google: 20 + Nyttige ting du kan si til Android-telefonen din. Langsomt, uten å merke oss, har fremtiden kommet. Les mer "for søkemotoren å sparke inn i utstyret. Siri har "Hey Siri" for å få juiceene sine flytende, klar til å betjene alle dine behov.
For å gjøre ting mer nøyaktig (spesielt for folk med vanskelige aksenter, som min skotske brogue), kan du nå trene Siri for å gjenkjenne stemmen din Siri, hvorfor forstår du meg ikke? [INFOGRAFISK] Siri, hvorfor forstår du meg ikke? [INFOGRAFISK] En av de beste tingene med en iPhone 4S er Siri-talegjenkjenningsappa, men som jeg har økt i økende grad, ser det ikke ut som jeg og min skotske aksent (cue mange øyeblikk ... Les mer. vil gi deg et sett med setninger for å snakke i telefonen, og når det forstår at du sier uttrykket, vil det vises et kryss på skjermen, og du vil gjøre det neste. Det er bare noen få, og hele prosessen er bare en minutt.

For å få det satt opp, gå til Innstillinger> Generelt> Siri> Tillat Hey Siri . Slå på den og følg instruksjonene på skjermen.
Hvilken er din favorittfunksjon?
Som jeg nevnte i begynnelsen, er det utallige små funksjoner som ikke får den oppmerksomheten de fortjener, men jeg hadde bare plass til 10 i dag. Så det er veldig mulig at jeg savnet favorittfunksjonen din. I så fall, fortell oss i kommentarene nedenfor hva det er. Kanskje det er en jeg ikke er klar over ennå, i så fall er jeg døende å vite. Vær så snill å fortell meg!
Bildekreditt: iPhone - Pixabay

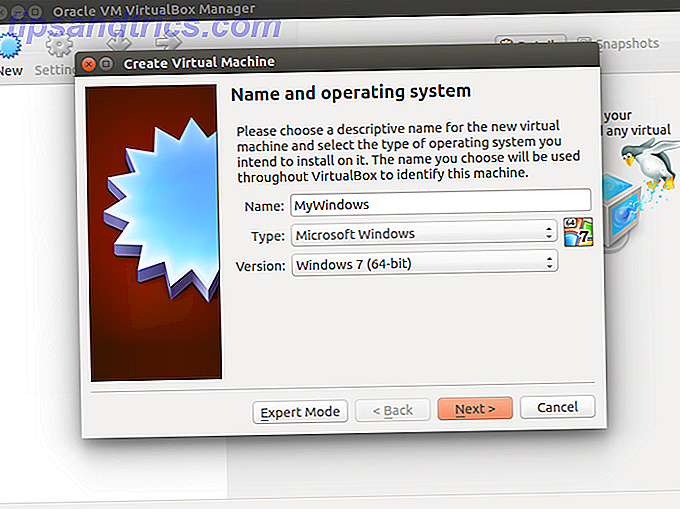
![3 grunner til at du kanskje vil kompilere din egen kjerne [Linux]](https://www.tipsandtrics.com/img/linux/704/3-reasons-why-you-might-want-compile-your-own-kernel.jpg)