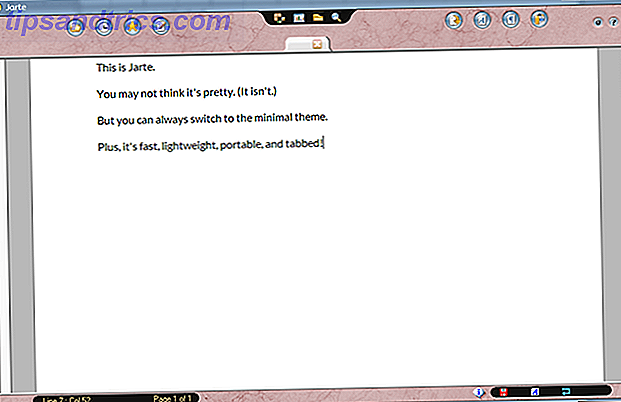Oppdatert av Tina Sieber 26. oktober 2017.
Helt siden Windows 10 traff scenen i 2015, har vi fått store oppdateringer hver 6-8 måneder, pluss en rekke mindre oppdateringer mellom hver milepæl. Noen har ikke engang oppgradert ennå, og velger i stedet å slappe av på Windows 7 eller, Guds forbud, Windows XP (redusere risikoen for å kjøre Windows XP).
Windows Update er et ufattelig dyr. Noen ganger går det så jevnt du ikke legger merke til at en oppdatering skjedde. Men oftere enn ikke, oppdateringer oppstår i mest uoppnåelige tider og / eller med uventede problemer. Vi har gyldige grunner til å hate Windows Update Dette er hvorfor vi hater Windows Update Dette er hvorfor vi hater Windows Update Måten Windows Update for tiden tvinger Windows 10-oppgraderinger og oppdateringer på deg er dårlig. Gavin undersøker hva som gjør at alle av oss hater Windows Update og hva du kan gjøre mot det. Les mer .
Så før du kjører Windows Update igjen, er det noen ting å gjøre og husk å minimere hodepine og frustrasjoner. Ignorer på egen risiko.
1. Vent på riktig tid
Bare fordi en ny oppdatering kom ut betyr ikke at du må bruke den!
Hvis du lider av systeminstabiliteter og den nye oppdateringen hevder å adressere dem, så ja, fortsett og kjør Windows Update ASAP. Men hvis systemet fungerer bra, spør deg selv om du virkelig trenger det neste oppdatering vil legge til.
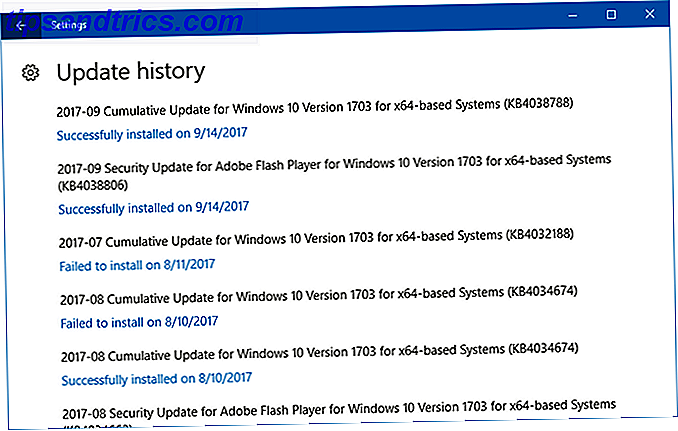
Er det en sikkerhetsoppdatering? Du bør sannsynligvis installere den. Er det en oppdatering for skrivere og du har ikke en skriver? Hopp over det. Slå opp KB-nummeret til oppdateringen (f.eks. KB4041676) for å lære mer om hver oppdaterings intensjoner. Men enda viktigere, sjekk på nettet for å se om tidlige oppdaterere rapporterer feil og / eller ustabiliteter.
Hvis du bestemmer deg for det, kan du utsette ikke-sikkerhetsoppdateringer i opptil 365 dager, men bare hvis du bruker Windows 10 Pro, Enterprise eller Education. Du kan imidlertid midlertidig deaktivere Windows Update 7 måter å midlertidig deaktivere Windows Update i Windows 10 7 måter å midlertidig deaktivere Windows Update i Windows 10 Windows Update holder systemet oppdatert og sikkert. I Windows 10 er du velkommen til Microsofts tidsplan, med mindre du vet skjulte innstillinger og tweaks. Så hold Windows Update under kontroll. Les mer, selv når du er på Windows Home.
Du bør også spørre deg selv om nå er riktig tidspunkt for å oppdatere. Hvis du har et siktpapir på grunn av denne uken, vent til den er ferdig - du vil IKKE risikere en dårlig oppdatering som gjør systemet ubrukelig. Hvis du har en middagsreservasjon som kommer opp, vent til du kommer tilbake. Oppdatering kan ta opptil 30 minutter (eller flere timer hvis det er problematisk og du må returnere endringer).
2. Lag en Windows Recovery Drive
Det verste fallet for enhver Windows-oppdatering er et ødelagt operativsystem som ikke starter opp. Hvis det noen gang skjer, må du installere Windows helt og fullt - og for å kunne gjøre det med et ikke-oppstartssystem, trenger du en gjenopprettingsdisk.
Slik oppretter du en gjenopprettingsdisk i Windows 10
Den gode nyheten er, Windows 10 leveres med et innebygd verktøy for å lage gjenopprettingsstasjoner:
- Koble en tom USB-stasjon med minst 8 GB plass.
- Åpne Start-menyen og søk etter gjenopprettingsstasjon .
- Velg Opprett en gjenopprettingsstasjon .
- Følg instruksjonene for Recovery Drive Creator Wizard.
Du kan også velge å lage en installasjons-fra-skrapelodd ved hjelp av Media Creation Tool, som ikke følger med Windows 10, og må lastes ned. Dette alternativet lar deg lage en USB-stasjon (kun 3 GB nødvendig) eller en DVD. Lær mer i vår artikkel om hvordan du lager Windows 10-installasjonsmedier. Slik oppretter du Windows 10-installasjonsmedier. Slik lager du Windows 10-installasjonsmedier Uansett hvordan du kom til Windows 10, er det en måte å lage ditt eget installasjonsmedium på. Før eller senere kan du trenge det. La oss vise deg hvordan du skal være forberedt. Les mer .
3. Finn og ta opp produktnøklene dine
Hvis du trenger å installere Windows fra begynnelsen, trenger du også produktnøklene for den installerte programvaren. Mens Windows 10-produktnøkkelen er bundet til hovedkortet ditt Alt du bør vite om Windows-produktnøkler Alt du bør vite om Windows-produktnøkler 25 tegn styrer Windows-systemet. Produktnøkkelen din er verdt $ 100 eller mer, uansett om du har oppgradert til Windows 10. Vi forklarer hva du kan og ikke kan gjøre med Windows-lisensen din. Les mer og du trenger ikke å oppgradere eller installere Windows, men vi anbefaler at du sikkerhetskopierer det.
Heldigvis er produktnøkkelgjenoppretting så enkelt som å bruke et freeware-verktøy: ProduKey. ProduKey er et bærbart verktøy som skanner systemet for produktnøkler som tilhører bemerkelsesverdige apper, inkludert Microsoft Office 2000 til 2010, Adobe og Autodesk-produkter, og de fleste Windows-versjoner (ikke alle Windows 10-lisenser selv).
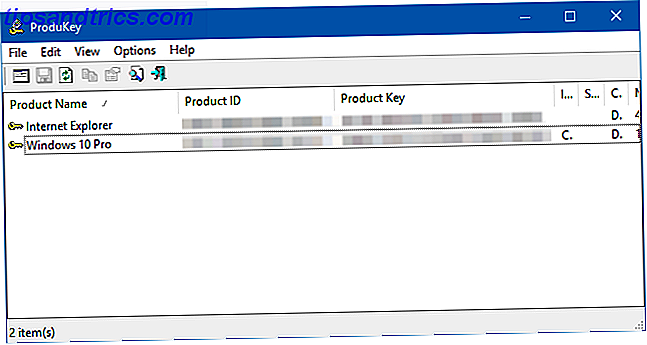
Hvis du trenger noe kraftigere, prøv å gjenopprette taster. Det koster $ 30, men kan finne alle typer lisensnøkler som tilhører over 9000 forskjellige programmer og produkter.
4. Aktiver systemgjenoppretting
Før Windows bruker en oppdatering, sikkerhetskopierer den ulike deler av systemet, inkludert Windows-registret. Dette er et mål for beskyttelse mot små feil: Hvis oppdateringen forårsaker mindre ustabiliteter, kan du gå tilbake til et gjenopprettingspunkt før oppdateringen.
Med mindre Systemgjenopprettingsfunksjonen er deaktivert!
Slik oppretter du et gjenopprettingspunkt i Windows 10
Trykk på Windows + Q, skriv gjenoppretting, og velg Opprett et gjenopprettingspunkt for å åpne kontrollpanelene for systembeskyttelse. Gjør beskyttelsen satt til På for systemstasjonen. Trykk på Opprett ... for å opprette et nytt gjenopprettingspunkt.
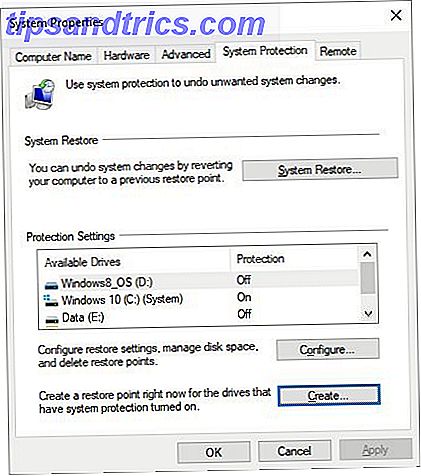
For å være rettferdig, kan Systemgjenoppretting bruke mye diskplass. Systemgjenoppretting og fabrikkinnstilling jobber i Windows 10 Slik gjenoppretter systemgjenoppretting og fabrikkinnstillinger i Windows 10 Mellomrom som er slettet til en full gjenopprettingspartisjon, er en ting fra fortiden. Systemgjenoppretting og Factory Reset har forbedret seg i Windows 10. Vi viser deg hvordan alt fungerer nå. Les mer (opptil hundrevis av MB per gjenopprettingspunkt), slik at deaktivering av det kan være fornuftig på systemer uten mye ledig plass. Vi anbefaler imidlertid å lage et gjenopprettingspunkt før hver oppdatering, bare i tilfelle. Etterpå, hvis du er fornøyd med stabiliteten, kan du deaktivere den igjen for å frigjøre brukt plass.
5. Sikkerhetskopiere følsomme data
Systemgjenoppretting lagrer ikke dine personlige filer, så hvis en oppdatering går galt og systemet blir slettet, kan du miste mye ikke-sikkerhetskopiert data.
Vi har en artikkel som beskriver alle filene du bør holde sikkerhetskopiert. Sikkerhetskopi 101: Windows-filer og mapper Du bør alltid sikkerhetskopiere sikkerhetskopiering 101: Windows-filer og mapper Du bør alltid sikkerhetskopiere Er du sikkerhetskopi av de riktige tingene? Vi viser deg hvilke filer og mapper du alltid skal sikkerhetskopiere og hvor du finner dem i Windows. Les mer, samt filer du ikke trenger å bekymre deg for. I det minste må du sikkerhetskopiere mappene Dokumenter og nedlastinger, pluss eventuelle medierelaterte filer du kan ha (f.eks. Musikk, videoer osv.). Lagre dem på en ekstern stasjon, eller enda bedre, en NAS-enhet. Lær mer i vår oversikt over grunnleggende sikkerhetskopiering av data 5 Grunnleggende sikkerhetskopieringsfakta Hver Windows-bruker burde vite 5 grunnleggende sikkerhetskopieringsfakta Hver Windows-bruker burde vite at vi aldri tryr for å minne deg om å lage sikkerhetskopier og holde dataene dine trygge. Hvis du lurer på hva, hvor ofte, og hvor du skal sikkerhetskopiere filene dine, har vi rett frem svar. Les mer .
For en mer omfattende løsning, bør du vurdere å lage et ISO-bilde av systemet. Hvordan opprette et ISO-bilde av Windows-systemet. Hvordan lage et ISO-bilde av Windows-systemet. Du trenger en rask og enkel måte å sikkerhetskopiere og gjenopprette Windows uten å stole på sikkerhetskopieringsverktøy eller skyen? Det er på tide å lære å lage et ISO-bilde av din Windows-PC. Les mer . Dette lar deg gjenopprette hele tilstanden til systemet ditt på et senere tidspunkt hvis du trenger det. Dette er også hvordan du for eksempel kan flytte Windows fra HDD til SSD Slik flytter du Windows fra HDD til SSD for å forbedre ytelse Slik flytter du Windows fra HDD til SSD for å forbedre ytelsen En Solid State Drive-oppgradering forbedrer ytelsen virkelig. Men hvordan kan du klemme en stor Windows-installasjon på en liten SSD? Windows-brukere kan komfortabelt migrere fra HDD til SSD på svært lite tid. Les mer .
Å takle problemer med Windows Update
Alt dette er nødvendig fordi Windows Update er ufullkommen, så ikke forsøm det. Men hva skjer når du vil oppdatere, men kan ikke?
Først og fremst må du kontrollere at Windows Update-innstillingene er riktig konfigurert. Slik administrerer du Windows Update i Windows 10. Slik administrerer du Windows Update i Windows 10. For kontrollfreak er Windows Update et mareritt. Det fungerer i bakgrunnen, og holder systemet trygt og løper jevnt. Vi viser deg hvordan det fungerer og hva du kan tilpasse. Les mer . Hvis Windows Update er sittende fast, er det flere trinn du kan prøve å løsne den når Windows Update er fast, prøv dette når Windows Update er fast, Prøv dette Er Windows Update som gir deg hodepine? Vi har laget syv tips for å hjelpe deg med å få det fast. Les mer . Hvis du står overfor generelle problemer, kan du prøve denne veiledningen for å løse Windows Update-feil. Slik løser du problemer med Windows Update i 5 enkle trinn Hvordan løse problemer med Windows Update i 5 enkle trinn. Har Windows Update mislyktes deg? Kanskje nedlastingen ble sittende fast, eller oppdateringen nektet å installere. Vi viser deg hvordan du løser de vanligste problemene med Windows Update i Windows 10. Les mer.
Hva ser Windows Update-rutinen ut? Har du noen tips eller triks å dele? Gi oss beskjed i kommentarene nedenfor!

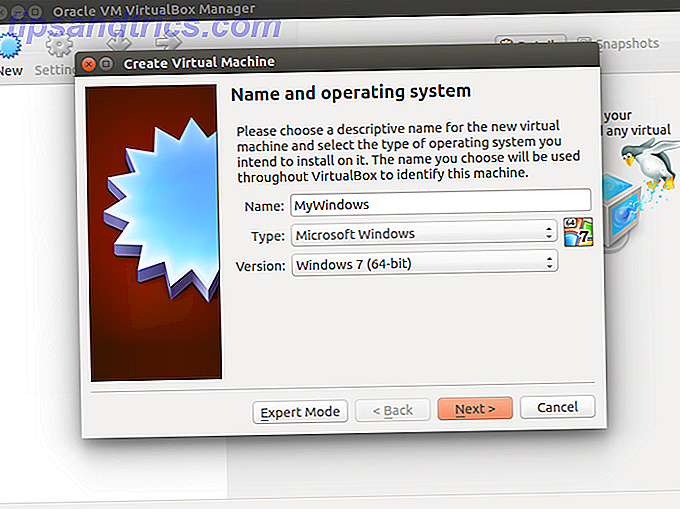
![3 grunner til at du kanskje vil kompilere din egen kjerne [Linux]](https://www.tipsandtrics.com/img/linux/704/3-reasons-why-you-might-want-compile-your-own-kernel.jpg)