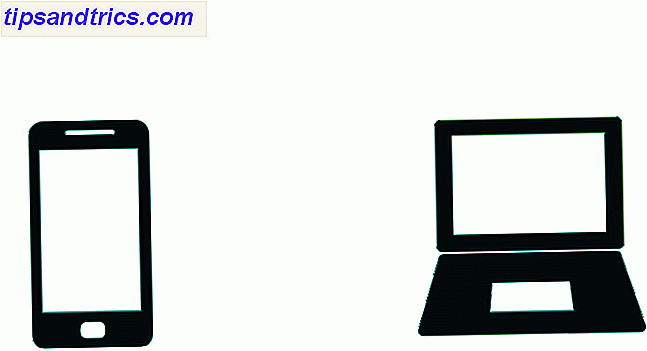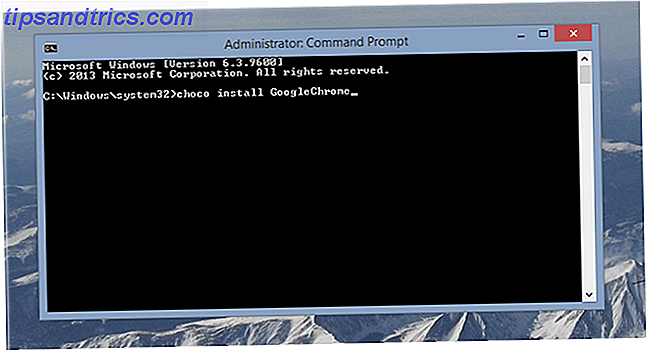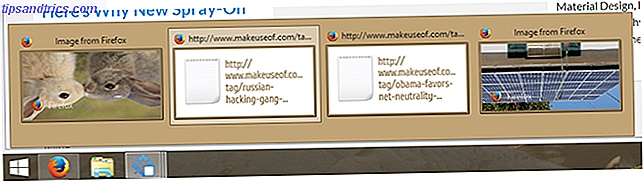Du har sannsynligvis lastet ned en bildefil før, og det er en god sjanse for at den brukte den populære .ISO filtypen. Disse (vanligvis ganske store) filene er i hovedsak digitale optiske medier, og alle filer som finnes i det mediet, er pakket inn i .ISO-arkivet.
I motsetning til Windows har Linux innebygd støtte for montering og manipulering av bildefiler. Dette betyr at du ikke nødvendigvis trenger tredjeparts programvare. 3 Enkle gratis virtuelle stasjonsverktøy til montere disker og ISO-bilder. 3 enkle, gratis virtuelle stasjonsverktøy til montere disker og ISO-bilder Les mer for å få tilgang til .ISO-arkiver og filene i.
Det er faktisk et par måter å gå om dette, så du kan velge en metode som passer deg.
ISO ISO Baby
Bildefilformatet har vært en populær måte å distribuere programvare på nettet siden bredbåndshastigheter Øke hastigheten på Internett-tilkoblingen Øk hastigheten på Internett-tilkoblingen Les mer tillat oss å gjøre det. Sjansene er at du har installert din favoritt Linux-distribusjon De 10 mest populære Linux Apps og Distros i 2018 De 10 mest populære Linux Apps and Distros i 2018 Ikke sikker på hvilke Linux-operativsystemer og -apper som skal brukes? Vi har avrundet noen av de mest populære Linux-appene og distroser for å holde øye med i 2018. Les mer ved hjelp av en .ISO-fil, muligens en du forberedt på god gammel Windows.
.ISO-filformatet arkiverer bare innholdet på en optisk medieflate ved hjelp av ISO 9660-filsystemet. Det er også mulig for disse bildene å bruke filformatet UDF (Universal Disc Format) i noen tilfeller. Dataene i arkivet er ukomprimert, og et .ISO-bilde kan gjøres fra ethvert optisk media "" - CD, DVD, HD-DVD (husker de?), BluRay Blu-Ray Technology History og DVDen [Teknologi forklart] Blu -Ray teknologihistorie og DVD [Teknologi forklart] Les mer og så videre.
Det er ikke mulig å bruke .ISO-filformatet til å lage et bilde av en lyd-CD, da disse ikke bruker et datafilsystem. I disse tilfellene .BIN / .CUE bildekombinasjoner er ofte foretrukket.
Hvis du vil ha tilgang til filene i et. ISO-arkiv, må du først montere den. Du kan enten velge kommandolinjemetoden eller du kan bruke et program med et grafisk grensesnitt hvis du ikke er glad i tekstbaserte kommandoer.
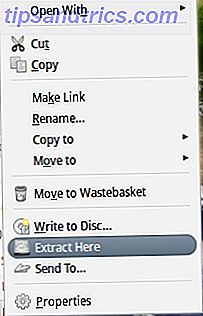
Noen distribusjoner kan ha gitt programvare slik at du kan trekke ut via høyreklikkmenyen. Før du starter, finn ditt. ISO-bilde, høyreklikk og se etter alternativet Ekstraher . Du kan bare bli hyggelig overrasket!
Ekstra en .ISO Bruke kommandolinjen
Dette er ikke så vanskelig som det høres ut, det handler bare om å få syntaksen rett i kommandoen. Først må du opprette en mappe der du skal montere bildet, åpne kommandolinjeditoren og angi:
sudo mkdir / mnt / iso
Skriv inn passordet ditt når du blir spurt, og katalogen din vil bli opprettet. Nå kan vi montere filen ved å skrive:
sudo mount -o loop .iso / mnt / iso
Erstatt med plasseringen av .ISO-filen, for eksempel monterte jeg en fil i nedlastingsmappen min ved hjelp av
sudo mount -o loop /home/tim/Downloads/image1.iso / mnt / iso
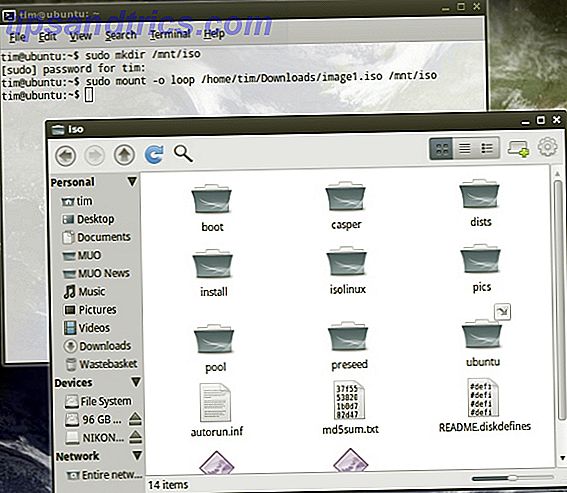
Nå kan du navigere til mappen du opprettet og få tilgang til filene i .ISO. Hvis du vil ta mye av det via kommandolinjen, kan du kopiere innholdet i mappen ved å skrive:
sudo cp -r / mnt / iso / home / tim / Dokumenter
Denne kommandoen ville kopiere hele partiet til en egen "iso" -mappe i mappen Dokumenter. De
-r
alternativet instruerer operasjonen til å kopiere rekursivt, som inneholder mappens innhold.

Du trenger ikke nødvendigvis å gjøre dette selvfølgelig, ettersom du en gang har montert det, kan du bruke filbehandleren til å velge og velge biter du vil ha.
Merk : Hvis kommandoen som brukes her for å montere din. ISO, mislykkes, kan du også prøve:
mount -o loop -t iso9660 .iso / mnt / iso
Utdrag av en .ISO Bruke programvare
Hvis kommandolinjen ikke er for deg, er det et par programmer som monterer og lar deg pakke ut bildefiler. De er alle gratis, slik det er tilfellet med de fleste Linux-programmer.
Gmount-ISO
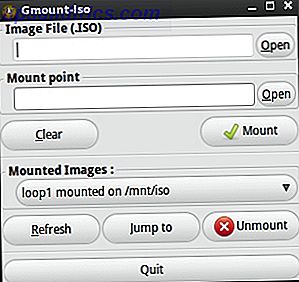
Et enkelt grafisk grensesnitt for GTK + miljøet som lar deg montere. ISO-filer i en katalog av ditt valg. Skriv inn banen til din. ISO i bildefeltet og mappen der du vil vise innholdet i feltet Mount Point .
Deretter klikker du bare på Mount og innholdet i bildet ditt vises i katalogen du angav.
Ubuntu og andre distribusjoner som bruker Synaptic, kan installeres via kommandolinjen:
sudo apt-get install gmountiso
AcetoneISO
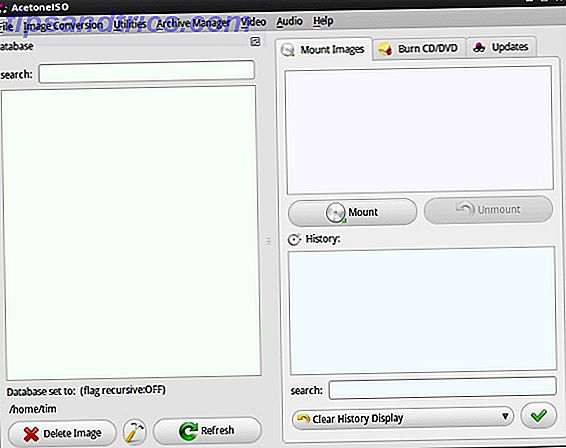
Med støtte for en rekke bildeformater, inkludert. ISO, .BIN, .MDF og .NRG AcetoneISO er et annet kraftig grafisk grensesnitt for montering og utpakking.
AcetoneISO lar deg spesifisere en mappe der bildefilene dine er plassert, eller du kan bare velge Mount og peke AcetoneISO til høyre fil.
Ubuntu og andre distribusjoner som bruker Synaptic, kan installeres via kommandolinjen:
sudo apt-get installer acetoneiso
Har du noen favoritt bildemonteringsprogrammer? Bruker du kommandolinjemetoden eller en GUI? Gi oss beskjed i kommentarene!