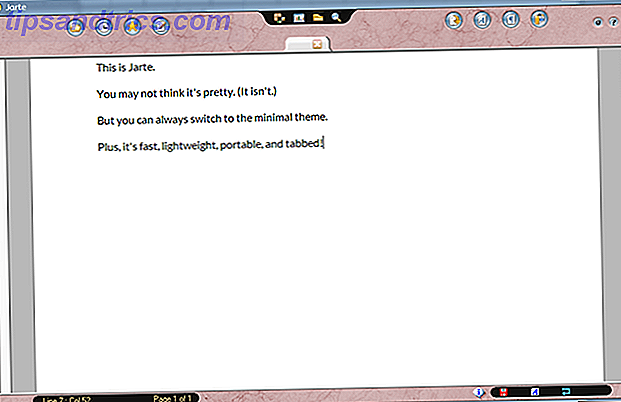Ikke la din e-postboks dra deg ned.
Outlook har et vell av flotte funksjoner som lar deg administrere innboksen din, noe som gir deg større kontroll og sparer tid. Du kan automatisk filtrere e-postmeldinger ved hjelp av regler og betinget formatering, finn hastighet med det du trenger ved hjelp av snarveier og søk, og kvitt all spam ved hjelp av søppelfiltre. Vi viser deg hvordan du best muliggjør å bruke Outlooks produktivitetsverktøy.
Hvis du har egne tips til å dele når det gjelder å administrere Outlook-innboksen din, må du sørge for å gi oss beskjed i kommentarene.
Behandle med regler
Regler i Outlook er svært kraftige og kan spare deg for en masse tid på å administrere innboksen din. Enhver melding som kommer inn i innboksen din, overholder reglene du skisserer. For eksempel kan du merke hvilken som helst melding fra administratoren din for å bli flagget og spille av en lyd. Alternativt kan du flytte en melding som inneholder søkeordet "nyhetsbrev" i søpla.
For å komme i gang, velg fanen Hjem fra toppbandet og velg Regler> Opprett en regel . Hvis du hadde valgt en e-post, så vil du legge merke til at noen felt er forhåndsdefylt, men du kan endre disse som du ønsker.
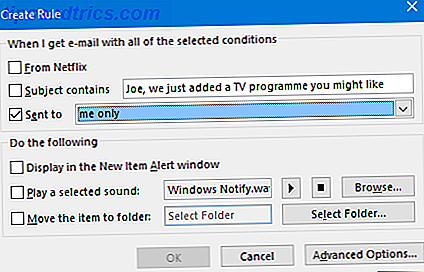
For virkelig å få tilpasning på reglene dine vil du klikke på Avanserte alternativer ... Her kan du angi et hvilket som helst antall forhold som må oppfylles, sammen med hva som skjer med meldinger som samsvarer med dem.
For full veiledning om å skape og administrere regler, les vår veiledning for å la Outlook-regler administrere innboksen din. La Outlook-regler Behandle din e-post-innboks La Outlook-regler styre din e-postinnboks. Smarte varsler og filtre kan hjelpe deg med å holde deg over e-postinnboksen din. Outlook-skrivebordet og Outlook.com tilbyr en funksjon som heter "regler", og vi vil vise deg hvordan du konfigurerer den. Les mer .
Master snarveiene
Hvis du vil administrere innboksen din med effektivitet, må du mestre alle tastaturgenveiene som er tilgjengelige for hånden.

Et av de beste er å trykke på Alt + H, som fremhever båndet med respektive tast for å trykke på. Andre eksempler inkluderer Ctrl + E for å hoppe til søkeboksen, Ctrl + 1-6 for å flytte mellom de forskjellige visningene (som Mail, Kalender og Kontakter), og Sett inn for å markere en melding.
Selvfølgelig skraper disse bare overflaten. For en mer omfattende liste, sørg for å bla gjennom vår guide til Outlook-hurtigtaster 25+ Outlook-tastaturgenveier for å gjøre deg mer produktive 25 + Outlook Tastaturgenveier for å gjøre deg mer produktiv Outlook er en av de mest populære desktop e-postklienter som brukes i dag. Hvis du er en av de mange Outlook-brukerne, er følgende tastatursnarveier sikkert å spare deg for mye tid. Les mer .
Bruk søppelfilteret og rutermappen
Spam er banen i innboksen. Ikke kast bort tiden din med å prøve å finne e-postmeldinger du vil lese; I stedet, la Outlook ta vare på det ved å bruke søppelfilteret og Clutter-funksjonen.
Søppelfilteret har forskjellige beskyttelsesnivåer, avhengig av hvor streng du vil at den skal være. For å endre innstillingene dine, gå til Hjem- fanen i båndet og velg Søppel> Uønsket e-postalternativer ...

Her kan du velge Lav for å filtrere åpenbar søppel, Høy for å få mest mulig søppel, men med muligheten kan noen vanlige e-poster også bli fanget, eller kun Safe Lists for å motta bare fra sendere du har godkjent.
Fra det samme vinduet bruker du kategorien Sikker avsender og blokkert avsender for å oppgi e-postadressene eller domenene du gjør og ikke vil motta fra henholdsvis.
Office 365 for Business-brukere kan også bruke en ny funksjon som kalles Clutter. Ved å analysere avsenderen, innholdet i meldingen, og dine vaner, vil Outlook flytte bestemte e-postadresser vekk fra Innboks-mappen din og til Clutter. Du kan manuelt flytte en e-post til Clutter og hjelpe systemet å lære ved å høyreklikke meldingen og velge Flytt> Flytt til rot .

Clutter er aktivert som standard, men du kan slå den av via webversjonen av Outlook. Klikk på tannhjulikonet og naviger til Valg> E-post> Automatisk behandling> Roter og fjern avkryss av Separate elementer som er identifisert som rot, og klikk deretter Lagre .
Hvis du er ute etter flere spamfiltertips, les vår veiledning om hvordan du unngår Outlook-søppelpost. Slik unngår du Outlook Junk Mail og Email Clutter. Slik unngår du Outlook Junk Mail og Email Clutter Hvis du sliter med å komme gjennom e-postene dine, vil du elsker disse Outlook-funksjonene. De kan hjelpe deg med å filtrere og prioritere all innkommende e-post. Les mer .
Søk ved hjelp av parametere
Du kan sikkert komme unna med å ikke sortere innboksen din i det hele tatt, hvis du var så tilbøyelig, og bare bruk det kraftige søket i Outlook. Ved hjelp av søkeboksen øverst i e-postoppføringene kan du søke i alle mappene og postkassene ved å velge den fra rullegardinmenyen Aktuell postkasse .

Innenfor søkefeltet selv trenger du bare å begynne å skrive noe, og Outlook vil prøve å finne det i hvilket som helst felt, som avsendernavn, emne eller meldingsorgan. Du kan bli mer spesifikk ved å bruke logiske operatører som AND, OR, og NOT . Du kan også bruke parametere som fra, emne og mottatt, etterfulgt av et kolon og din term. En fullstendig liste over disse kan vises på den relevante Outlook-støttesiden.
Ved å klikke i søkeboksen vil du få opp Søk- fanen på båndet, der du kan velge mange av disse parametrene fra grensesnittet.
Flair med betinget formatering
Med betinget formatering kan du bruke en bestemt stil til meldinger som samsvarer med et sett med regler. For eksempel kan du endre skriftfargen på e-postmeldinger mottatt over en uke siden eller sette e-postmeldinger som inneholder et søkeord i en kategori.
For å angi betinget formatering navigerer du til fanen Vis i båndet og klikker Vis innstillinger > Betinget formatering ... Klikk på Legg til for å opprette en ny regel, gi den et navn og angi en skrift hvis du ønsker det. Når du er klar, klikk på betingelse ...

Det er fra dette vinduet at du kan finpusse de finere detaljene i regelen. For eksempel, bruk Fra ... for å spesifisere avsendere vil regelen gjelde for eller Tid til å søke basert på dato. Pass på å sjekke ut de andre kategoriene som Flere valg og Avansert, den tidligere som lar deg sette fargekategorier.
Når du er ferdig, klikker du OK og OK igjen. For mer informasjon om alt dette, les vår veiledning om å merke e-post med betinget formatering. Slik merker du inn Outlook-innboksen din med betinget formatering. Slik markerer du Outlook-innboksen med betinget formatering. Hver e-post er en potensiell distraksjon. Vi viser deg hvordan du bruker betinget innboksformatering - regler, prioritetsflagger og fargekategorier - i Outlook for å holde innboksen din klar og tankene dine er røverkorte. Les mer .
Husk en sendt e-post
Har du noen gang sendt en epost som du ønsker at du kan reversere? Det kan være mulig. Du må bruke en Exchange-konto, og mottakeren må være på samme server. Også, hvis den opprinnelige e-posten er blitt lest eller flyttet til en annen mappe, vil tilbakekallingen mislykkes.
For å forsøke tilbakekalling, gå til dine sendte elementer og åpne meldingen du vil huske. Velg Meldings- fanen på båndet øverst, deretter, i Flytt- gruppen, klikk Handlinger og deretter Tilbakestill denne meldingen ...

Fra det nye vinduet som åpnes, bestemme handlingen du ønsker å ta. Enten Slett uleste kopier av denne meldingen for å fjerne e-posten fra mottakerens innboks eller Slett uleste kopier og erstatt med en ny melding for å sende en ny e-post i stedet for originalen.
Ticking Fortell meg om tilbakekallingen lykkes eller mislykkes for hver mottaker vil sende deg en e-post for å gi deg beskjed om resultatet av hvert tilbakekallingsforsøk, et sammendrag som du kan se ved å klikke på Sporingsikonet i båndet.
Klikk på OK når du er klar til å prøve og tilbakekalle meldingen. For mer informasjon om denne prosessen, sammen med alle faktorer for tilbakekalling og noen andre alternativer, sjekk ut vår e-postmeldingstjeneste. Hvordan tilbakekalle en e-post i Outlook etter at du sendte den. Slik husker du en e-post i Outlook etter at du har sendt den. Har du noen gang hit send og angre på det øyeblikk senere? Vi har alle vært der, og ønsker at vi kunne angre send. Vi viser deg hvordan du husker en e-post i Outlook eller forsinker sending i Gmail. Les mer .
Boss innboksen din
Det anslås at 205 milliarder e-poster sendes hver eneste dag. Heldigvis vil bare en liten del av disse landes i innboksen din, men det er ofte et problem for å komme igjennom dem selv. Pass på at du bruker alle våre tips til å bli et proff på innboksen.
Vil du fortsatt vite enda mer fantastiske Outlook tips? Hvis ja, videre kunnskap med våre 10 raske tips for å mestre Outlook 10 Hurtige tips for å bli bedre i Outlook 10 Hurtige tips for å bli bedre i Outlook Bruker du Outlook til sitt fulle potensial? Bli en Outlook-mester med vårt utvalg av mindre kjente tips og triks og se produktiviteten din. Les mer og 6 måter å øke Outlook-arbeidsflyten din 6 Best Practices for Outlook for å øke arbeidsflyten 6 Best Practices for Outlook for å øke arbeidsflyten Hvis du bruker en seriøs tid med Outlook, bør du undersøke arbeidsflyten din. Gjør e-postarbeidet ditt for deg og spar tid for viktige oppgaver. Les mer . Du vil være en e-postveiviser på kort tid.
Hvilke metoder bruker du til å holde kontroll over innboksen din? Er det noen funksjoner du vil se lagt til i Outlook?

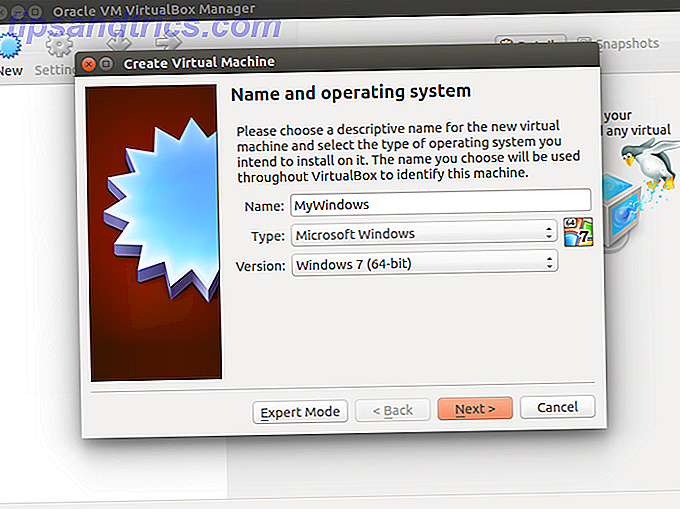
![3 grunner til at du kanskje vil kompilere din egen kjerne [Linux]](https://www.tipsandtrics.com/img/linux/704/3-reasons-why-you-might-want-compile-your-own-kernel.jpg)