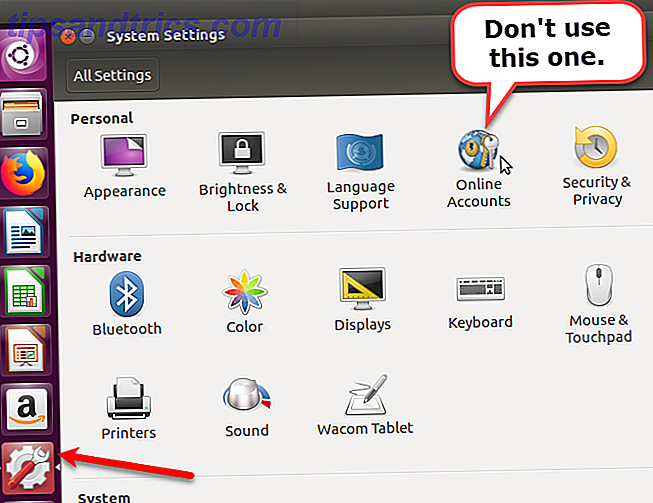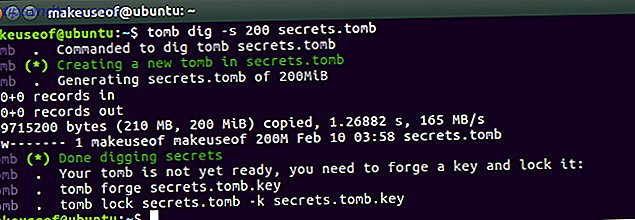Calling Preview på Mac en skjult perle er litt av en underdrivelse. Som mange av Apples lagerapplikasjoner har Mac-en din innebygd verktøy for disse 10 daglige oppgavene. Din Mac har innebygd verktøy for disse 10 daglige oppgavene. Vil du diktere notater, slå opp ord og slå sammen PDF-filer? Macen din har innebygde verktøy for disse oppgavene og mer! Les mer, det ser ikke ut til å være noe spesielt med det når du først bruker det for å vise et bilde eller en PDF.
Betal litt mer oppmerksomhet, utforsk menyene, avslør Markup-verktøylinjen, og du vil finne at Preview er en ulv i saueklær. Det er en upretensiv app som kan gjøre jobben med et halvt dusin frittstående verktøy. Det er på tide at du ble kjent med denne stille ninjaen.
1. Åpne Dokumenter, PDF-filer, Bilder, Photoshop, RAW og Mer
Forhåndsvisning for Mac er en allsidig app for visning av alt annet innhold. Den brede bredden av filformater Preview kan åpnes for visning er overraskende.
Har du en PowerPoint-fil du bare vil se? Ikke gå ned på Office 8 Best Microsoft Office Alternativer for Mac-brukere 8 Best Microsoft Office Alternativer for Mac-brukere Bare dratt Windows for Mac? Her er de beste Microsoft Office-alternativene. Les mer . Bare høyreklikk, åpne den i Preview. Den åpnes i dette flotte, enkelt rullbare grensesnittet. Det samme gjelder for Word-dokumenter. Du kan til og med vise Photoshop og Illustrator-filer i Preview.
Og selvfølgelig kan Preview fungere med en rekke bildefiler. Mellom PNG, JPEG, BMP, RAW og GIF, er du dekket godt.
2. Konverter filer raskt
Ikke bare vil forhåndsvise filer fra formater som er oppført ovenfor, det vil til og med hjelpe deg med å konvertere en fil til forskjellige formater. Så du kan gjøre ting som å åpne en Illustrator-fil 13 Gratis alternativer til Photoshop, Illustrator, Lightroom og mer 13 Gratis alternativer til Photoshop, Illustrator, Lightroom og mer Hva om du ikke vil bruke $ 50 per måned på en Creative Cloud abonnement? Den gode nyheten er at det finnes gratis alternativer. Her er noen av de beste. Les mer i Preview og eksporter den som en PNG, uten behov for Illustrator-appen.
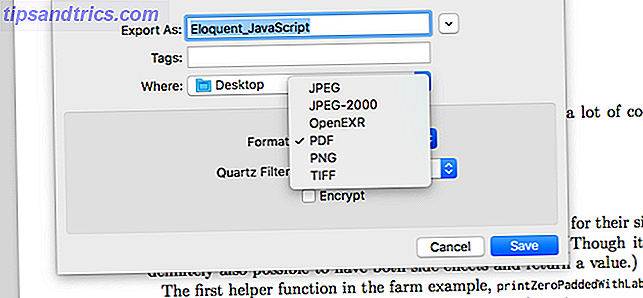
Det du sikkert vil bruke Preview for oftest, er filkonvertering til og fra PDF. Åpne filen i spørsmålet, velg Eksporter fra Fil- menyen, velg formatet ditt og trykk Lagre .
3. Lag et nytt bilde fra utklippstavlen
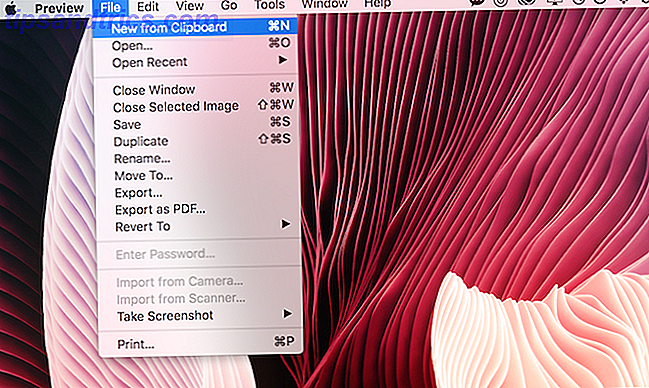
Hvis du ser et bilde i Preview eller en annen app, og du vil eksportere en del av appen til et nytt bilde (uten å beskjære bildet), er forhåndsvisning her for å hjelpe. Velg delen av bildet og kopier den.
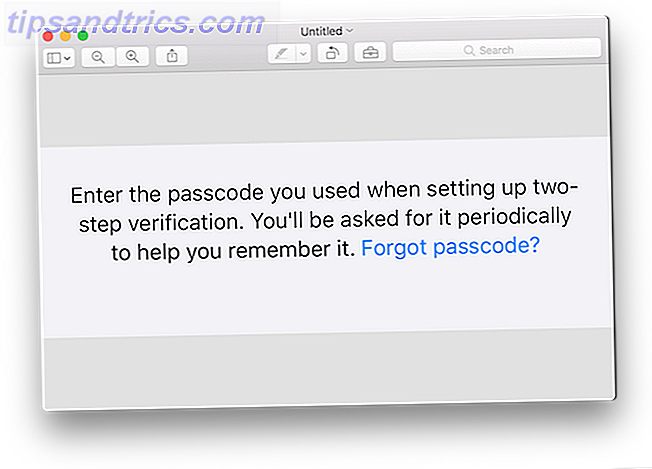
Deretter i Preview bruker du snarvei Cmd + N for å lage et nytt bilde fra utklippstavlen. Dette vil opprette en ny untitled-fil med bare bildedelen du limte over.
4. Få metadata for et bilde
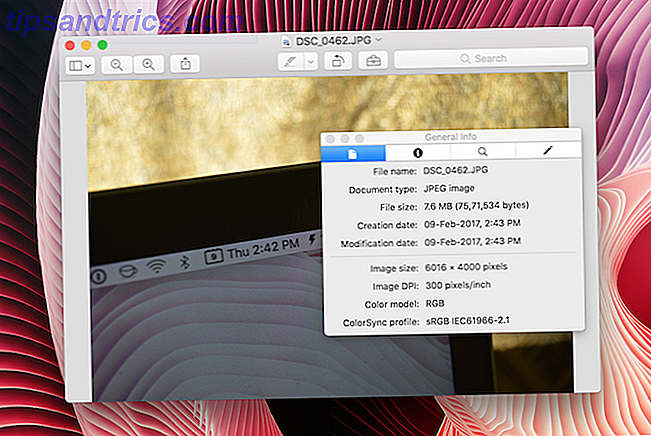
Previews innebygde inspektørverktøy gir deg metadatainformasjon for bildet du har valgt. Du lærer raskt om oppløsningen av bildet, formatet, størrelsen, fargemodellen og mer. Gå til Verktøy > Vis inspektør eller bruk snarveien Cmd + I for å hente den opp.
5. Sign Dokumenter
Det er sjokkerende hvor mange dokumenter som fortsatt krever et "virkelighets" signatur. Kan du signere dokumenter elektronisk og burde du? Kan du elektronisk signere dokumenter og burde du? Kanskje du har hørt dine tech-kunnskapsrike venner kaste rundt både vilkårene elektronisk signatur og digital signatur. Kanskje du selv har hørt dem brukt om hverandre. Du bør imidlertid vite at de ikke er de samme. Faktisk, ... Les mer. I stedet for å skrive ut dokumentet, signere det og deretter skanne det igjen, bruk bare Forhåndsvisning for å logge på. Forhåndsvisning har en kul funksjon hvor du bruker styreflaten til å lage din "ekte" signatur som Preview lagrer og legger inn hvor du vil.
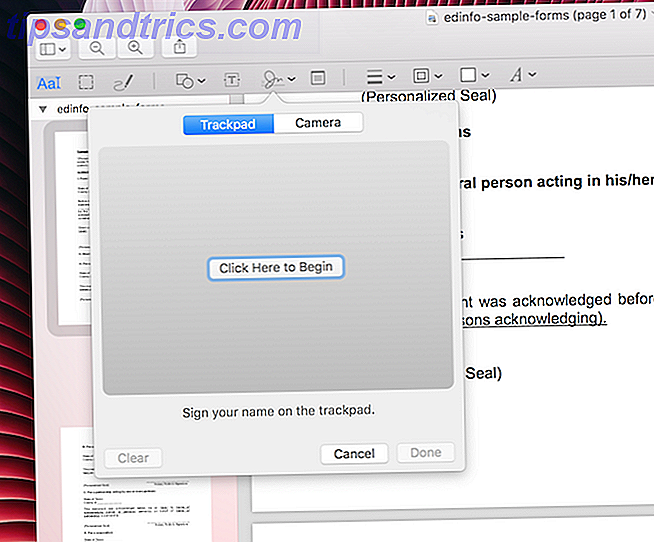
Klikk på Markup-ikonet (en som ser ut som en koffert) og klikk deretter på signaturikonet. Du får et valg for å lage signaturen din ved hjelp av styreflaten eller ved å skanne den ved hjelp av kameraet ditt (jeg anbefaler at du bruker kameraet, det er mye mer nøyaktig). Når den er lagret, kan du gjenbruke den.
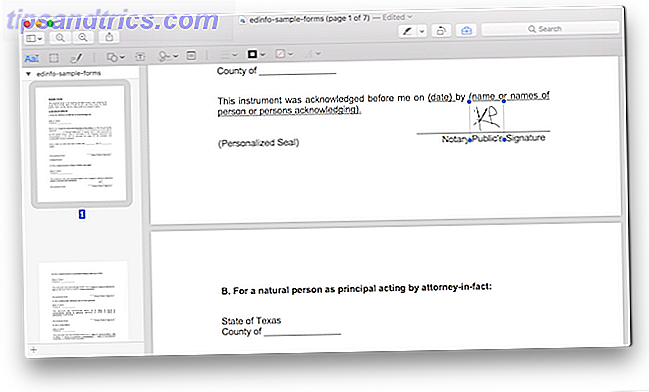
Etter at du har valgt tegnet, vil det bli droppet i dokumentet. Du kan flytte den rundt og endre størrelsen på den. På slutten, eksporter den som en PDF i stedet for å lagre den for å gjøre den signerte versjonen en annen PDF-fil.
6. Grunnleggende bilde redigering
Forhåndsvisning er den eneste bildedigeringsappen jeg trenger når det gjelder grunnleggende bildehåndtering. Fra Markup-delen finner du alternativer for beskjæring og omforming av bildet.
7. Juster farge eller automatisk forstørr bildet
Jeg liker å bruke Photos Apps redigeringsverktøy for bilder 7 Funksjoner du vil elske når du bytter til Mac 7 Funksjoner du vil elske når du bytter til Mac Jeg pleide å være den fyren som rullet øynene sine på MacBook-brukere, da tok jeg brikken og kjøpte en iMac . Les mer . Men vanligvis får et bilde inn og ut av appen Bilder et stort problem. Forhåndsvisningens Juster Farge-funksjonen gjør det i utgangspunktet det samme uten å måtte ha det.
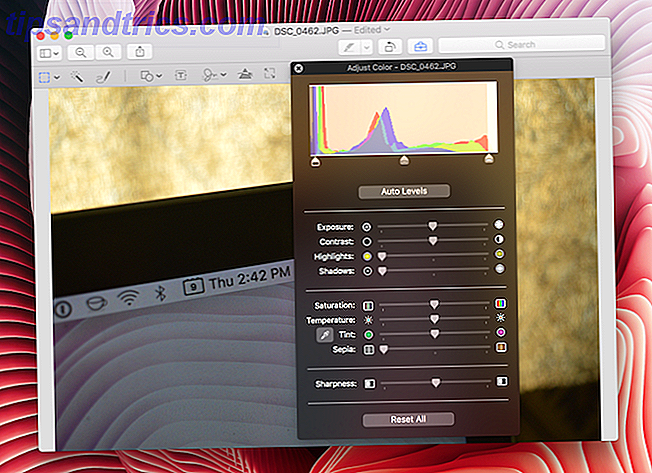
Klikk på Markup-ikonet, og klikk deretter på ikonet Juster farge . Du får nå et alternativ for å justere eksponering, kontrast, metning og mer. Du kan også justere alle nivåer direkte.
Mitt favorittalternativ er å bare klikke på Auto nivåer, og det tar seg av alt på egen hånd. Funksjonen ligner på Foto-appens Autoforbedring.
8. Eksporter individuelle sider fra PDF-filer og GIF-er
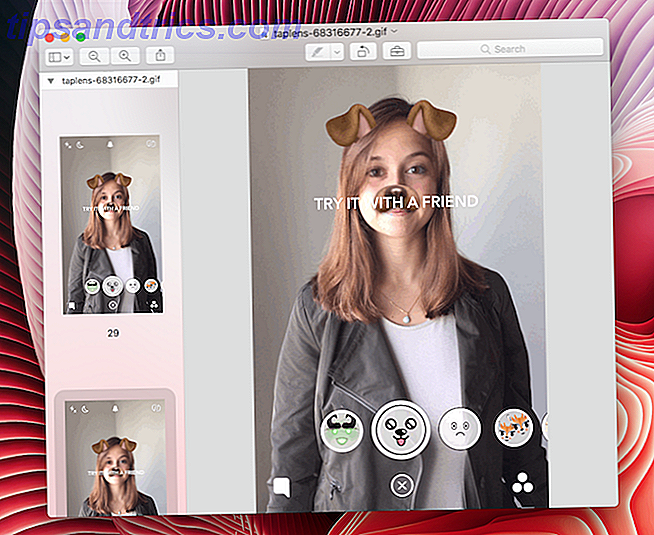
En av brukervennene til Preview, i hvert fall for meg, må være GIF-ekstrakt-funksjonen. Jeg mener det er ikke engang en funksjon. Akkurat som PDF, åpnes GIF som en liste over alle bildene, individuelt. Og akkurat som en PDF, kan du velge en side fra venstre sidefelt, velge Eksporter fra Fil- menyen og eksportere en enkelt ramme som en PNG- eller JPEG-fil.
For meg er dette super nyttig, fordi jeg kan trekke ut viktige rammer fra en GIF-person som er laget for en app-brukergrensesnitt.
8. Legg til og flett PDF-filer
PDF-redaktører er generelt forvirrende. Som får meg til å tenke Forhåndsvisning er laget av ren magi.
Vil du slette en side? Velg sidenes miniatyrbildevisning fra sidepanelet, trykk på Slett-knappen, og den er borte. For en bedre oversikt over alle sidene, klikk på Vis > Kontaktark .
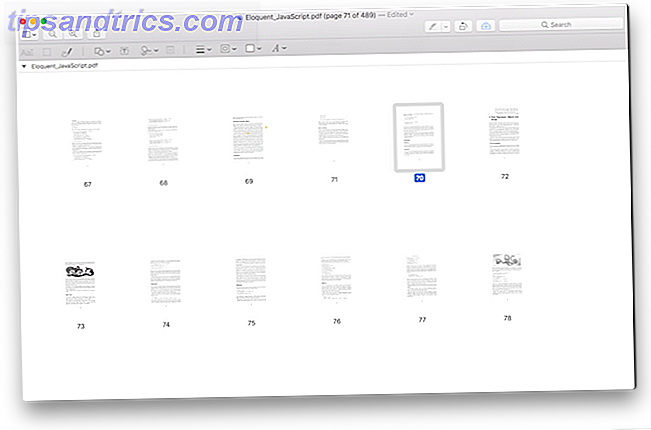
For å sette inn en side, klikk på Rediger > Sett inn . Velg deretter en fil eller bare en tom side.
Vil du flytte en side rundt? Klikk og dra den til der du vil at den skal være. Du kan også dra på en side fra en annen PDF. Forhåndsvisning er faktisk en svært dyktig PDF-editor, les mer om hvordan du bruker den til å slå sammen, splitte, redigere og konvertere dokumenter. Slik oppretter du, flett, splittrer og merker PDF-dokumenter på en Mac. Slik oppretter du, flett, splitt og merker PDF-dokumenter på en Mac Betal ikke for PDF-programvare! Konverter dokumenter, slå sammen eller del PDF-filer, og skriv og skriv formularer gratis på din Mac. Les mer .
9. Merk, Legg merke til, Legg til notater i bilder og PDF-filer
Du kan også få litt grunnleggende bilde og PDF-annotasjon gjort i Preview. Forhåndsvisning kan forkaste behovet for en spesialisert PDF-applikasjon Dette er hvorfor du ikke trenger Adobe Reader Dette er hvorfor du ikke trenger Adobe Reader Adobe Reader er oppblåst, sakte og en gjeld. Kort sagt, det er unødvendig. Trenger du en PDF-leser i det hele tatt? Vi viser deg hvordan du åpner PDF-filer uten Adobe Reader. Les mer . Du kan markere tekst ved hjelp av forskjellige farger, ta notater og annotere PDF-filer ganske enkelt.
Klikk på Markup-ikonet for å komme i gang. Klikk på T- ikonet for å sette inn en tekstboks og klikk på figurikonet for å få et utvalg av former som rektangel, sirkel og mer. Ja, du har også et pilverktøy for å peke på ting.
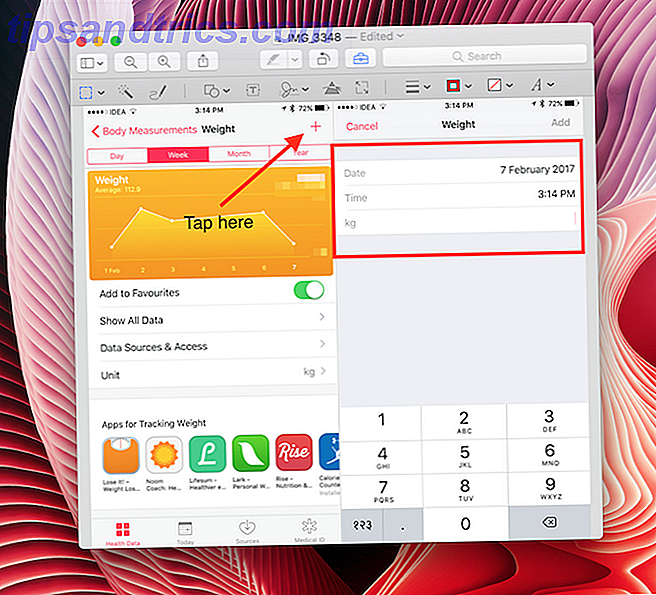
Når du har skrevet inn teksten, kan du bytte type, farge og størrelse. Du kan også endre størrelsen manuelt.
Hvis du har en PDF med valgbar tekst, høyreklikker du etter å ha valgt noen. Velg nå en farge, og den vil bli uthevet. Herfra kan du understreke og strekke gjennom tekst også.
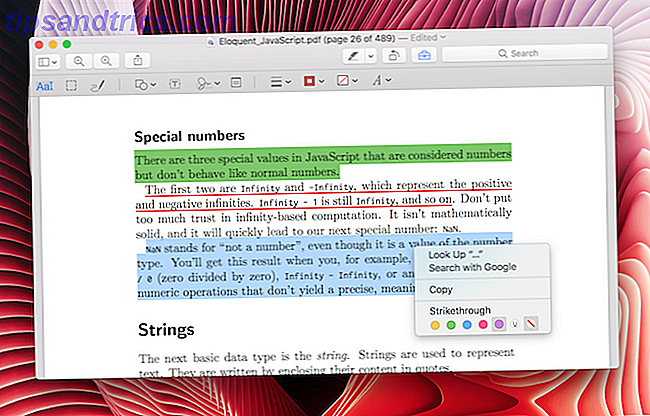
Hvis du vil legge til notater i en PDF, klikker du på Merk-knappen fra Markup-verktøylinjen. Det vil dukke opp en flytende blokk du kan flytte rundt. Du kan endre bakgrunnen og redigere den når du vil.
10. Slå bildebakgrunnene gjennomsiktige
Forhåndsvisning kan hjelpe deg med å fjerne bakgrunnen i et bilde. Dette fungerer best i et bilde hvis bakgrunn er mest hvit. Klikk på koffert-ikonet, og velg deretter ikonet Stiplede rektangel. Fra rullegardinmenyen velg Instant Alpha.
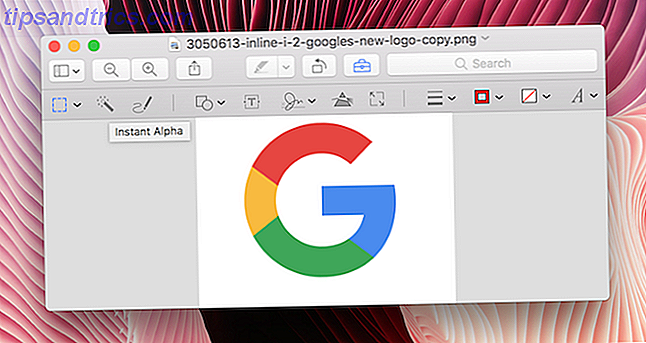
Dra nå markøren over den delen av bildet som er hvitt. Appen velger bildet og det blir rødt. Klikk på Slett, og det vil være borte (du må konvertere bildet til PDF hvis det ikke allerede er).
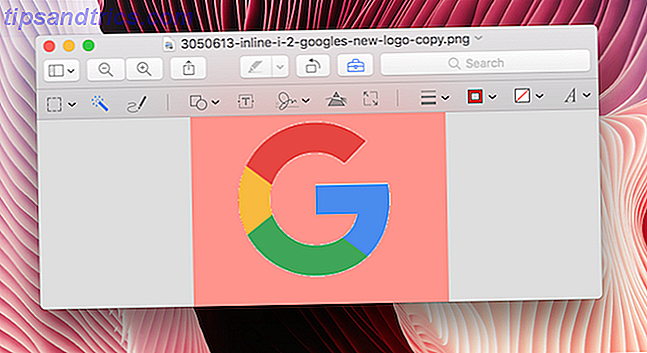
Mens funksjonen på ingen måte er en erstatning for Photoshops overlegne verktøy for fjerning av bakgrunn, fungerer denne funksjonen som en rask måte å fjerne en hvit bakgrunn i ting som logo-bilder.
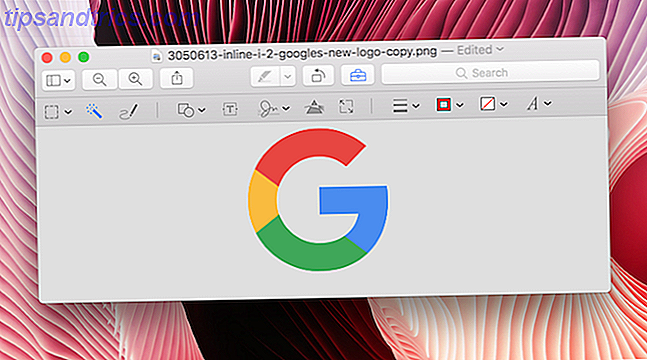
Bonus: Fyll skjemaer
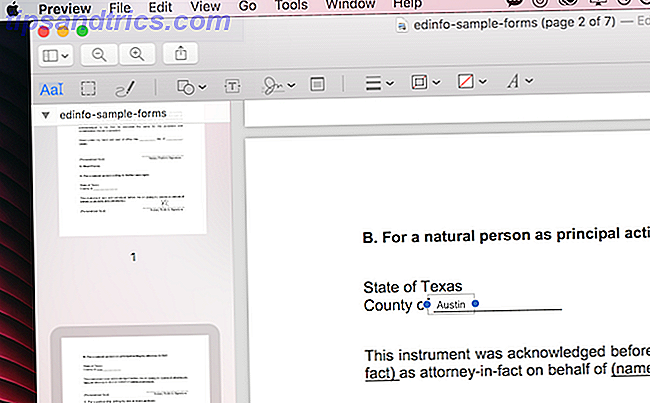
Forhåndsvisning er smart nok til å gjenkjenne tomme mellomrom, selv om en PDF ikke er utformet som et skjema. Når du er anerkjent, klikker du på tomme områder og en tom tekstboks vises. Skriv inn og tekstboksen vil forbli sant til det tomme rommet. Men du må manuelt endre tekstfonten, størrelsen og fargen for å matche resten av skjemaet.
Forhåndsvisning: En stor Mac-borger
Å være en innebygd app, gjør Preview hva hver god app skal gjøre. Den støtter Split View, har en delingsmodus, fungerer bra med dra og slipp, og har en søkefunksjonalitet som lar deg raskt søke gjennom tekst i PDF-filer.
Hva er dine favoritt skjulte perler når det gjelder Mac? Bruker du Mail-appen mye? Eller iTunes? Del med oss i kommentarene nedenfor.