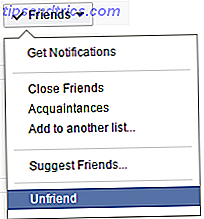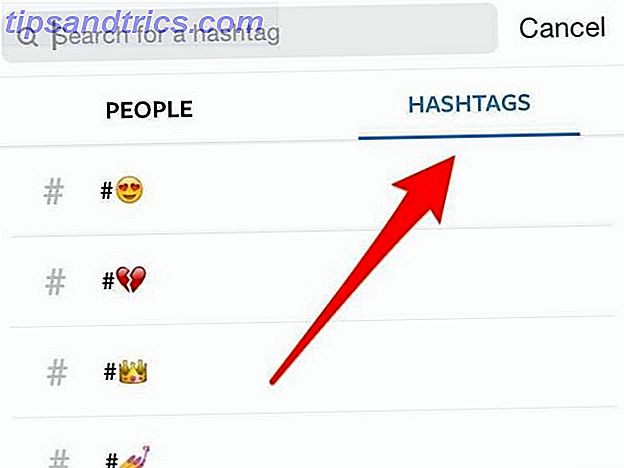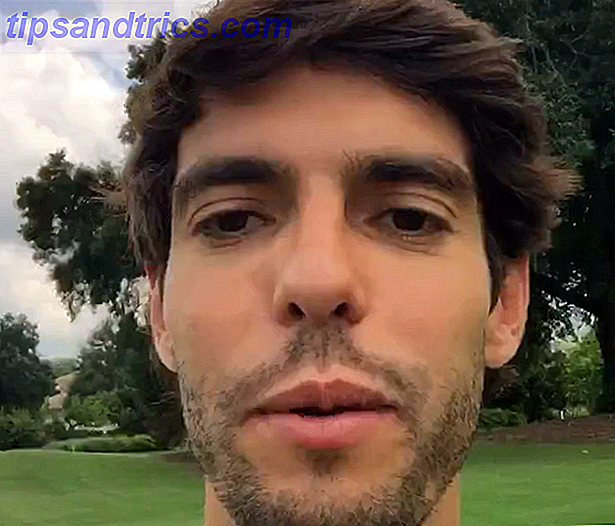Å lage en innholdsfortegnelse er ikke bare for personer som skriver romaner, lange juridiske dokumenter eller avhandlinger. De er en flott måte å holde skrivingen din organisert, uavhengig av innholdet.
Kanskje fortsetter du å legge til oppskrifter på en hovedliste og vil ha snarveier til hvert element? Kanskje du oppretter en livlogg 20 + morsomme måter å starte en livlogg i 2016 20 + morsomme måter å starte en livlogg i 2016 Det er flere måter enn noensinne å starte livlogging i 2016, så vi tar en titt på noen av de beste apps, tjenester og gadgets som kan hjelpe deg. Les mer eller en journal? Eller kanskje du bare vil imponere sjefen din med Microsoft Office kunnskap?
Uansett situasjonen din, kan en innholdsliste forbedre navigasjonen og gjøre dokumentet ditt skinnende.
I denne artikkelen tar jeg en titt på hvordan du lager ditt eget innholdsfortegnelse i fire enkle trinn. Fortsett å lese til slutten for noen kule gratis maler.
1. Lag ditt innhold
Før du kan begynne å tilpasse hvordan innholdet ser ut og fungerer, må du først opprette en grunnleggende oversikt. Heldigvis er dette en smertefri prosess.
Jeg skal bruke en liste over (virkelig dårlige!) Oppskrifter som et eksempel i hele dette stykket. I bildet nedenfor kan du se hvordan det ser ut i Word med noen veldig grunnleggende formatering. Dette er utgangspunktet.
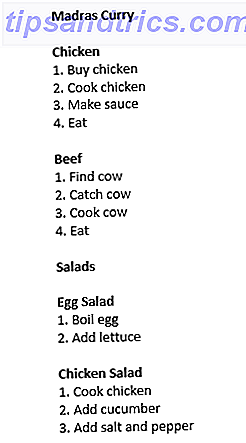
For det første må du bruke overskriftsstiler til teksten du vil se etter hvert i innholdsfortegnelsen. Fremhev den riktige teksten, deretter navigere til Hjem- fanen og velg overskriften du vil ha. I dette eksemplet bruker jeg Overskrift 1 .

Det skal se slik ut:
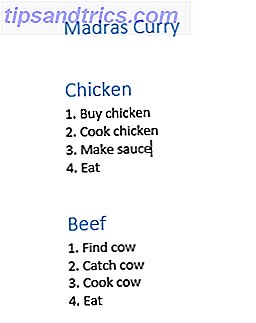
Det neste trinnet er å la Word automatisk bygge innholdet for deg.
Plasser markøren din hvor du vil at innholdet skal vises. For en liste over oppskrifter, vil du sikkert ha det i begynnelsen for enkel navigering, men hvis du skriver en bok, vil du kanskje ha det noen få sider i.
Deretter går du til fanen Referanser og klikker på Innholdsfortegnelse . Hvis du er glad for at Word skal gjøre legworket, klikker du på enten Automatisk tabell 1 eller Automatisk tabell 2 .
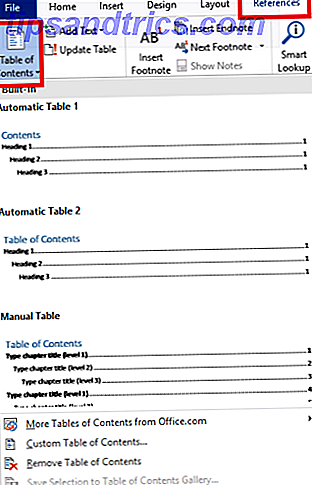
Det nye bordet vil nå vises magisk på ønsket sted. For å bruke innholdet, hold CTRL og klikk på oppføringen du vil hoppe til.
Ikke bekymre deg hvis du gjør endringer i dokumentet og flytte seksjoner rundt. Du kan automatisk oppdatere innholdet ved å klikke Oppdater tabell øverst på listen.
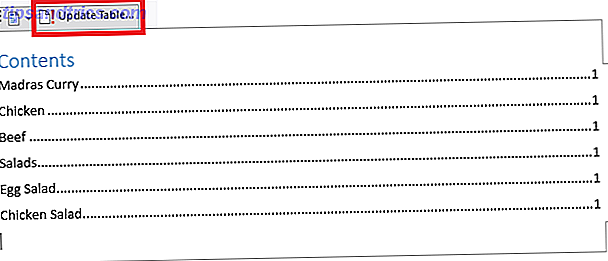
2. Legge til nivåer
Du har kanskje lagt merke til at mitt bord ikke ser veldig bra ut i øyeblikket. I min opprinnelige tekst hadde jeg kylling og oksekjøtt som underdeler av Madras Curry, og Eggsalat og Kyllingesalat som undergrupper av salater - men for øyeblikket er disse finessene ikke reflektert.
Jeg må tilpasse det.
Det første trinnet er å omfordele noen av overskriftene du tidligere valgte. I stedet for å velge Overskrift 1 for alle elementene, velg Overskrift 2 for underavsnittene, Overskrift 3 for underunderseksjonene og så videre.
I bildet nedenfor har jeg lagt til overskrift 2 og 3 for å demonstrere prosessen.
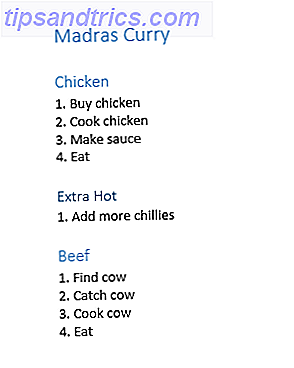
Deretter må du gå tilbake til Referanser> Innholdsfortegnelse, men denne gangen klikker du på Tilpasset innholdsfortegnelse .
Du vil bli presentert med en rekke alternativer i et nytt vindu. På bunnen av vinduet ser du en del som heter General . Pass på at du har alternativet Vis nivåer satt til riktig beløp.
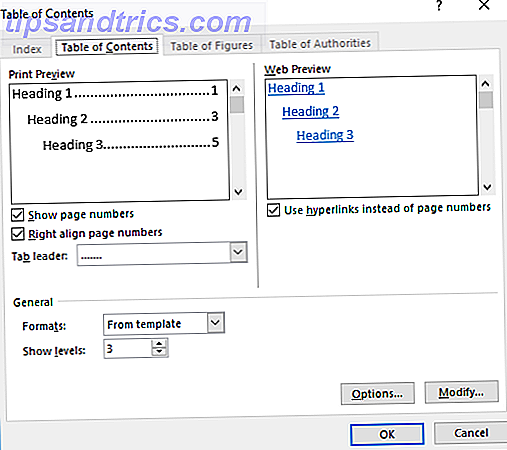
Trykk OK, og innholdet ditt vil bli oppdatert.
3. Forbedre estetikken
Nå har jeg en innholdsfortegnelse som er mer representativ for utformingen av dokumentet mitt Slik tilpasser du innstillinger for Microsoft Word Layout Slik tilpasser du innstillinger for Microsoft Word Layout Microsoft Office leveres med mange nyttige maler, stiler og temaer. Vi vil vise deg alle innstillingene du trenger for å lage din egen tilpassede layout i Word 2013 og Word 2016. Les mer, men det ser fortsatt litt blid ut.
Heldigvis kan du forfinne stilen fra de ovennevnte tilpassede innholdsfortegnelsene .
Prøv å leke med de forskjellige formatene - Word gir deg seks alternativer å velge mellom. Du kan også bestemme om du vil inkludere tabulatorleder (prikkene eller bindestrekene mellom teksten og sidetallene), hvordan du vil at sidetallene skal justeres, og selv om du vil inkludere sidetall i det hele tatt.
4. Formatering av teksten
Hvis du har brukt en av Words seks maler, er det en god sjanse for at du vil tilpasse teksten ytterligere.
For eksempel vil jeg gjerne legge inn ekstra varmt- underdelen så det skiller seg ut fra kylling og biffkurry.
Gå tilbake til Innstillinger for tilpasset innholdsfortegnelse, klikk på Endre, velg nivået du vil redigere, og klikk deretter på Endre på nytt.
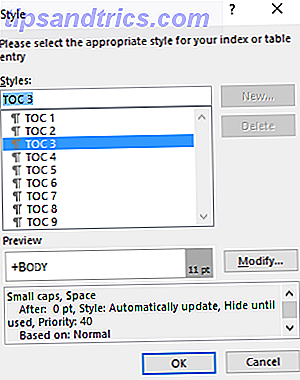
Du vil bli vist en skjerm som dette:
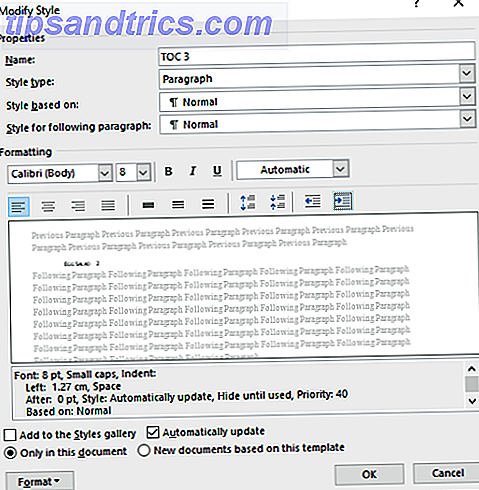
Det fungerer som de normale tekstbehandlingsfunksjonene: Du kan angi skriftstørrelsen, velge farge, legge til innsnitt og lage en rekke andre endringer.
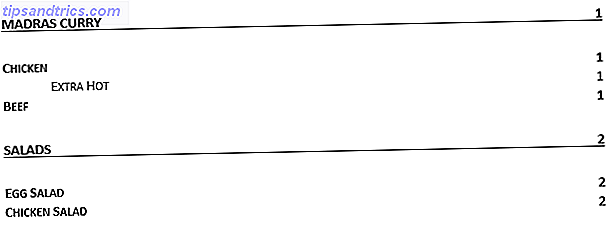
Last ned gratis innholdsfortegnelse maler
Føler du uinspirert av Words tilbud og overveldet av tilpasningsalternativene? Ikke bekymre deg - det er mange gratis maler tilgjengelig online. Vi har allerede dekket ti av de beste 10 beste innholdsfortegnelsene for Microsoft Word 10 Best Innholdsfortegnelse Maler for Microsoft Word Trenger du å sette opp en innholdsfortegnelse raskt? Disse malene hjelper deg med å få jobben gjort i et blunk. Les mer andre steder på nettstedet, men her er tre flere å prøve ut.
1. Oppgave Innholdsfortegnelse
Denne listen tar på seg et klassisk akademisk utseende, med plass til ulike lister, tabeller og bilder, samt en bibliografi og bekreftelser.
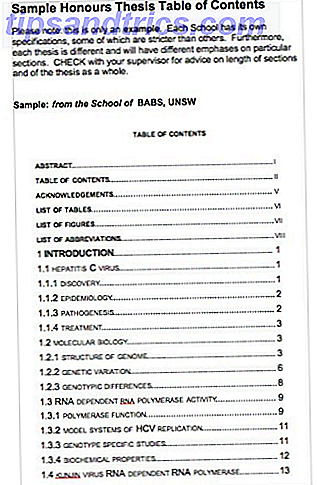
2. Forskningsstøtte søknad
Dette er en flott mal å bruke hvis du vil ta et forretningsforslag til en bank eller presentere en prosjektide til firmaet ditt.
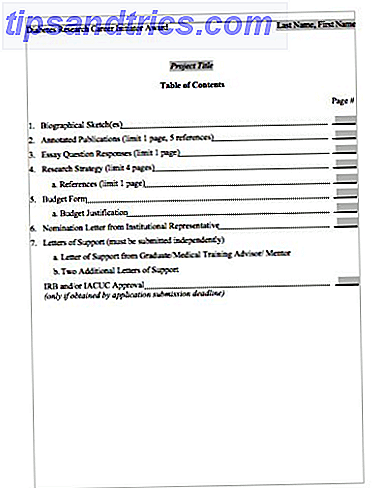
3. Innhold i læreboken
Disse innholdene vil se bra ut hvis du skriver en faktabok eller setter sammen ditt eget læringsforløb.
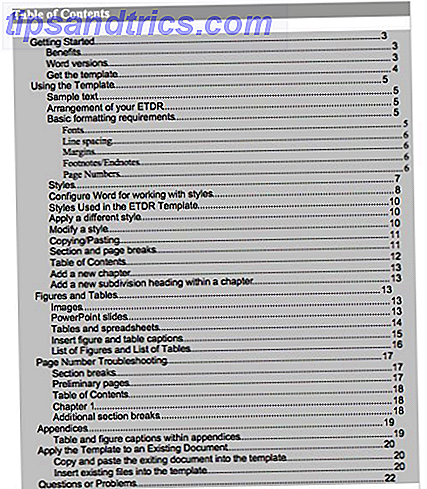
De kan alle lastes ned fra templatelab.com.
Slik bruker du gratis maler
Gratis maler inkluderer ikke automatisk hyperkoblinger til seksjonene dine, du må legge til dem selv.
Det er enkelt å gjøre, men du må først kopiere og lime inn malen til ønsket posisjon i dokumentet og redigere teksten tilsvarende.
Før du begynner, sørg for at du har lagt overskrifter til de riktige delene av teksten, som tidligere beskrevet. For å legge til en hyperkobling markerer du den nødvendige teksten i innholdet, høyreklikker og klikker Hyperlink .... 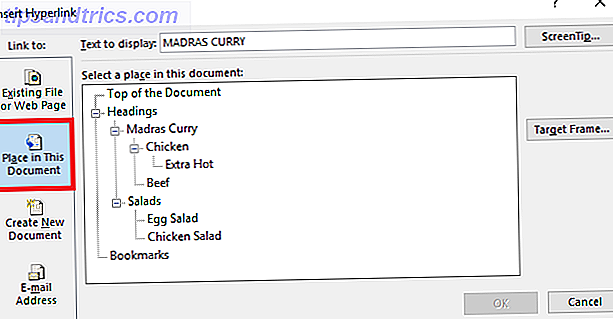
Klikk Plasser i dette dokumentet på venstre side av vinduet og velg riktig overskrift fra listen. Arbeid gjennom hvert element på innholdslisten for å oppdatere dem alle.
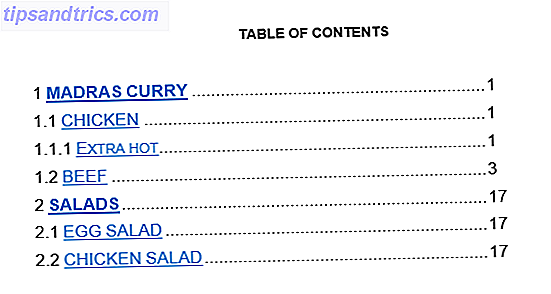
Du kan fjerne understreken og den blå teksten ved hjelp av Ords vanlige tekstbehandlingsfunksjoner.
Hvilke problemer oppsto du?
Jeg håper jeg har gjort disse instruksjonene enkle å følge, men uten tvil vil noen av dere støte på vanskeligheter eller komme over spørsmål.
Uansett hva du utsteder, kan vi prøve og hjelpe. Legg igjen kommentarene dine nedenfor, og våre ansatte og våre lesere vil prøve og hjelpe.