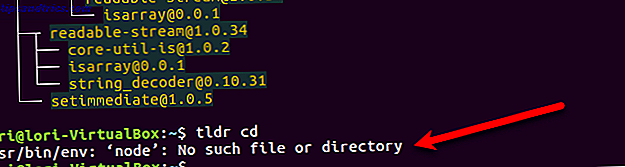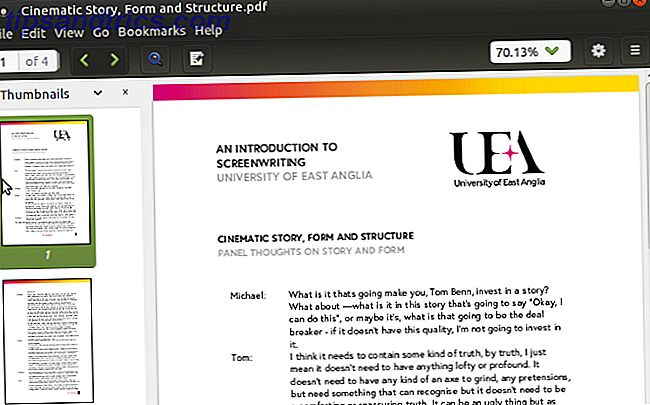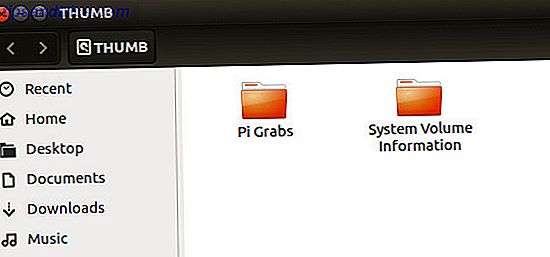Ifølge National Center for Voice og Tale snakker gjennomsnittlig amerikaneren engelsk med en hastighet på 150 ord per minutt. Til sammenligning, ifølge Pocketables, kan en smarttelefontypen som bruker "to-tommel" -metoden gjennomsnittlig være rundt 30 ord per minutt.
Hvorfor slå seg ned for grunnleggende skriving når du kan diktere teksten opptil fem ganger raskere? Sikker på at du kan feste ting litt opp med et tastatur som støtter gesttyping. Hva er det beste alternative tastaturet for Android? Hva er det beste alternative tastaturet for Android? Vi tar en titt på noen av de beste tastaturene i Play-butikken og legger dem på prøve. Les mer, men selv da vil du ikke komme hvor som helst nær samme hastighet. Derfor bør du vurdere å bruke tale til tekst.
Vær oppmerksom på at tale-til-tekst er ikke bare for enkelhets skyld. Det er også en effektiv måte å gjøre enheten din mer tilgjengelig. Og vi snakker ikke bare om å ta opp stemmen din som lyd Hva er den beste lydopptaksprogrammet for Android? Hva er den beste lydopptaksprogrammet for Android? Det er mange øyeblikk i livet du kanskje vil spille inn. Pass på at du har en flott app for å hjelpe deg med å gjøre nettopp det. Les mer - tale-til-tekst tar taleinngang og konverterer den til tekst på fly. Bruk den sammen med tekstmeldingsprogrammer Tekst bedre med disse alternative SMS-appene for Android-tekst, bedre med disse alternative SMS-appene for Android Liker ikke standard SMS-app? Prøv en ny! Les mer, for eksempel!
Slå på og sett opp tale til tekst
Følgende instruksjoner er basert på en ikke-Samsung-enhet som kjører Android 5.1 Lollipop. Andre versjoner av Android kan variere litt fra trinn til trinn, men den generelle prosedyren bør være den samme.
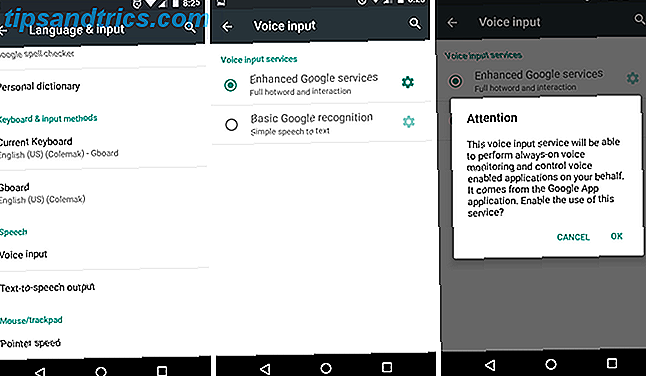
Hvis du vil konfigurere tale til tekst, går du til Enhetsinnstillinger, ruller ned til Personlig og klikker på Språk og inntasting . Bla ned til Tale-delen og trykk på Talemelding . Her kan du velge mellom to taleinngangstjenester.
- Grunnleggende Google-anerkjennelse - Ingenting mer enn kjernen til tale-til-tekst-gjenkjenningsmotoren levert av Google.
- Forbedrede Googles tjenester - Tilleggsfunksjoner på toppen av Googles kjernemessige tale-til-tekst-gjenkjenningsmotor, inkludert kontinuerlig stemmeovervåking og talestyring for tredjepartsapps.
Mens jeg skrev dette innlegget, prøvde jeg å bruke begge for å se om det var noen praktiske tale-til-tekst-forskjeller. Den forbedrede motoren klarte ikke å identifisere noe ord jeg sa, og ingen mengde tweaking fikset det. Den grunnleggende motoren hadde ikke dette problemet, selv om jeg måtte snakke direkte inn i mikrofonen for at den skulle hente seg. Kilometertrykket kan variere avhengig av enheten og Android-versjonen.
Når du har valgt en motor, trykker du på tannhjulikonet ved siden av det for å justere innstillingene.
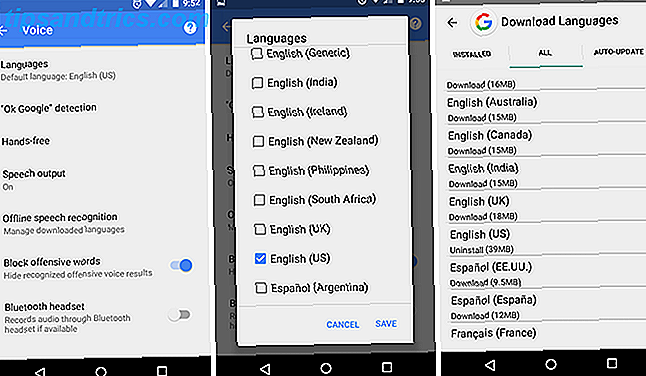
Først trykker du på Språk og ruller ned til du ser den du trenger. Vær oppmerksom på parentesene ved siden av hvert språk, da disse angir aksenter. Hvis du snakker engelsk engelsk, men ved et uhell velger engelsk, vil ikke Google kunne identifisere halvparten av ordene du sier.
Deretter klikker du Handsfree og aktiverer (eller deaktiverer) om du vil at tale til tekst skal gjenkjennes på eksterne mikrofoner som er koblet til enten via en kabel eller via Bluetooth. Dette kan være nyttig når du vil sende tekstmeldinger mens du kjører, for eksempel.
Deretter klikker du på Frakoblet talegjenkjenning, bytter til kategorien Alle, og laster ned språk- / aksentpakker som du vil at Google skal gjenkjenne når enheten din er frakoblet. Dette kan også øke hastigheten på tale-til-tekst-konvertering selv mens du er online siden stemmen din ikke lenger må sendes til Googles servere for konvertering. Men hvis du trenger mer enhetsplass, vær så snill å avinstallere dem.
Til slutt, vurder å slå på tekst-til-tale. Tale-til-tekst er bare halvparten av det. Det er en ting å "snakke" tekstmeldingene dine mens du kjører for å øke sikkerheten, men du bør også "lytte" til tekstmeldingene, slik at du aldri må ta øynene av veien.
Slik bruker du tale-til-tekst på Android
Nå er tale-til-tekst satt opp og klar til å gå, la oss prøve å bruke det.
Åpne eventuelle apper som vanligvis krever å skrive: memo apps, SMS apps, å-gjøre-liste apps, etc. Trykk på et hvilket som helst tekstinnmatingsområde for å hente tastaturet på skjermen. I skjermbildet nedenfor bruker jeg Gboard med et Colemak-layout. Din kan se annerledes ut (og noen tastaturer støtter ikke taleinngang).
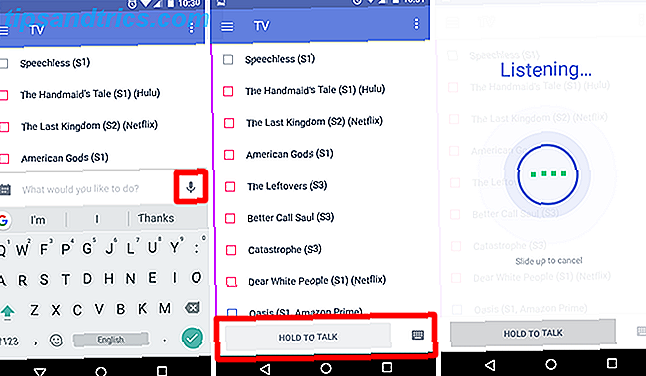
Trykk på mikrofonikonet for å bytte tastaturet til stemmeinngangsmodus. Nederst, trykk og hold inne Hold til taleknappen for å starte taleopptak. Snakk inn i mikrofonen, og slipp da du er ferdig. Den konverterte teksten blir "sendt" som om du hadde skrevet og tappet Send. (Jeg ønsker at det bare ville skrive teksten og gi meg mulighet til å revidere det, men vel også.)
Når du er ferdig, trykker du på tastaturikonet for å gå tilbake til normal inngangsmodus.
Det som er fint med tale-til-tekst er at denne funksjonen kan brukes hvor som helst tastaturet brukes. SMS-meldinger? Tøkslister? Notatbøker Hva er den beste gratis notatet for Android? Hva er den beste gratis notatet for Android? Hvis du vil ta notater på Android-smarttelefonen eller nettbrettet ditt, trenger du en av disse appene. Les mer ? Websøk? Google Søk, Google Nå eller Google Dokumenter? Ja, overalt.
For å minimere frustrasjoner, følg disse tipsene:
- Snakk tydelig. Googles anerkjennelsesmotor er bra, men det er ikke perfekt. Ikke fart for fort og ikke slur dine ord sammen.
- Reduser bakgrunnslyder. Hvis du kjører med vinduene ned, eller hvis du er på en utendørs hundepark, vil omgivelseslydene forstyrre klarheten i ordene dine. Cupping munnen rundt mikrofonen kan hjelpe, men regner ikke med det.
- Fortsett å bruke den. Som med de fleste ting blir tale-til-tekst bedre med praksis. Ikke bare lærer Google å bedre forstå deg, men du lærer å håndtere bestemte quirks og nyanser.
Den eneste ulempen er at å holde knappen for å snakke kan være problematisk for langvarig inngang. Tenk deg å prøve å ta opp et foredrag på denne måten. (Lykke til med det.) Så mens tale-til-tekst er flott for enkle setninger, for noe mer involvert, bør du ta opp stemme notater med en tredjepartsapp 12 Tips for å ta bedre notater med Microsoft OneNote 12 tips for å ta bedre Notater med Microsoft OneNote Disse 12 tipsene viser deg hvordan du tar bedre notater i MIcrosoft OneNote. I dag er digital notering så mye om ferdigheter som det handler om verktøyet. Les mer i stedet.
Et bemerkelsesverdig unntak er Google Keep-appen. Den har en innebygd funksjon som kan oversette lyd til tekst Hvorfor du bør bruke Google Keep for Voice Notes Hvorfor du bør bruke Google Keep for Voice Notes De fleste notatboksappene støtter talememoer som en måte å diktere notater på, men det er en god grunnen til at du bør foretrekke å bruke Google Keep. Les mer . Hvis du vil ha lang form diktat i et ikke-lydformat, er dette veien å gå.
Utvid din stemmekontroll på Android
Når du er komfortabel med å snakke med Android-enheten din, kan du kanskje oppgradere fra tale til tekst til fullblåste talekommandoer. Hvorfor plage å tappe gjennom alle slags menyer når du bare kan fortelle smarttelefonen eller nettbrettet hva du vil at den skal gjøre?
For eksempel gir Google Assistant flere funksjoner som gjør håndfri kjøring mer praktisk. Gjør alt i bilen fri for hånd med Google Nå gjør alt i bilen uten håndfrihet med Google Nå trenger du ikke å skrive tekst og stasjon. Faktisk kan du gjøre mye med bare stemmen din mens du kjører - enda mer enn teksting! Les mer, og du bør begynne å bruke disse nifty talekommandoene OK, Google: 20 + Nyttige ting du kan si til Android-telefonen din OK, Google: 20 + Nyttige ting du kan si til Android-telefonen din. Langsomt, uten å merke oss, fremtiden har ankommet. Les mer . (Spesielt for kartnavigasjon, som Waze ikke er så bra for Waze vs. Google Maps: Hvilken app vil navigere hjem raskere Waze vs Google Maps: Hvilken app vil navigere hjem Faster Waze og Google Maps er begge faste navigasjonsapplikasjoner, men som en er den beste? Les mer.) Andre tredjepartsapps, sakte men sikkert, legger til stemmekontroll også.
Hvis du blir dyktig med Google Assistant, kan du til og med kontrollere hele enheten med stemmen Slik styrer du Android-enheten helt med stemmen din Slik kontrollerer du Android-enheten helt med stemmen din Vil du kontrollere din Android-telefon eller nettbrett helt med stemmen din? Denne offisielle appen fra Google gjør det overraskende enkelt. Les mer . Hvis du ikke liker Google Assistant uansett grunn, vil du kanskje foretrekke en av disse andre smarte stemmeassistenter. 7 Siri Alternativer for Android: Google Nå, Cortana, og mer. 7 Siri Alternativer for Android: Google Nå, Cortana, og mer Det er mange personlige assistentprogrammer i Play-butikken, slik at vi hjelper deg med å sortere gjennom det beste av dem. Les mer i stedet.
Hvordan føler du deg om å bruke tale-til-tekst og talestyring? Er det fremtiden for mobile grensesnitt eller bare en forbigående kjepp? Gi oss beskjed i kommentarene!