
Ikke for lenge siden ga vi deg 12 tips om hvordan du kan tilpasse Ubuntu-installasjonen. 12 Nyttige tweaks for å gjøre Ubuntu føles som hjemme 12 Nyttige tweaks for å gjøre Ubuntu føles som hjemme Vi vil vise deg noen flotte tweaks som kan gå langt for å oppnå desktop zen. Les mer . Det har imidlertid vært litt tid siden da, og vi har kommet opp med ytterligere 10 ting du kan gjøre for å få Ubuntu til å føle seg enda mer hjemme.
Disse 10 tipsene er raske og enkle å gjøre, så la oss komme i gang!
Installer TLP
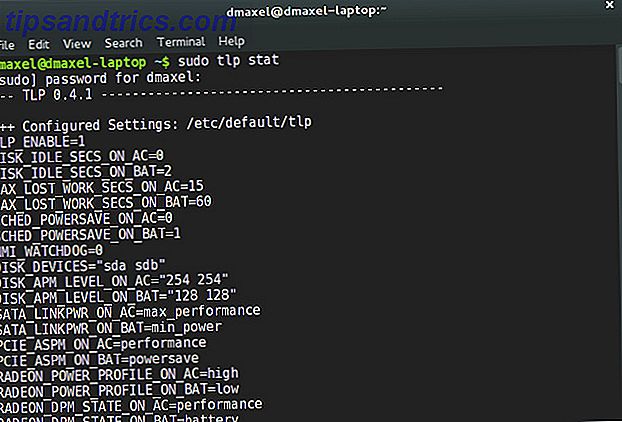
Vi dekket TLP en stund tilbake 7 enkle tips for å forbedre laptops batterilevetid på din laptop 7 enkle tips for å forbedre linuxbatteriets batterilevetid Hvordan kan du klemme mer tid fra batteriet og nyte en virkelig bærbar Linux-databehandling? Les mer, som er et program som kan optimalisere strøminnstillingene, slik at du kan nyte en lengre batterilevetid. Vi snakket om TLP i dybden før, og det er et godt element å nevne i denne listen også. For å installere det, kjør følgende kommando i en terminal:
sudo add-apt-repository -y ppa:linrunner/tlp && sudo apt-get update && sudo apt-get install -y tlp tlp-rdw tp-smapi-dkms acpi-call-tools && sudo tlp start
Dette vil legge til det nødvendige lageret, oppdatere pakkelistene slik at det inneholder de nye pakkene som tilbys av det nye lageret, installerer TLP, og starter tjenesten.
Systembelastningsindikator
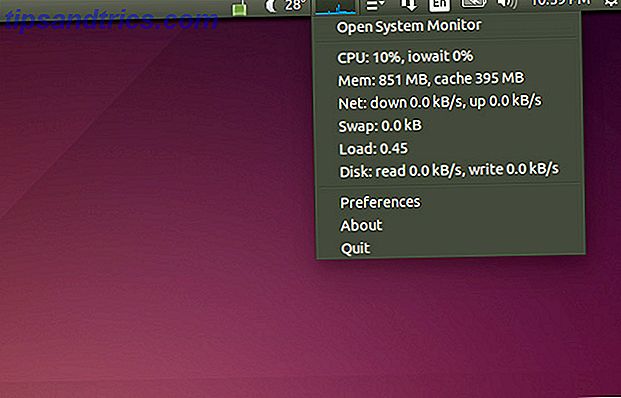
Hvis du legger til en systembelastningsindikator på Ubuntu-skrivebordet, kan du få en ide om hvor mye av systemets ressurser du bruker raskt. Du trenger ikke å legge til dette hvis du heller ikke vil ha tekniske grafer på skrivebordet ditt, men det er et godt tillegg for de som er interessert i noe sånt. Du kan installere den ved å kjøre terminalkommandoen:
sudo apt-get install indicator-multiload
Deretter finner du det i Dash og starter det.
Værindikator
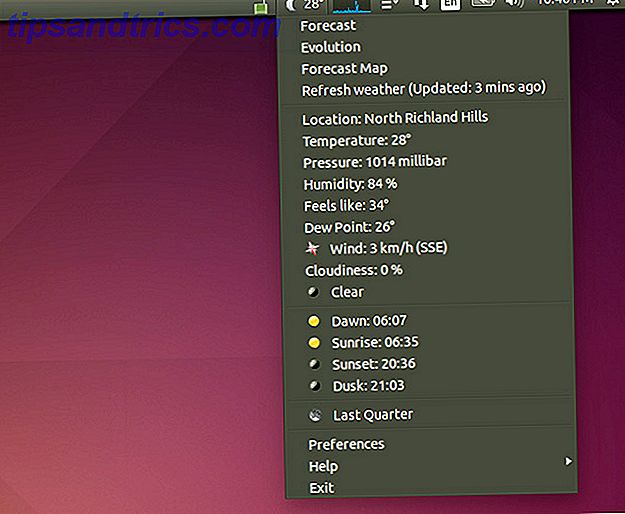
Ubuntu pleide å tilby en innebygd værindikator, men siden den byttet til Gnome 3 som ryggraden, har dette ikke blitt inkludert som standard. I stedet må du installere en egen indikator. Du kan installere den ved å kjøre kommandoen:
sudo add-apt-repository -y ppa:atareao/atareao && sudo apt-get update && sudo apt-get install -y my-weather-indicator
Dette vil legge til et annet lager, oppdatere pakkelistene, og installere indikatoren. Deretter finner du det i Dash og starter det.
Installer Dropbox eller annen Cloud Storage Solution

En av de tingene jeg må installere på alle Linux-systemene mine er Dropbox. Uten det virker det bare ikke som hjemme, hovedsakelig fordi alle mine mest brukte filer er lagret på Dropbox. Installering av Dropbox er ganske grei, men det tar litt mer enn bare en enkel kommando. Før du starter, må du kjøre denne kommandoen for å kunne se Dropbox-ikonet i ikonfeltet:
sudo apt-get install libappindicator1
Deretter må du hodet til Dropbox nedlastingsside og installere .deb-filen du laster ned. Du burde nå ha Dropbox.
Hvis du er litt lei av Dropbox, kan du også prøve å bruke Kopier eller til og med OneDrive Slik synkroniserer du filer på Ubuntu med OneDrive Slik synkroniserer du filer på Ubuntu Med OneDrive Microsoft støt bare opp mengden ledig lagring du får med OneDrive, så Du vil kanskje bruke den på din favoritt Linux-distribusjon. Microsoft har imidlertid ikke en offisiell klient for Ubuntu. Les mer . Begge tjenestene tilbyr mer lagring gratis, noe som er en stor grunn til å vurdere å bruke dem. Jeg anbefaler Kopier mer enn OneDrive fordi Copy kan fungere på alle Linux distros.
Installer Pidgin og Skype
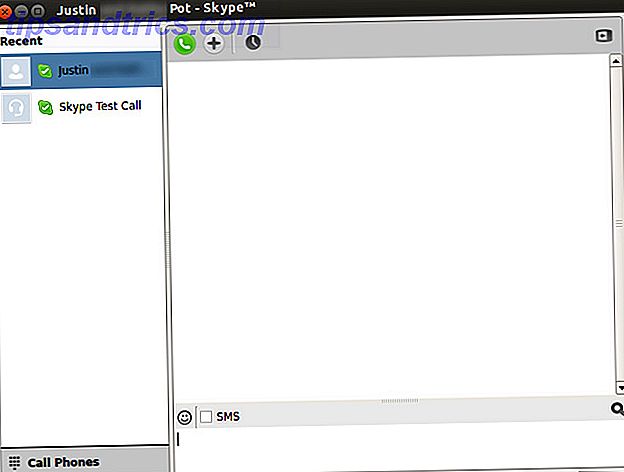
Det er flott å holde kontakten med venner, og hvis du bruker direktemeldinger, har du lykke til. Pidgin og Skype er begge ganske gode på Linux, og de er i stand til å koble til alle de store nettverkene. Installere Pidgin er like enkelt som å kjøre kommandoen sudo apt-get install pidgin . Det er også enkelt å installere Skype - du må bare gå til Skypes nedlastingsside og få .deb-filen under Ubuntu 12.04 multiarch.
Fjern tastaturindikator
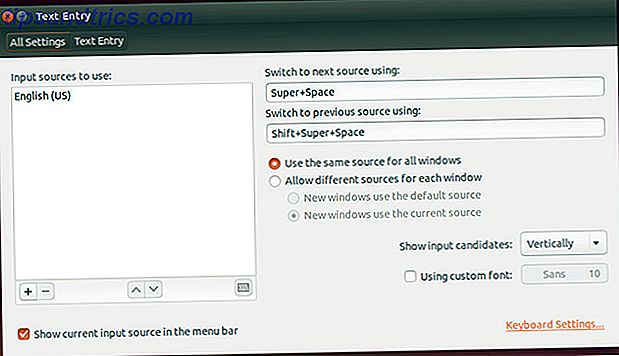
Å ha tastaturet indikatoren vises på skrivebordet kan være irriterende for noen. For engelsktalende er det bare "EN", og det er potensielt irriterende fordi mange ikke har behov for å endre tastaturoppsett eller bli påminnet om at de snakker engelsk. For å fjerne indikatoren, velg Systeminnstillinger, deretter Tekstoppføring, og fjern deretter merket av "Vis gjeldende inngangskilde i menylinjen".
Ta tilbake klassisk meny
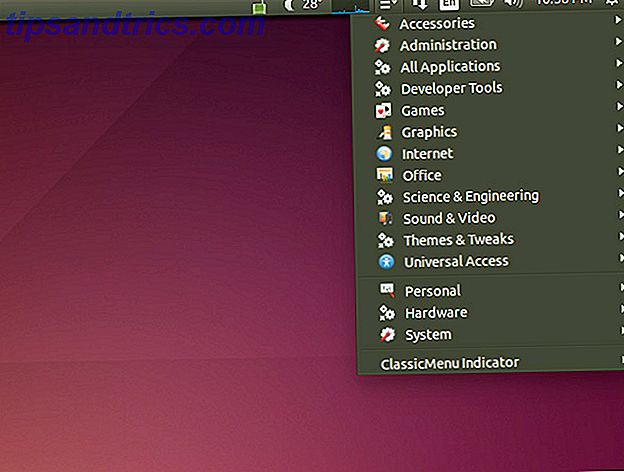
Før Ubuntu gjorde bryteren til Unity, hadde den brukt Gnome 2 som standard skrivebordsmiljø. Dette inkluderte en enkel meny for tilgang til de installerte applikasjonene dine, som hadde kategorier som spill, kontor, Internett og mer. Du kan få denne "klassiske menyen" tilbake med en annen enkel pakke. For å installere, kjør kommandoen:
sudo add-apt-repository -y ppa:diesch/testing && sudo apt-get update && sudo apt-get install -y classicmenu-indicator
Installer Flash og Java
Mens jeg i forrige tipsartikkel nevnte at jeg installerte kodeker og Silverlight, burde jeg nok ha med Flash og Java, da de også er store plugins som folk trenger, men noen ganger kan de glemmes. For å installere begge, kjør kommandoen:
sudo add-apt-repository -y ppa:webupd8team/java && sudo apt-get update && sudo apt-get install oracle-java7-installer flashplugin-installer
Det ekstra lagringsstedet er nødvendig for å installere Java fordi Ubuntu ikke lenger inneholder proprietær versjon (som de fleste anbefaler for beste funksjonalitet), men bare OpenJDK-implementeringen av åpen kildekode.
Installer VLC
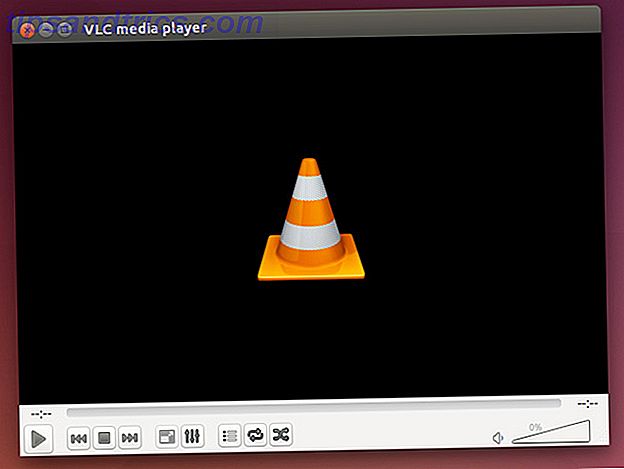
Standard mediespiller, Totem, er ganske bra, men det er avhengig av separat installerte kodeker for å fungere skikkelig. Jeg vil personlig anbefale deg å installere VLC mediespilleren, da den inneholder alle kodeker og støtter nesten alle mediaformat under solen. For å installere det, bare kjør kommandoen sudo apt-get install vlc .
Installer PuTTY (eller ikke)
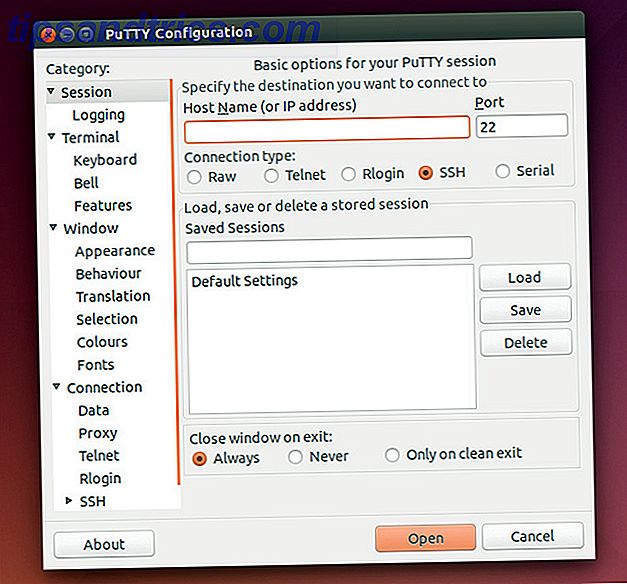
Til slutt, hvis du har brukt PuTTY for alle dine SSH-behov, har du to alternativer: installer PuTTY for Linux, eller bruk bare terminalen direkte. Installere PuTTY kan gjøres med kommandoen sudo apt-get install putty hvis du vil installere den ved hjelp av terminalen. Det er imidlertid ingen direkte behov for å installere det, fordi du kan koble til en hvilken som helst ekstern vert med kommandoen ssh [email protected], hvor du erstatter "brukernavn" med brukernavnet du vil koble til som og erstatte " this.domain.here "med vertsens faktiske domenenavn eller IP-adresse - begge arbeider.
Hva er dine anbefalte tweaks?
Med disse ytterligere 10 tweaksene, bør du føle deg hjemme i Ubuntu-installasjonen, som lett kan gjøre eller ødelegge Linux-opplevelsen. Det er så mange forskjellige måter å tilpasse opplevelsen din slik at den passer til dine behov; du må bare se deg selv for å se hva du vil.
Hvilke andre tweaks og anbefalinger kan du dele med leserne? Gi oss beskjed i kommentarene!
Image Credits: Home doormat Via Shutterstock



