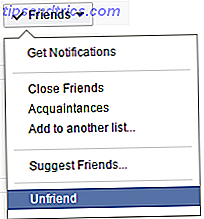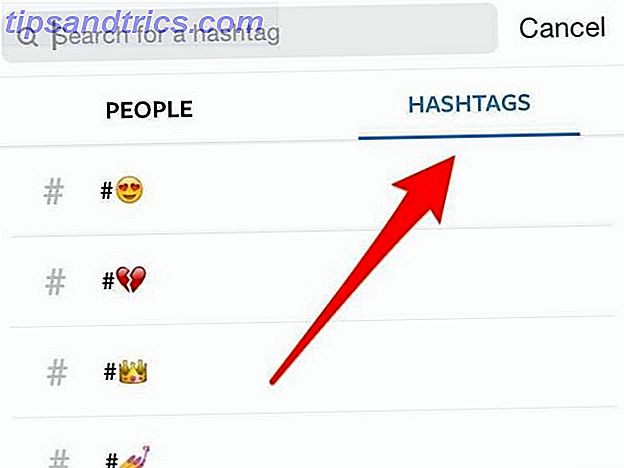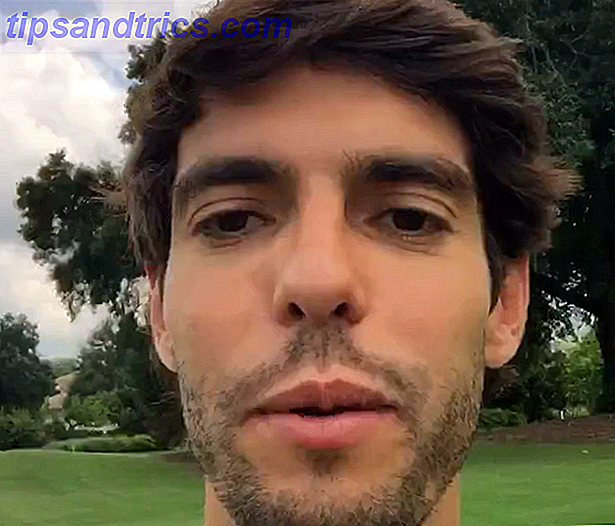Skype for Business, tidligere Lync, er Microsofts forretningsmelding og møteoppløsning. Du kan møte med opptil 250 personer - selv om de ikke bruker programmet - og bruk en kombinasjon av lyd, bilder og chat for å være vertskap for møtet ditt.
Vi har avrundet en liste over noen av våre favoritt Skype for Business-funksjoner som du kanskje ikke vet om. Fra å registrere ditt møte for å dele dine PowerPoint-presentasjoner Hvordan dele Office-filer på nettet med Docs.com Hvordan dele Office-filer på nettet med Docs.com Hvordan deler du dokumenter og hvorfor? Hvis du ofte må lage filer tilgjengelige, private eller offentlige, bør du vurdere Microsofts Docs.com. Du kan dele på nettet eller rett fra Office 2016. Les mer, vi har dekket deg med gode tips.
Hvis du har ditt eget råd om Skype for Business å dele, gi oss beskjed i kommentarene.
1. Opprett et møte i Outlook
Ikke kast bort tiden din med messing møter i eksterne verktøy. Det er så mye potensial for ting å gå galt med nettmøter Fed Up Of Inefficient Meetings? Send disse 8 reglene til din chef Fed opp av ineffektive møter? Send disse 8 reglene til din chef Hvis et møte er godt organisert, er det ingen grunn til at det ikke kan øke produktiviteten, følelse av hensikt og moral. Her er noen regler å følge for effektive møter. Les mer og det gjør det ofte.
Kanskje noen glemmer å bli med i tide, har ikke det riktige nettleserplugget installert, eller kan ikke koble til hodesettet. Bli kvitt alt dette ved å bruke et Skype for Business-møte når du planlegger møter.
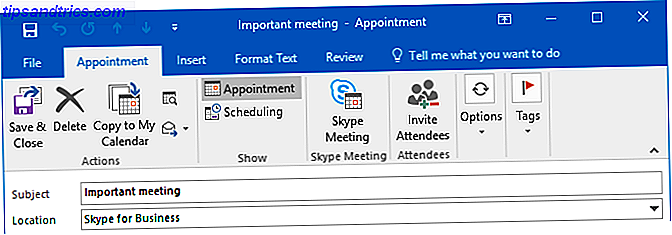
Når du oppretter en avtale i Outlook, klikker du på Skype Meeting på fanen Avtale . Dette vil da legge inn en lenke i beskrivelsen, som folk kan klikke for å bli med i møtet. Hvis de har påminnelser aktivert på Outlook, kan de ganske enkelt klikke på Bli med på møte når det kommer opp, og Skype for Business vil automatisk starte det. Gone er bekymret for å manuelt invitere folk til en samtale - hvis de er på invitasjonen, kan de bli med.
Hvis du ikke kan se Skype Meeting- knappen, må du bare gjøre en rask endring i Outlook-innstillingene dine. Gå til Fil> Valg> Add-ins . I rullegardinmenyen Administrer velger du COM-tillegg og klikker på Gå ... Merk av i boksen ved siden av Skype Meeting Add-in for Microsoft Office og klikk OK . Ferdig!
2. Registrer dine møter
Hvis du er noe som meg, har du vært i et møte, hengt opp samtalen, og så hadde et komplett sinn tomt senere. Har den personen bestemt sagt det? Hva var handlingspunktene? Du kan helt overvinne det ved å registrere alle dine Skype for Business-møter. Eventuell anropsaktivitet, som lyd, video, skjerm deling og direktemeldinger, vil bli tatt i opptaket.

Når du er i et møte, klikk på ... og deretter Start opptak . Alle i møtet vil bli varslet om at du registrerer det, og et rødt sirkelsymbol vil vises øverst på samtalen hele tiden. Du kan bruke pause og stoppe ikoner etter behov. Når møtet er ferdig, lagres opptaket automatisk i MP4-format.
For å finne et hvilket som helst opptak, gå til Skype for Business-skjermbildet og klikk på innstillingsvinduet . Herfra går du til Verktøy> Opptakshåndtering . Dette viser metadata for opptakene dine, som dato og lengde. Du kan også spille av opptaket og bla gjennom ... for å finne filen på din PC.
3. Kjenn snarveiene
Som alle Office-produkter er Skype for Business full av tastaturgenveier 60 Viktige Microsoft Office-tastaturgenveier for Word, Excel og PowerPoint 60 Viktige Microsoft Office-tastaturgenveier for Word, Excel og PowerPoint Hundrevis av hurtigtastene er tilgjengelige i Office, men Dette er de viktigste som du bør vite fordi de vil spare deg for mye tid. Les mer for å hjelpe deg med å få ting gjort raskt.
For å begynne med det grunnleggende, trykk Windows-tasten + Shift + O for å godta en innkommende invitasjon eller Windows-tast + Esc for å avvise den. For å dempe / deaktivere lyden din, trykk på Windows-tasten + F4 . Kameraet fungerer det samme, men er Windows-tast + F5 .

Når du er i en samtale, trykker du på Ctrl + Shift + H for å sette den på vent, eller Alt + Q for å avslutte den helt. Når du deler skjermen, trykker du på Ctrl + Alt + S for å slutte å gjøre det. Alternativt, hvis noen andre har tatt kontroll over skjermen, trykker du på Ctrl + Alt + mellomrom for å gjenvinne kontrollen.
Programmet har for mange snarveier til å liste her, så gå over til Microsofts Skype for Business-snarveisside for full nedlasting, der de dekker snarveier for IM, PowerPoint-deling, kontaktleser og mer.
4. Angi kontakt personvern forhold
Du kan tildele hver av dine kontakter ett av fem forholdsnivåer. Som standard vil de i bedriften din være kollegaer, og de utenfor vil være eksterne kontakter . Hvert forholdsnivå har forskjellige tillatelser - for eksempel kan venner og familie ikke se dine møteopplysninger, og arbeidsgruppen kan forstyrre statusen Ikke forstyrr.
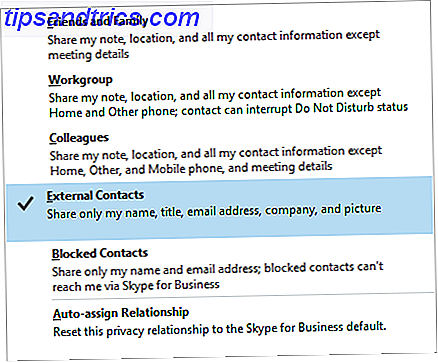
For å endre kontaktens forholdsstatus, høyreklikk på navnet sitt og gå til Endre personvernforhold . Her kan du se gjennom gjeldende forholdsstatus og finne beskrivelser av de andre alternativene. Hvis du vil velge flere kontakter for å endre relasjoner i bulk, holder du nede Ctrl og venstre klikker på hvert navn i sin tur.
Situasjoner der forandring av forholdet er nyttig, inkluderer om du jobber med noen eksternt, som du kontinuerlig organiserer møter med, eller hvis det er noen du vil alltid være i stand til å kontakte deg uansett din status. Hvis du vil endre forholdet tilbake til standard, klikker du Auto-tilordne relasjon .
5. Start en avstemning, Q & A, og Whiteboard
Du kan krydre møtene dine ved å bruke whiteboard, poll og spørsmål og svar-funksjoner. For å bruke disse i et møte, klikk på Nåværende innhold- knappen, velg Mer, og velg deretter Whiteboard, Poll eller Q & A.
Velger Whiteboard vil åpne den på alles skjerm. Dette er en flott funksjon for når det er lettere å tegne noe enn å snakke om det. Du kan bruke panelet til høyre for å bytte mellom de forskjellige annotasjonsalternativene, som penn, høyttaler og viskelær. Whiteboardet lukkes hvis du bytter til et annet presentasjonsalternativ, men innholdet forblir hvis du kommer tilbake til det senere.
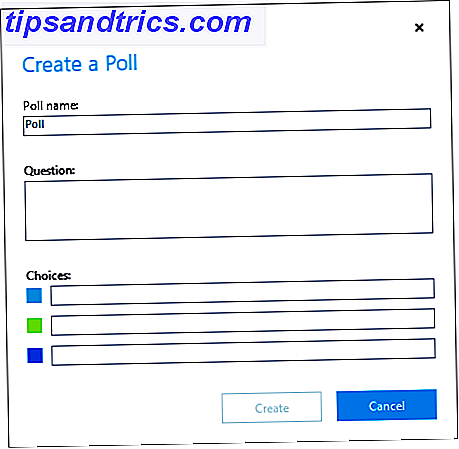
Velger avstemning åpner vinduet Opprett en avstemning . Her kan du skrive inn navnet på meningsmålingen og svarvalgene. Meningsmåling vil da vise til alle i møtet, slik at de kan stemme og se andre folks valg. Du kan klikke på Poll Actions for å justere innstillingene, for eksempel å gjemme stemmer fra deltakerne, lagre resultatene eller lukke avstemningen.
Til slutt vil valg av spørsmål og svar skifte standard chat i et spørsmål og svar modul. Når en deltaker stiller et spørsmål, mottar du et varsel. Klikk på Svar, skriv svar, og trykk deretter på Enter . Dette vil vise spørsmålet og svaret til alle. Når du er ferdig, klikk Stopp Q & A, og gå til Lagre som hvis du vil ha en oversikt over økten.
6. Presentere en PowerPoint
Du kan dele skjermen din i Skype for Business, men noen ganger kan du bare vise en presentasjon. Integrasjonen med PowerPoint tillater dette. Åpne presentasjonen din i PowerPoint, gå til Slide Show- fanen og klikk på Present Online> Skype for Business . Du får muligheten til å sende dette til et møte som allerede er i gang eller for å opprette et nytt møte.
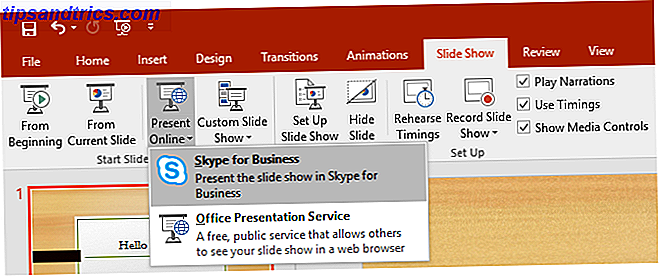
Du kan gjøre det samme i andre Office-applikasjoner Microsoft Office Hva? En guide til Office Suite-økosystemet Microsoft Office Hva? En guide til Office Suite Ecosystem Alle vet hva Microsoft Office er, ikke sant? Word, Excel, PowerPoint, Outlook, OneNote - enkelt. Hva med Office Online, Office Mobile, Office 2016 og Office 365? Office-pakken har blitt komplisert. Vi vil unravel det for ... Les mer. For å gjøre det, gå til Fil> Del> Presentere på nettet . En gang her, sørg for at Skype for Business er valgt i rullegardinmenyen, og klikk deretter på Present .
Når du presenterer i Skype for Business, ser du de nødvendige ikonene på skjermen for å kontrollere innholdet, som piler for å flytte mellom PowerPoint-lysbilder. Klikk Stopp presentere når som helst for å slutte å dele filen med alle.
7. Overfør til Mobile
Hvis du noen gang har funnet deg selv midt i et Skype for Business-anrop og trenger å forlate datamaskinen, kan du bare bytte anropet til mobiltelefonen din. For å sette opp dette, gå til Innstillinger> Verktøy> Valg> Telefoner> Mobiltelefon ... Skriv inn telefonnummeret ditt (inkludere et land / regionskode) og klikk OK .

Nå, når du er i et Skype for Business-anrop, klikker du på Ring kontroller- knappen og klikker deretter Overfør . Velg nå Min mobil og klikk Overfør . Du vil ringe på mobilen din, som automatisk kobler deg til Skype for Business-samtalen.
Det flotte med dette er at du ikke trenger Skype for Business-programmet installert på telefonen. Det er imidlertid ikke mulig å overføre anropet tilbake fra telefonen til Skype for Business.
Vertskap dine møter som en proff
Med alle disse tipsene under beltet, kan du nå være vert for møtene som en proff. Dine kolleger vil bli imponert av din effektive møteorganisasjon, hvor jevnt du deler innhold, og hvor kult det er når du lager den meningen.
Nå som du har teknologien under kontroll, bør du også se vår artikkel om hvordan du overlever møter på jobben. The Introvert's Guide to Surviving Meetings at Work Introvert's Guide to Surviving Meetings at Work Meetings er skremmende hendelser for introverts. Men du kan gjøre arbeidsplassens interaksjoner mer effektive med de riktige møteverktøyene og tipsene. Hvis du er noen som sliter med arbeidsplassmøter, vil denne artikkelen hjelpe. Les mer . Hvis du leter etter flere tips utenfor et bedriftsmiljø, kan du se vår veiledning om hvordan du skal være en mer effektiv Skype-bruker. 10 tips for å gjøre deg en mer effektiv Skype-bruker 10 tips for å gjøre deg til en mer effektiv Skype-bruker Skype kan gjøre mer enn du tror. Med denne artikkelen lærer du alt om sine beste skjulte og avanserte funksjoner. Det er Skype produktivitetsmanual. Les mer .
Hva er din favoritt Skype for Business-funksjon? Er det noe du tror programmet mangler?
Image Credits: Robert Kneschke / Shutterstock