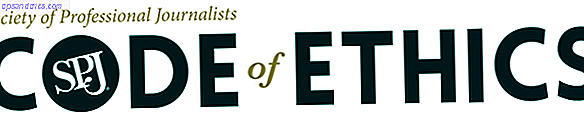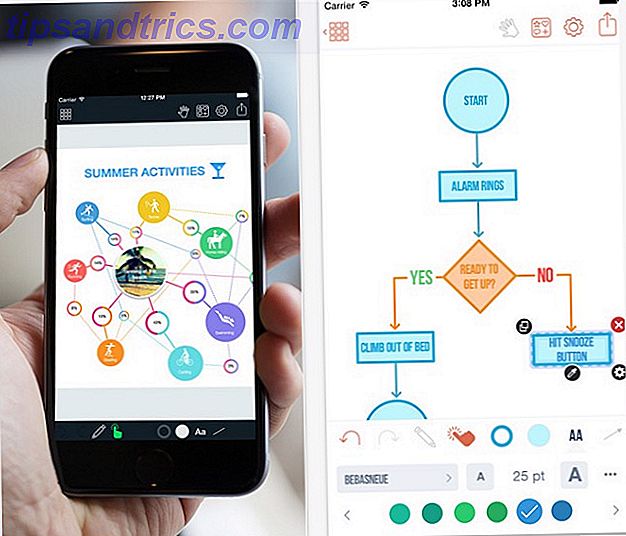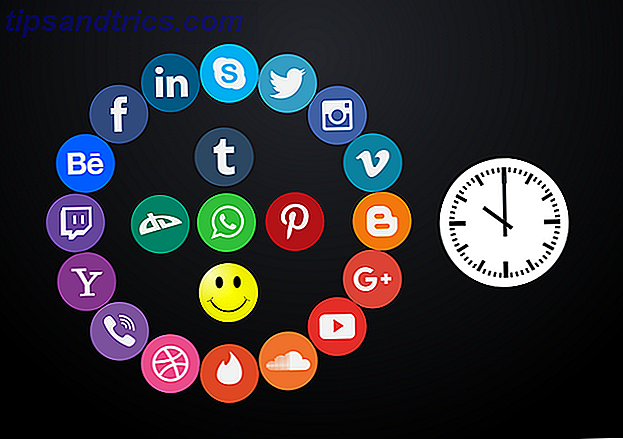Et operativsystems kjerneoppgave er å gi deg rask og enkel tilgang til dine programmer og filer. Selv om det ikke er noe du ville bytte operativsystemer Hei Windows-bruker, bør du bytte til Linux eller Mac? Hei Windows-bruker, Skal du bytte til Linux eller Mac? Har du noen gang vurdert å bytte fra Windows til Linux eller Mac? Det raske svaret: Hvis du er på Windows, vær på Windows, og ikke bekymre deg for å oppgradere ennå. Her er hvorfor. Les mer for. Og Windows tilbyr mange måter å raskt starte apper og mapper på.
La oss starte med start
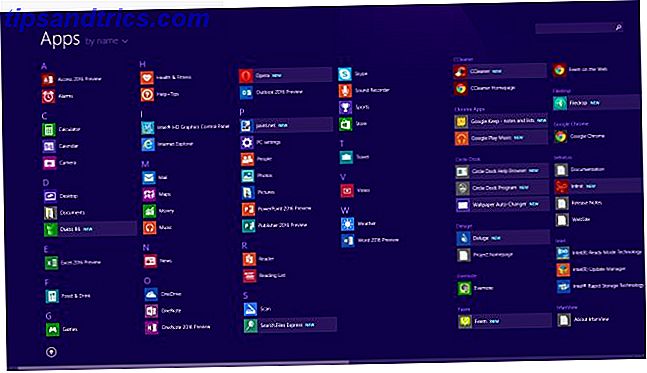
Windows har vært flip-flopping på Start-menyen. Det var rundt i Windows 7, det gikk bort i Windows 8, vi fikk en pseudo-Start-knapp i Windows 8.1, men endelig har Windows 10 en helt ny Start-meny 6 måter å Hack og tilpasse Windows 10 Start-menyen 6 måter å Hack og Tilpass Windows 10 Startmeny Windows 10 Start-menyen kombinerer klassiske elementer med moderne fliser. Fliser kan legge til mye kreativ frihet. Vi gir deg tips og avslører triks for å tilpasse hele startmenyen til dine preferanser. Les mer .
Startskjermen på Windows 8 og videre viser også alle programmene dine når du trykker på Ctrl + Tab. Selv om det er nyttig, er det ikke den beste måten å få tilgang til appene dine, spesielt de som er ment for skrivebordsmodus.
Pro-tips: Hvis du er i Windows 7, kan du knytte en mappe til Start-menyen ved å dra og slippe den.
Hvis du er på Windows 8 eller Windows 8.1, kan du velge mellom flere verktøy som etterligner den klassiske Start-menyen 2015 !? No Way Microsoft! Slik får du Windows 8.1 Start menyen nå 2015 !? No Way Microsoft! Slik får du Windows 8.1 Start-menyen Nå vil Windows 8 ikke få en innfødt Start-meny. Men hvorfor vente på Microsoft? Slik hjelper du deg med tredjepartsverktøy som Classic Shell eller Start8 og andre løsninger. Les mer, samt noen som legger til nye funksjoner for det.
Min favoritt er Start Menu Reviver 2, som er en fin måte å få Windows 10-utseende på i Windows 7 eller 8 Slik får du nye Windows 10-funksjoner på Windows 7 eller 8.1 Slik får du nye Windows 10-funksjoner på Windows 7 eller 8.1 Det er på tide å oppgradere din Windows-opplevelse. Kort om å installere et nytt operativsystem, kan du få fantastiske funksjoner med tredjeparts applikasjoner. Windows 10 er ikke den novellen. Les mer . Det er ganske tilpassbart og fungerer bra med berøringsskjerm. I tillegg, hvis du deler en datamaskin, og en av dere ikke liker det nye utseendet, kan du gå tilbake til Windows 7-designen med et klikk.
Windows-biblioteker og favoritter
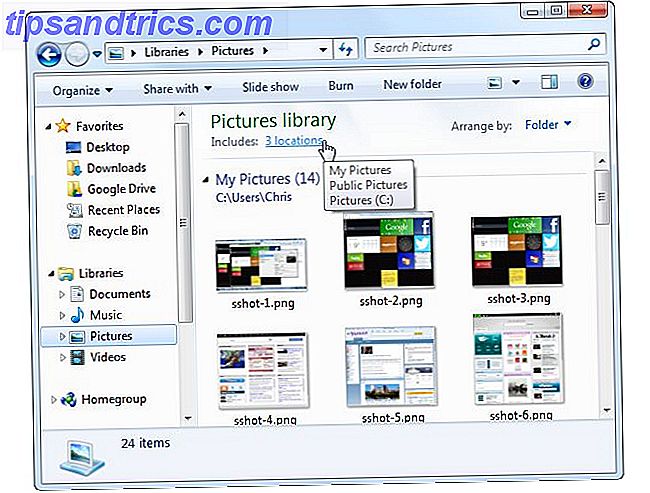
Mappesystemet oppfordrer deg til å sortere filene dine, men det er bare nyttig hvis det hjelper deg med å finne ting raskere. Siden Windows 7 har Microsoft lånt ut en hånd for å organisere mappene dine med biblioteker.
Et bibliotek er i hovedsak en "vertsmappe" som tjener som et tilgangspunkt for andre mapper som strekkes over forskjellige stasjoner og steder. Det er en av de ofte oversett funksjonene som er innebygd i Windows, men det kan være utrolig nyttig hvis du vet hvordan du setter det opp. Ta deg tid til å kjenne bibliotekene dine Få Windows 7 og 8 biblioteker til å fungere for deg Gjør Windows 7 og 8 biblioteker for deg Biblioteker, funnet i Windows 7 og 8. er mer enn en liste over foreslåtte mapper for å lagre dokumenter, musikk, bilder, og video. Tilpasse bibliotekene dine er ikke bare tilpasning på grunn av tweaking - med ... Les mer og tilpass dem, det er nyttig på sikt.
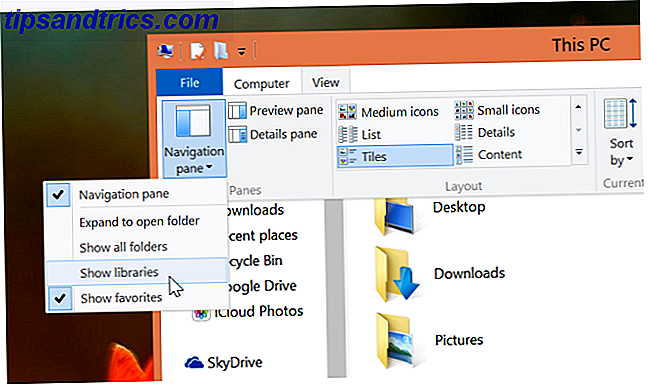
På samme måte kan du knytte de mest besøkte mappene til Windows Utforskerens Favoritter- seksjon. Igjen, ikke mange bruker dette, men det er en av de beste måtene å bokmerke favorittmapper i Windows 9 måter å bokmerke dine favorittmapper i Windows 9 måter å bokmerke dine favorittmapper i Windows Windows-filsystemet kan være komplisert, med mapper spredt over alt og selv begravet dypt under andre skjulte mapper. Hvis du trenger rask tilgang til en rekke mapper spredt over din ... Les mer.
Hvis du er i Windows 10, vet du at Favoritter nå er erstattet med Quick Access, som også automatisk fyller ut en liste over ofte besøkte eller nylig åpnede mapper og filer. Men hvis du vil, kan du deaktivere dem fra Hurtig tilgang under hetten: 6 Skjulte Windows 10-funksjoner du kan låse opp under hetten: 6 Skjulte Windows 10-funksjoner Du kan låse opp Windows 10 er full av hemmeligheter og overraskelser. Noen nye funksjoner er bare ikke så godt kjent ennå. Her er seks tips for å tilpasse Windows 10-opplevelsen. Les mer .
Søk og start filer og mapper
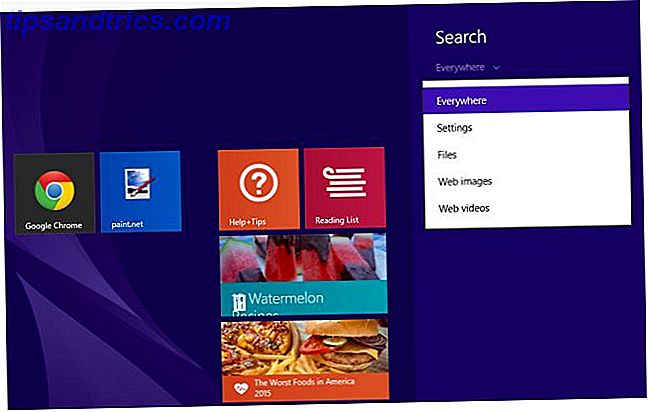
Windows har en innebygd søkefunksjon som forbedret med hver versjon. Det er en del av Start-menyen, enten via Start-knappen i Windows 7 eller Startskjermbildet i Windows 8 og fremover. Den enkle måten? Trykk på Windows-tasten på tastaturet og bare begynn å skrive.
Hvis du er på Windows 7, anbefaler vi at du gjør det innebygde søket og bruker Alt, et av de raskeste verktøyene for Windows desktop søk Hva er de raskeste verktøyene for Windows Desktop Search? Hva er de raskeste verktøyene for Windows Desktop Search? Søk er et av de digitale verktøyene vi tar for gitt og sterkt stole på. Heldigvis kommer Windows med en praktisk søkefunksjon. Kan tredjepartsverktøy bli bedre og raskere? Vi gjorde testen. Les mer . Det indekserer alle filene og mappene dine, og bringer dem deretter opp i en jiffy når du begynner å skrive inn programmet.
I Windows 8 vil enten Windows eller snarveien Win + Q få opp den moderne søkemenyen. Du kan velge å søke etter alt, eller søke i filene dine, eller til og med søke på nettet direkte. Justin har en flott guide til hvordan du søker bedre og raskere med Windows 8 Slik søker du bedre og raskere på Windows 8 Slik søker du bedre og raskere på Windows 8 Windows 8-søkefunksjoner er ganske robuste når du blir vant til dem. Du kan bruke moderne og desktop tilnærminger for å søke på datamaskinen og Internett. Finne ut mer! Les mer, som også gjelder for Windows 8.1 og Windows 10.
Mens det er moderne apper som Search.Files Express, vil vi ikke anbefale noen av dem. Bruk enten Alt til skrivebordssøk eller det innebygde Windows-søk, da tredjeparts moderne apps bare ikke gjør en god jobb.
Den gode gamle oppgavelinjen og hoppelister
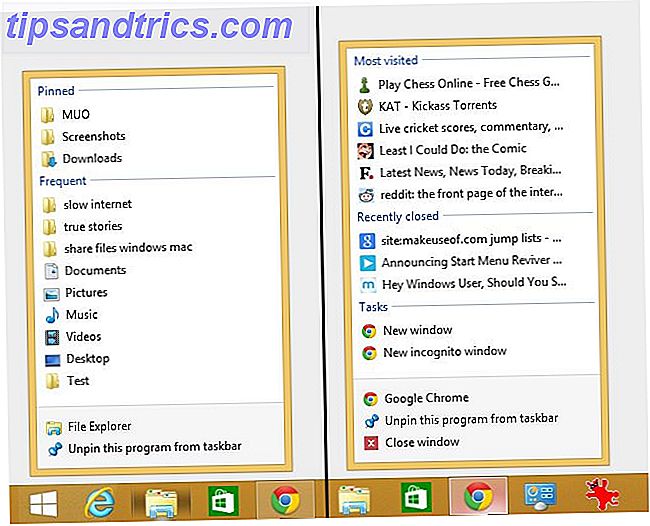
Fra Windows 7 og videre debuterte Microsoft sin nye oppgavelinje, som er en av de kuleste funksjonene noensinne. Den beste Windows 7-funksjonen: oppgavelinjen Den beste Windows 7-funksjonen: oppgavelinjen Les mer. Det fungerer som en dok for snarveier til programmer, du kan taste dine favorittprogrammer her (høyreklikk på ikonet, velg Pin til oppgavelinje ), og til og med raskt få tilgang til filene og mappene dine gjennom hoppelister.
Pro-tips: Midt-klikk på oppgavelinjeikonet for et program som allerede kjører for å starte en separat forekomst av den. Det er en av mange kule oppgavelinje triks De 4 triksene du kan gjøre med Windows 7 oppgavelinjen De 4 triksene du kan gjøre med Windows 7 oppgavelinjen Windows 7-oppgavelinjen er ganske svankete, men den pakker også en wallop når det gjelder funksjonalitet . Visst, hvem som helst kan aktivere et program ved å klikke på ikonet. Men vet du hva som skjer når ... Les mer du burde vite.
En hoppeliste er hva du får når du høyreklikker på et program i oppgavelinjen. Hvis programmet støtter Hopplister, viser panelet nylig åpnede elementer og muligheten til Pin- elementer.
Som standard sitter Windows Explorer i dokken din, og du kan legge flere mapper til den. Du kan enten klikke på pinnikonet ved siden av en ofte åpnet mappe, eller dra og slipp en mappe til oppgavelinjen for at den automatisk skal festes. Så neste gang du må starte en mappe, høyreklikker du på Explorer-ikonet, og du får se det i Pinned-elementer.
Den beste alternative Dock: RocketDock
Selv om vi foretrekker den opprinnelige oppgavelinjen, spesielt på grunn av hvordan utviklerne støtter funksjoner som hoppelister og miniatyr forhåndsvisninger, er det en verdig konkurrent: RocketDock.
RocketDock gir Windows-brukere en smak av hva deres venner på Mac OS X har hatt glede av. Den har mange standard oppgavelinjer, inkludert forhåndsvisning av miniatyrbilder, men RocketDock er langt mer tilpassbar. I tillegg er den tilgjengelig som en bærbar app uten å installere for å gjøre livet ditt lettere. 3 måter Portable Apps-plattformen vil gjøre livet enklere. 3 måter den bærbare Apps-plattformen vil gjøre livet ditt lettere. Bærbare apper har et stort sted i mitt nørdige hjerte, bare fordi de er ganske mange (hvis du ikke tror på meg, sjekk ut de beste bærbare appene her). De endrer ikke registeret, og kan ... Les mer.
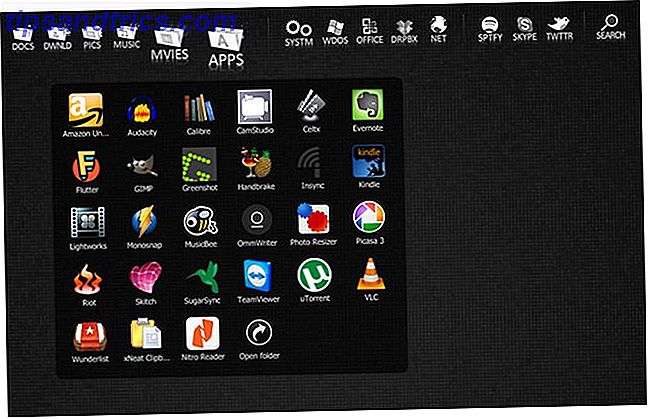
Hvor det virkelig skinner er med Stacks-docklet, et verktøy for å få tilgang til filer og programmer i mapper, uten å åpne Explorer. Aaron har skrevet en fantastisk guide til hvordan du setter opp RocketDock med Stacks RocketDock + Stacks Docklet: Ikke bare en dockingstasjon, men en komplett stasjonær organisasjonsløsning [Windows] RocketDock + Stacks Docklet: Ikke bare en dockingstasjon, men en komplett desktop organisasjonsløsning [ Windows] RocketDock har vært et av de beste valgene for en Mac-like dock i Windows i mange år. Derfor er det på vår beste av Windows-programvare-siden. Faktisk har du sikkert hørt om det. Men det er ... Les mer for et organisert skrivebord. Sluttresultatet er verdt det!
The Best Launchers for Windows
Dessverre, Windows-hurtigtastene Windows Tastaturgenveier 101: Den Ultimate Guide Windows Tastatursnarveier 101: Den Ultimate Guide Tastaturgenveier kan spare deg for timer. Master de universelle Windows-hurtigtastene, tastaturtricks for bestemte programmer, og noen andre tips for å få fart på arbeidet ditt. Les mer, til tross for å være flott for produktivitet, ikke har en rask måte å starte noen mapper og programmer med tastaturet alene. Heldigvis lukker apps det gapet.
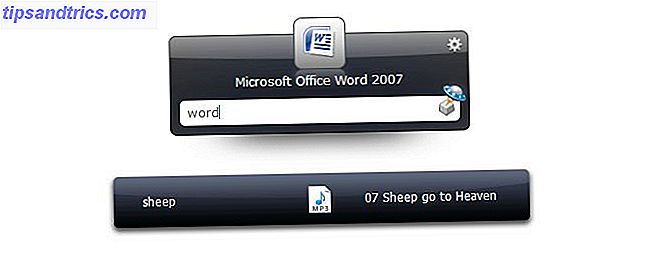
Launchy: Launchy er uten tvil den mest populære lanseringsprogrammet for Windows. Dette tastaturdrevne lanseringsprogrammet. Hvordan være mer produktiv med Launchy Program Launcher. Slik blir mer produktiv med Launchy Program Launcher Les mer har ikke endret seg mye siden vår siste gjennomgang. Den beste delen er en rekke Launchy plugins for å overbelaste din opplevelse. Det tar litt å bli vant til, men når du gjør det, blir det ditt go-to-verktøy for alt.
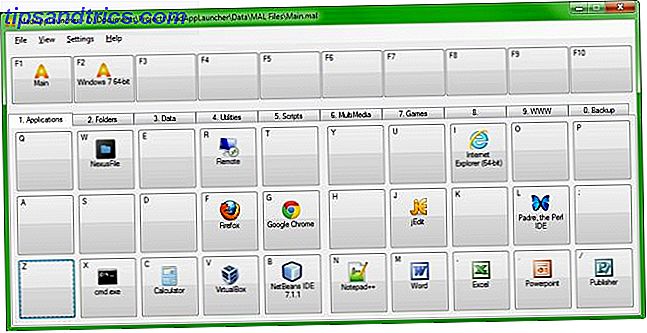
MadAppLauncher: Mens Launchy er kraftigere, må du lære sine mange kommandoer. MadAppLauncher åpner apps Starte programmer, filer og mapper raskere med MadAppLauncher [Windows] Start applikasjoner, filer og mapper raskere med MadAppLauncher [Windows] De fleste programoppstartere fungerer på samme måte - åpne lanseringen, skriv inn programmets navn og trykk Enter for å starte gjenstanden. Det er mange lansere tilgjengelig der ute ved hjelp av denne metoden. Men hvis ... Les mer på en enklere og mer kreativ måte. I konsollen ser du tastaturoppsettet med forskjellige programmer og mapper kartlagt til tastene (som du kan tilpasse). Trykk på tasten for å starte programmet eller mappen. Det kunne ikke vært enklere.
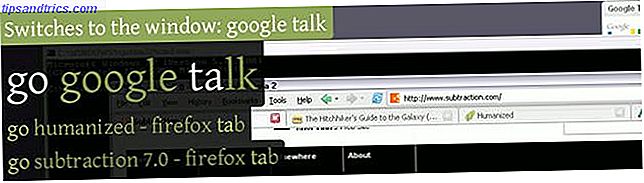
Enso Launcher: Enso Launcher er trolig den raskeste lanseringen på grunn av sin grunnleggende premiss. Hold nede Caps Lock-tasten, skriv inn kommandoen din (som "Åpne Chrome"), og slipp Caps Lock for å utføre den kommandoen.
Det kan også programmeres til å lære kommandoer, som Jimmy skrev i vår opprinnelige Enso Launcher-gjennomgang: "Kommandoen 'lær så åpen' lar deg også klikke og markere hvilken som helst fil, mappe eller webadresse og gi det et kallenavn. Å skrive 'lære som åpen makeuseof' med 'http://www.MakeUseOf.com' uthevet i adresselinjen din, vil lære det å åpne bruk av når du sier "åpne makeuseof". "
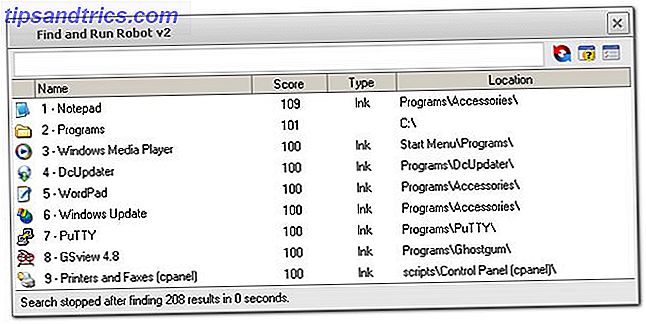
FARR: Windows-strømbrukere sverger ved FARR (Find and Run Robot). Faktisk vet vi flere brukere som "oppgraderer" fra Launchy til FARR for sine kraftige funksjoner. På mange måter ligner det Launchy. Det indekserer imidlertid mappene dine etter prioritet for raskere søk, har nummerert søkeresultater for hurtigvalg, og kan angis for å behandle bestemte utvidelser som "mer relevante" enn andre.
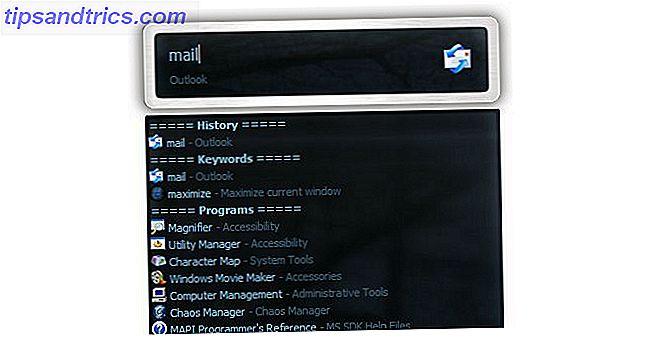
Eksekutor: Funnet noe du ikke kan gjøre i noen av de andre lansere? Sjansene er, Eksekutor kan gjøre det. Det er den kraftigste Windows-lanseringen rundt Executor: En Power Program Launcher for Windows PC Executor: En Power Program Launcher for Windows PC Les mer, la deg gjøre alt du kan tenke på: lukke PCen din, sette inn en påminnelse, åpne nylig dokumenter, og mye mer. Hvis du er en 64-biters Windows-bruker, ta den siste testoppbygningen, ikke den stabile versjonen.
En Mus-Friendly Launcher

De fleste lansere handler om rask tastaturtilgang. Men hvis du er en musebruker, så er det en strålende, muslimsk lansering: Circle Dock.
Circle Dock gjorde det til vår liste over de beste multifunksjonsdokkene med flere funksjoner 3 Multifunksjonelle Docks å bytte Windows oppgavelinje 3 Multifunksjonelle Docks For å bytte Windows oppgavelinje Docks ta hva oppgavelinjen gjør og gjøre det bedre: vakkert, effektivt og morsomt å bruke . Når det er blitt introdusert for Mac-maskinen, har dokker lenge vært tilgjengelig på Windows. La meg vise deg de beste. Les mer og med rette. Når du har konfigurert en egendefinert hurtigtast (jeg anbefaler Ctrl + Middle click), vil den dukke opp hvor musemarkøren er. Circle Dock setter programmer og mapper i konsentriske sirkler rundt markøren. Du kan tilpasse omtrent alt, fra snarveiene og gjennomsiktigheten til størrelsen og rotasjonshastigheten.
Den opprinnelige utvikleren av Circle Dock slutte å oppdatere den for en stund siden på v0.9, men noen andre har tatt opp mantelen. Vi anbefaler at du laster ned v1.5.6 fra Softpedia.
En iOS-lignende Touchscreen Launcher
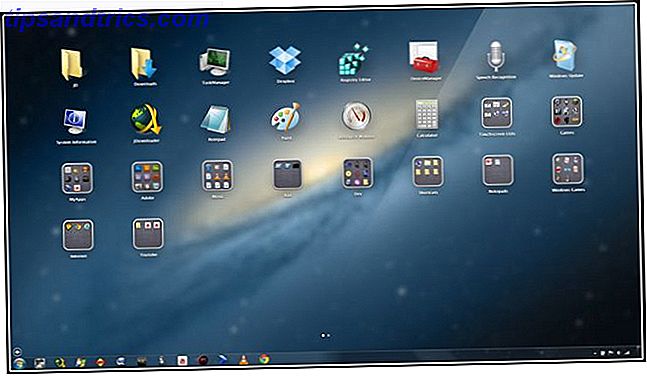
Enten du har en Windows 8 berøringsskjerm bærbar PC eller en tablett Fordeler og ulemper med en Windows 8 Tablet Vs. En Touchscreen-laptop Fordeler og ulemper med en Windows 8 Tablet Vs. En Touchscreen Laptop Windows 8 er en gave til berøringsskjerm brukere. Men noen foretrekker ikke-berøringsenheter. Hvilket alternativ passer for deg? Det avhenger av hva du leter etter. Les mer, det er appene som gjør alt verdt det. Dessverre gjør det vanlige Windows-skrivebordet vanskelig å få tilgang til appene og mappene dine med en lett trykk, i motsetning til iOS eller Android. Men hjelpen er til stede med WinLaunch!
WinLaunch ligner i utgangspunktet OS Xs Launcher, men det viser seg å være mer nyttig for en fingerbasert opplevelse på berøringsskjermen. Oppsettet er ganske enkelt, men vi vil anbefale deg å dykke inn i innstillingene og aktivere en hotcorner eller en gestasjonsbasert hurtigtast for det, slik at det er enkelt å starte i berøringsskjermmodus.
Når du har satt opp, legger du bare til programmene, filene og mappene dine til WinLaunch, og de vil se ut som om apps ser på iOS eller i Apples applader. Du kan også sveipe til venstre og høyre for flere sider også.
Del triksene dine!
Selv om vi har omtalt flere forskjellige måter å starte programvare og åpne mapper raskt i Windows, er vi sikker på at du vet om triks, tips og programmer vi savnet på. Tid til å dele i kommentarfeltet, folkens!
Bildekreditter : ra2studio via Shutterstock.com